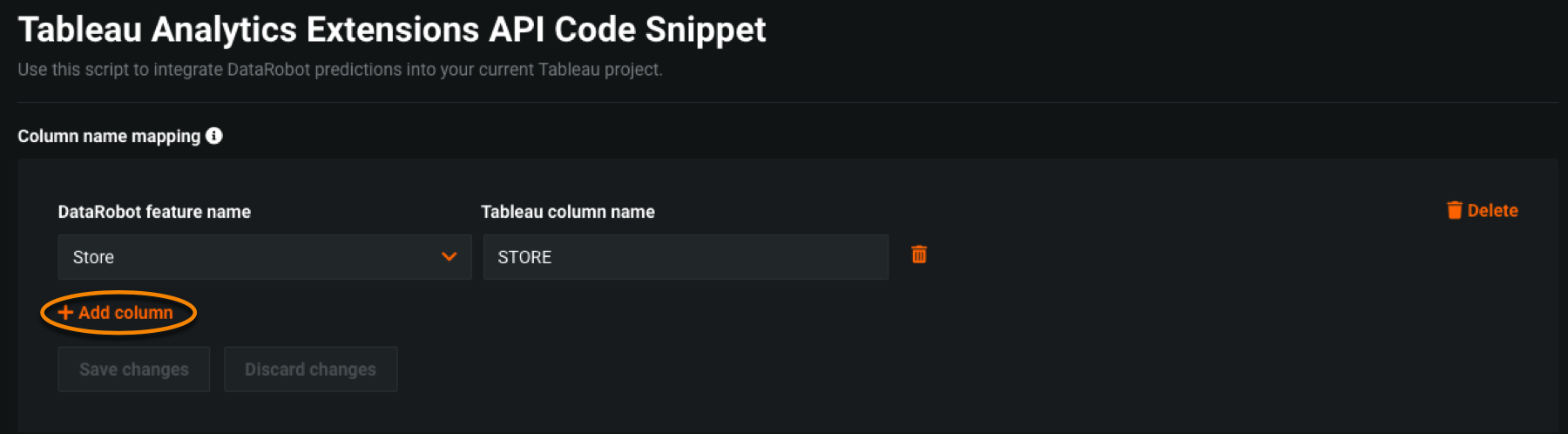Using the Tableau Analytics Extension with deployments¶
Availability information
The Tableau analytics extension is off by default. Contact your DataRobot representative or administrator for information on enabling the feature.
Feature flag: Enable Tableau Analytics Extension
Now available as a preview feature, you can use the Tableau analytics extension to integrate DataRobot predictions into your Tableau project. The extension supports the Tableau Analytics API, which allows its users to create endpoints that can send data to and receive data from Tableau. Using the extension, you can visualize prediction information and update it with information based on prediction responses from DataRobot.
Configure the Tableau Analytics Extension¶
To use the extension, you must correctly configure both Tableau and the integration code snippet itself.
First, you must successfully connect to the Tableau Analytics Extension. To do so, from Tableau, navigate to Settings > Manage Analytics Extension Connection.
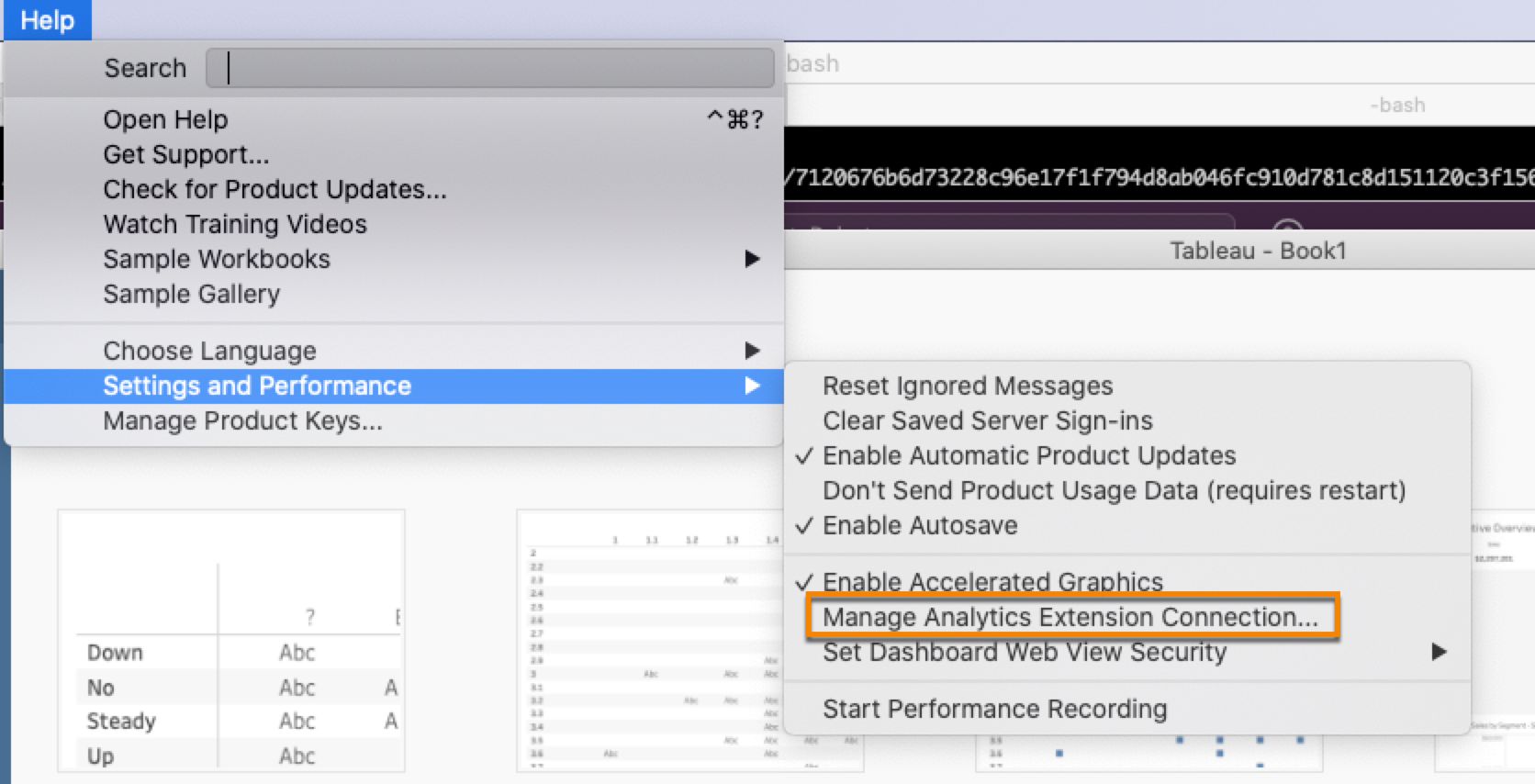
Complete the following fields and enable SSL to connect Tableau to your DataRobot instance:
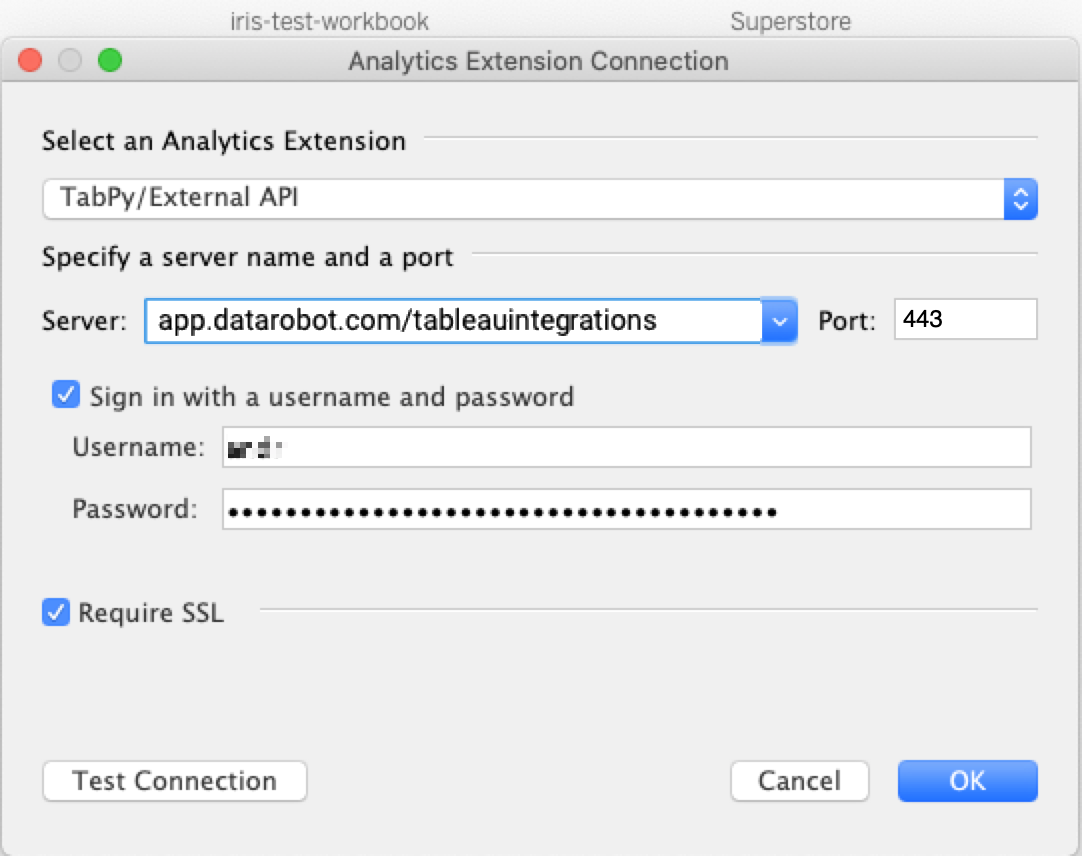
| Field | Description |
|---|---|
| Server | Enter the address for the DataRobot server from which Tableau receives prediction responses. The address should match the instance you are using: yourinstance.com/tableauintegrations. |
| Port | Enter the port number for the DataRobot instance's server. The value should always be 443. |
| Enable SSL | Select the checkbox to enable SSL and establish a secure connection from DataRobot to Tableau. SSL is required for all integrations. |
| Username and password | Select the checkbox to sign in with a username and password. Use your DataRobot username and provide your API Key as the password. |
When you have completed the fields, select Test Connection to verify that Tableau can successfully connect to DataRobot. If the connection is successful, click OK. DataRobot is now connected to the Tableau Analytics Extension.
After establishing the connection, access the deployment from which you want to send prediction responses to Tableau. Navigate to Predictions > Integrations > Tableau Analytics Extensions API.
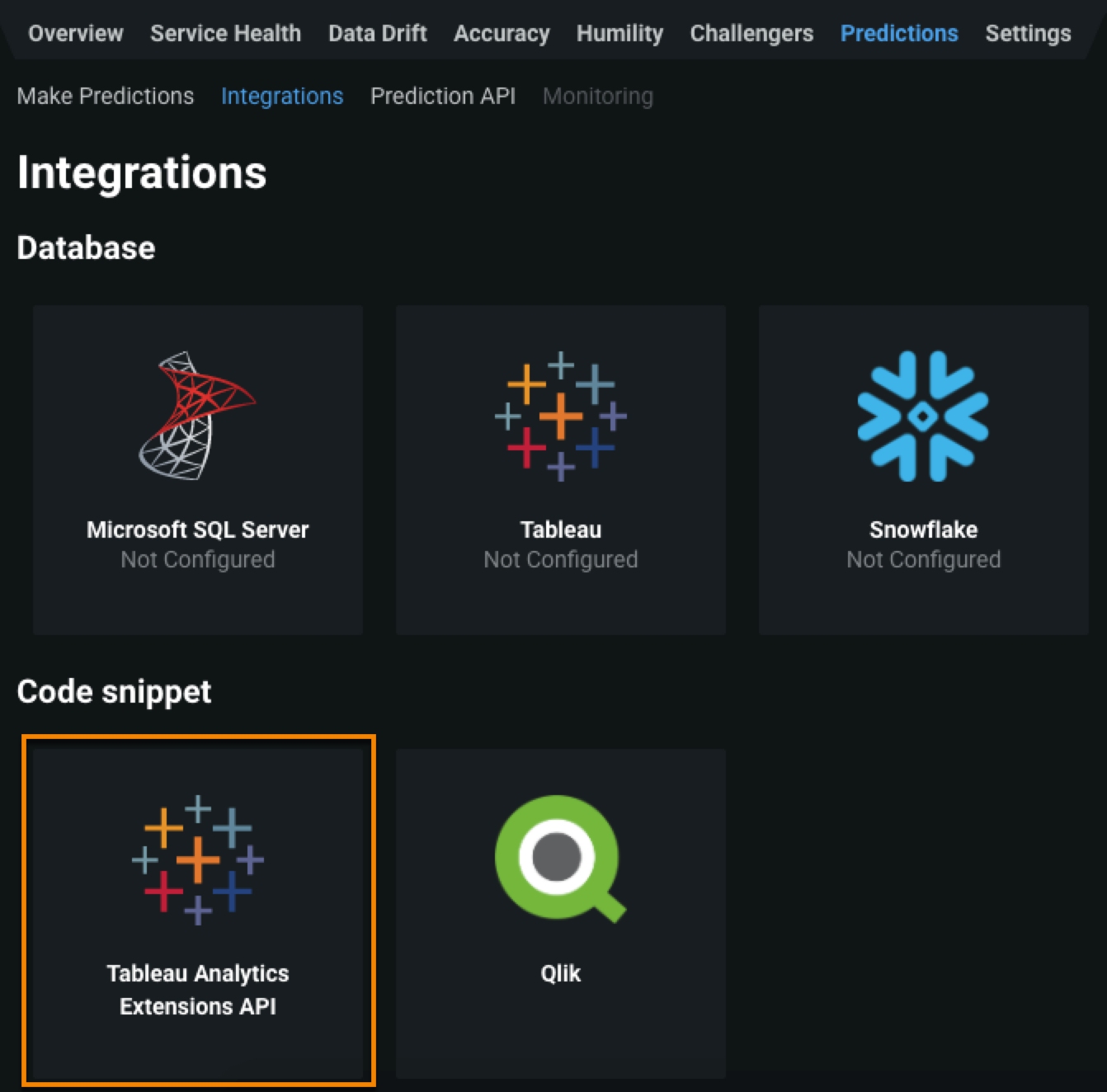
Copy the snippet displayed on the page by selecting Copy script to clipboard.
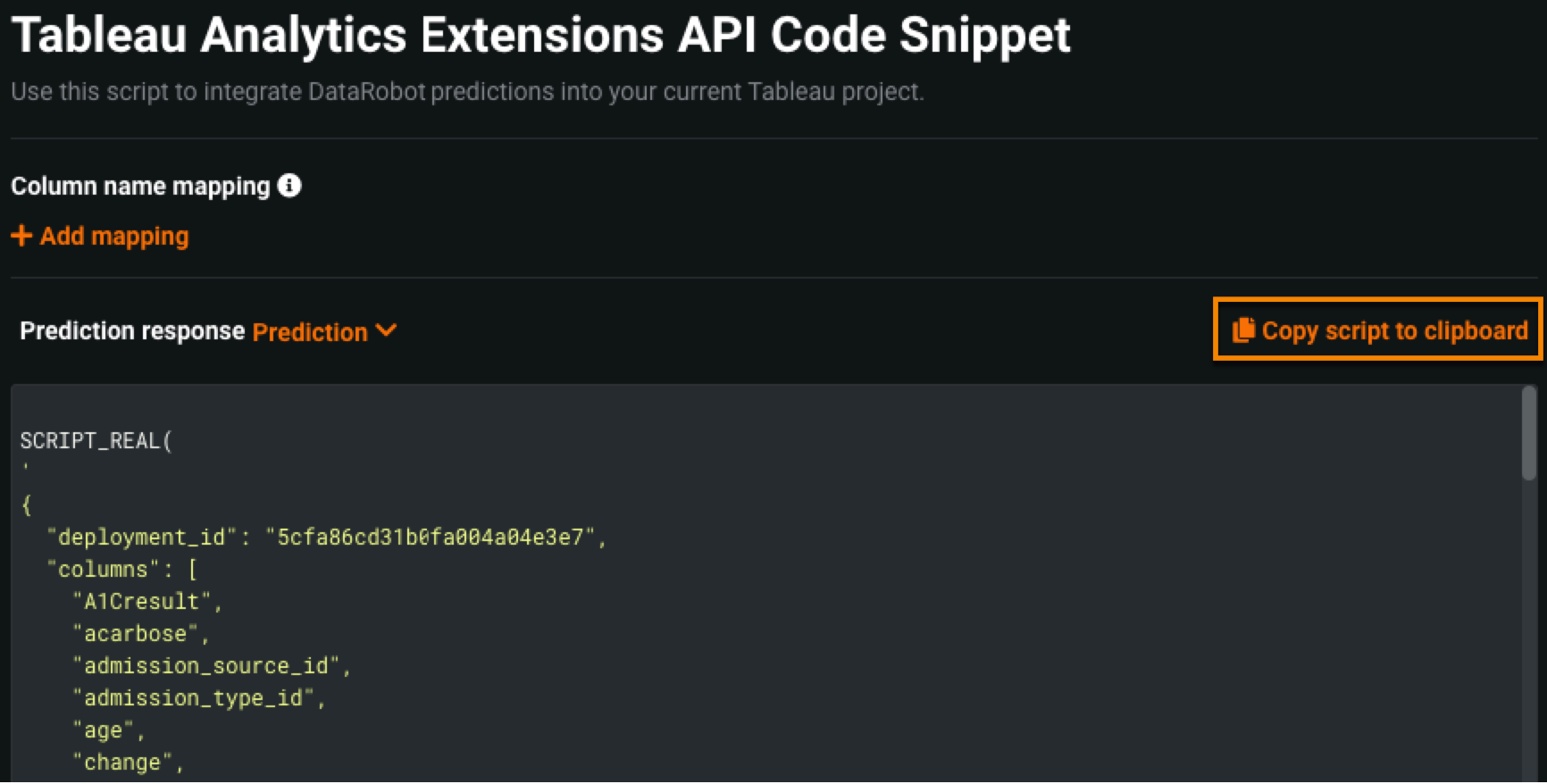
Return to Tableau and from the Data dropdown menu, select Create Calculated Field.

Paste the snippet into the empty field, click Apply, then OK. This creates a calculated field that acts like a spreadsheet function.
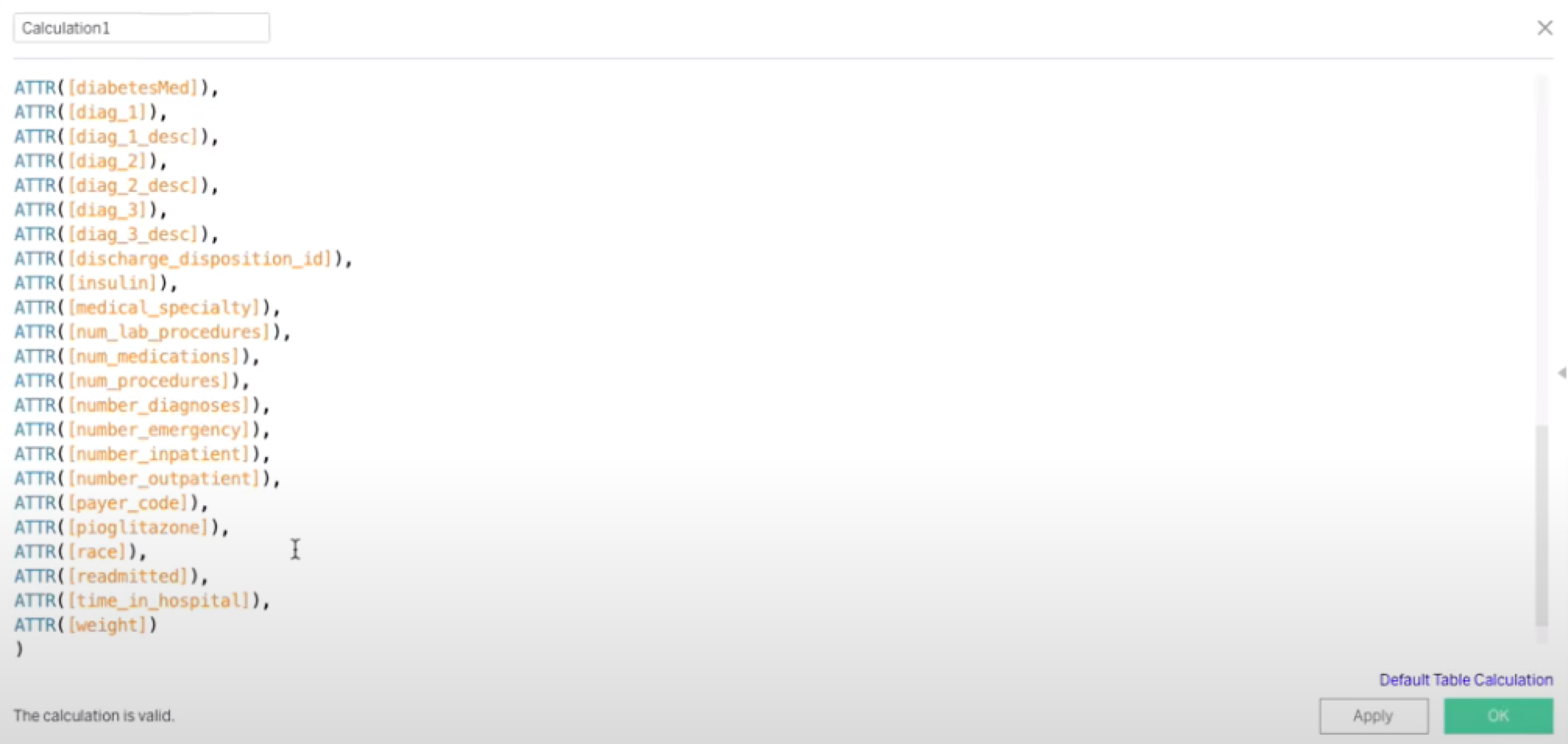
You can now drag and drop the newly created table (named "Calculation1" by default) anywhere a normal field would go in Tableau to generate predictions for a data source using the deployed model in DataRobot.
Edit the code snippet with column mapping¶
It's possible certain columns in the dataset return errors after pasting the snippet in the calculated field. You can edit these columns so that DataRobot and Tableau recognize them as the same field. From the Tableau Analytics Extension page in DataRobot, select Add mapping.
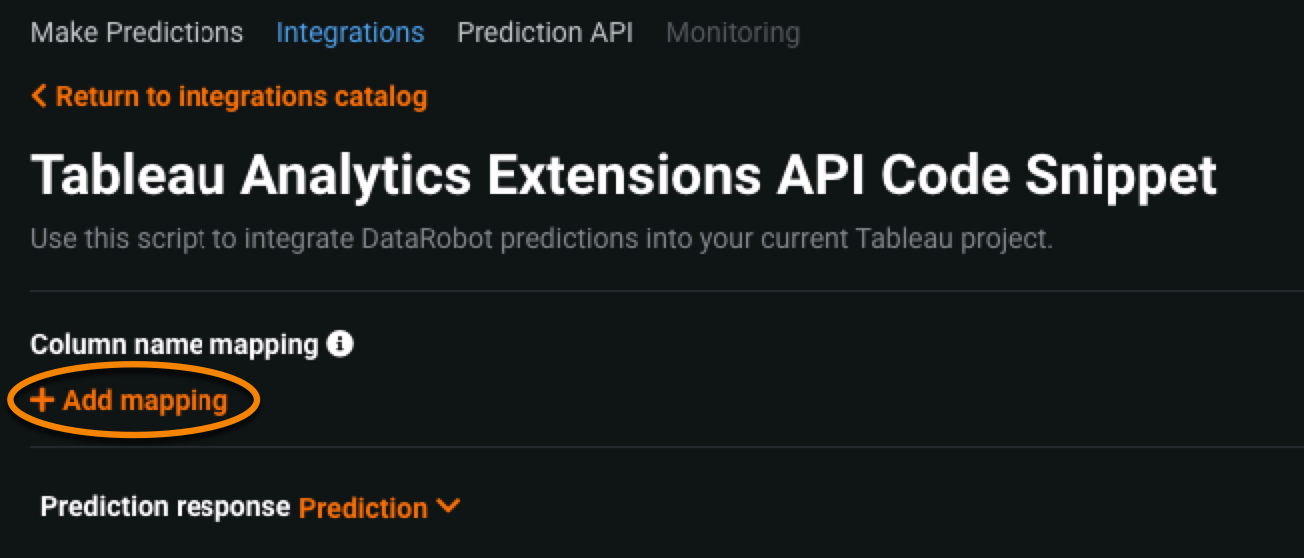
In the left column, select the checkbox for any features you want to map, then click the orange right arrow to set them as input features. When you have selected all of the features you want to map, click Next.
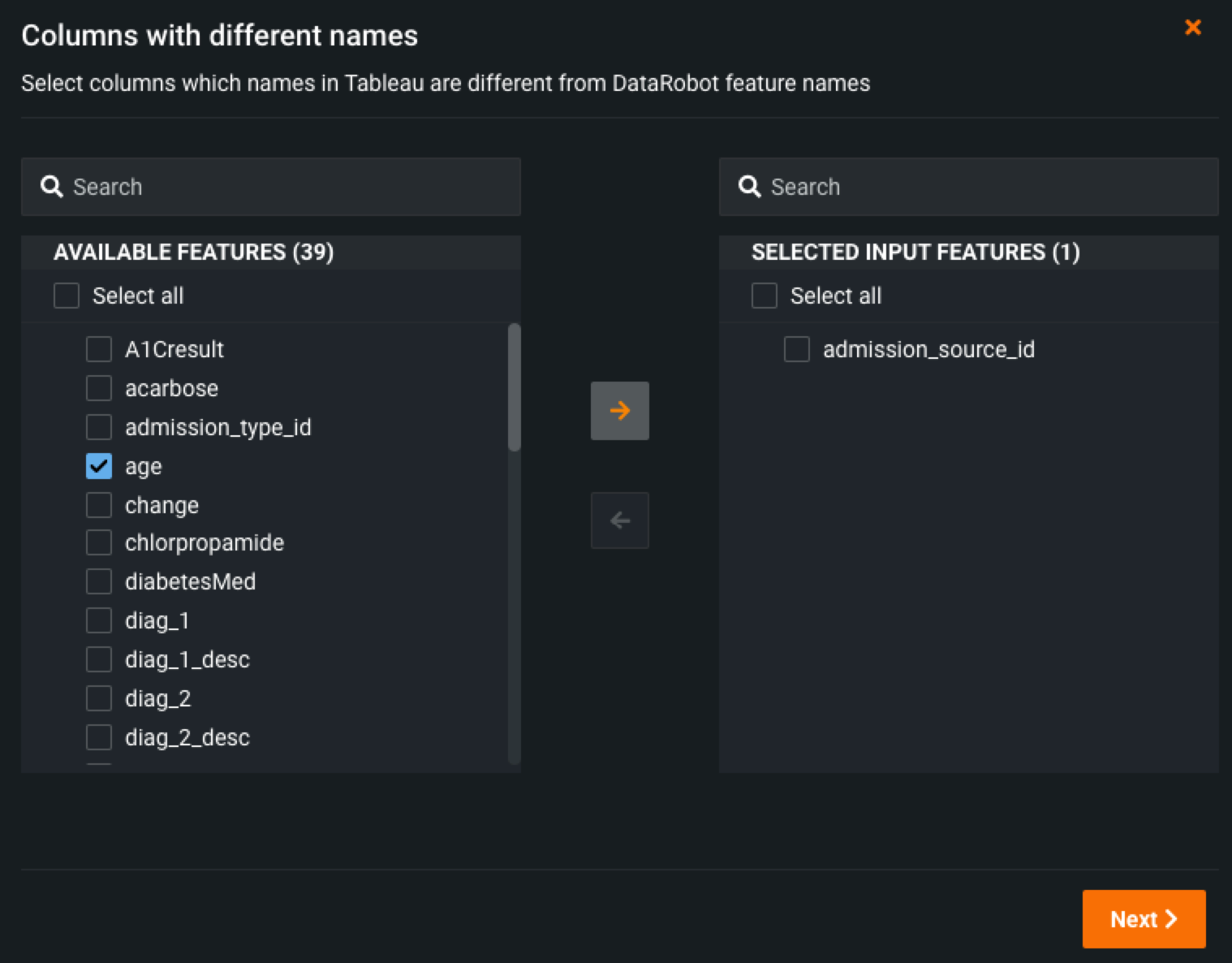
Enter the name of each column as it is displayed in Tableau. You can add any additional input features by selecting Add column. When you have mapped all of the input features, click Add mappings.
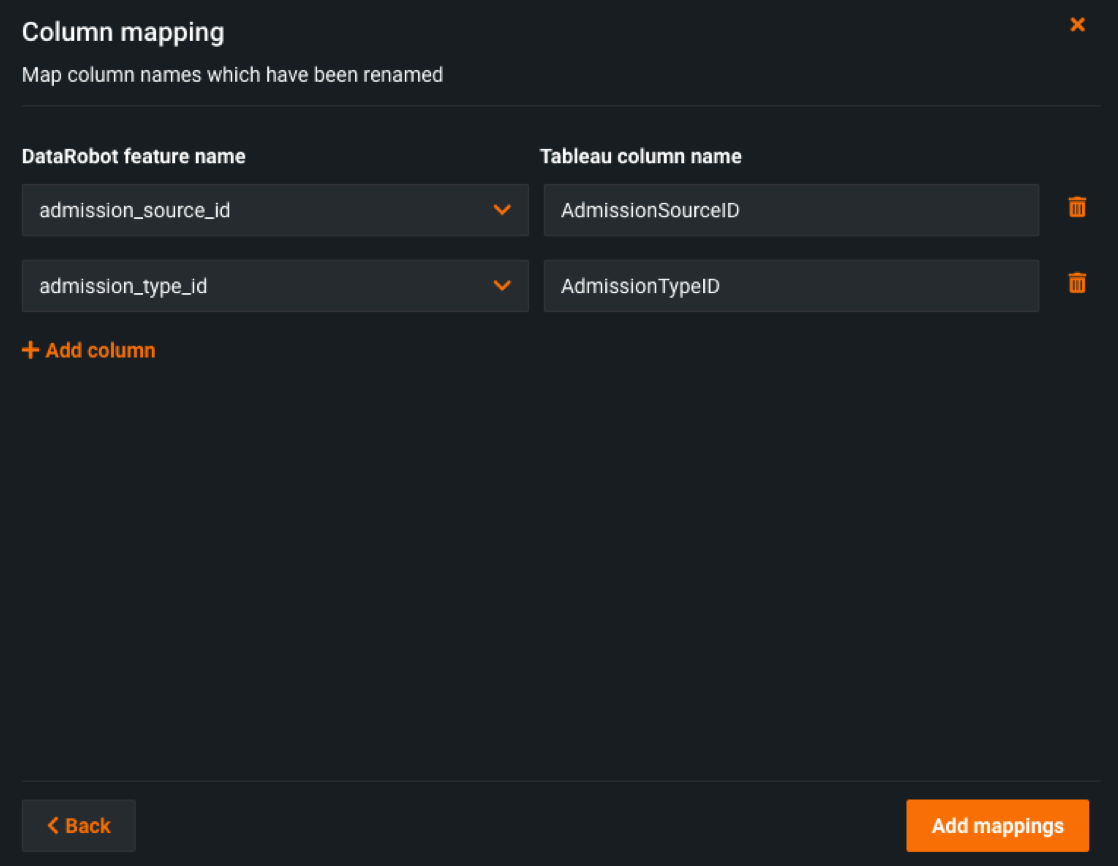
Once added, the snippet automatically updates to include the mappings. Copy it to your clipboard and add it to Tableau as a new calculated field to make predictions.
After making edits, you can modify any columns from the Tableau Analytics Extension page or add columns without returning to the modal by selecting Add column.