2要素認証¶
2要素認証(2FA)は、DataRobotユーザーに追加セキュリティを提供するオプトイン機能です。 DataRobotの2FAは、多くの2要素認証システムにおけるIETF RFC 6238標準であるTime-based One-Time Password(TOTP)アルゴリズムをベースにしています。 この2FAでは、生成された一時的なワンタイムパスワードをアプリに入力してアクセスを認証する必要があります。
2FAを使用するには、モバイルデバイスで認証アプリ(Google Authenticatorなど)を使用する必要があります。 デバイスにアプリをインストールして登録してください(まだ行っていない場合)。 アプリでDataRobotが提供するQRコードをスキャンすると、認証およびリカバリーコードが生成されます。
DataRobotは、デフォルトの認証方法にアクセスできないユーザーのために一連のリカバリーコードを提供します。
注意
2要素認証を完了する前に、コードをダウンロード、コピー、または印刷して、安全な場所に保管しておいてください。
ヒント
2FAを有効にした場合、ユーザー名およびパスワードを検証するすべてのAPIエンドポイントでも第2の認証が必要になります。
追加情報については、トラブルシューティングのセクションを参照してください。
2FAを設定する¶
The 2FA setup workflow varies depending on if you're a Self-managed or SaaS user:
2FAを有効化するには:
-
Click the Authentication tab from the User Settings page and switch the Two-Factor Authentication toggle to on:
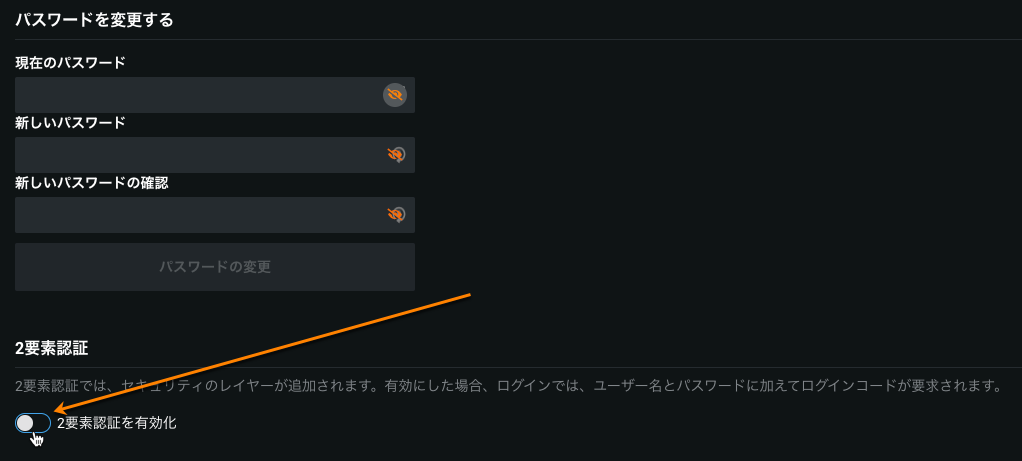
-
Click Setup to start the setup process.
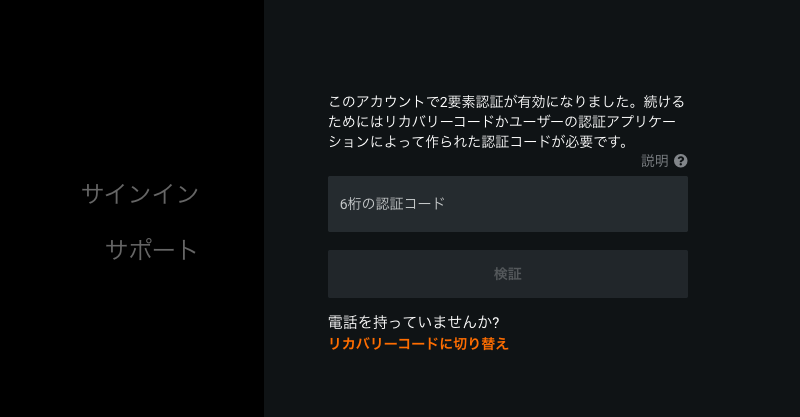
-
DataRobot navigates back to the login screen, displaying a QR code to scan. Open the authenticator app on your device and select the option to scan a barcode. (Google Authenticatorの場合、
+記号をタップして[バーコードをスキャン]を選択します。)
-
ダイアログボックスに表示されるQRコードをスキャンすると、6桁のコードが表示されます。 If you have trouble scanning, see the alternate option. If you receive an error using either method, see the troubleshooting section.
-
Enter the code (no spaces) into the box at the bottom of the screen and click the arrow to proceed.
-
Once verified, DataRobot returns a recovery code for use if you lose access to the default authentication method. Save the code in a secure place.
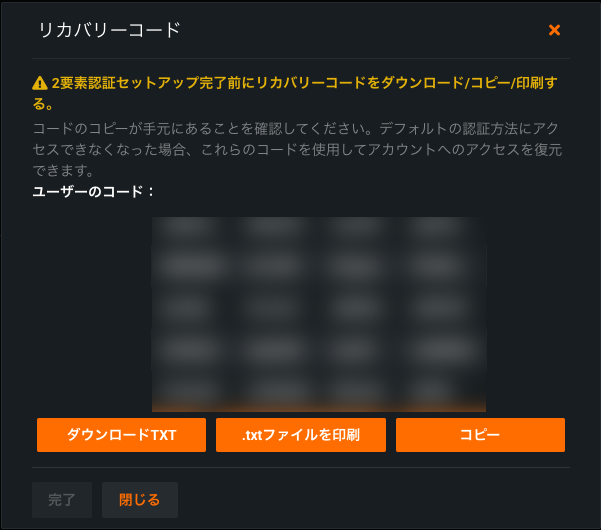
-
Select a method for saving your code and click the arrow to proceed. 2要素認証が有効化されたことを示す通知が短時間表示されます。
2FAを有効化するには:
-
Click the Authentication tab from the User Settings page and switch the Two-Factor Authentication toggle to on:
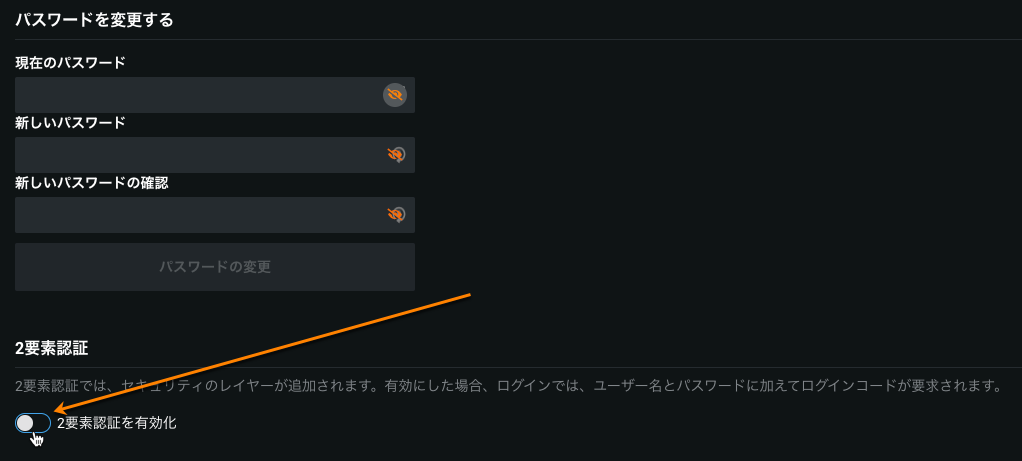
-
Click Setup to start the setup process.
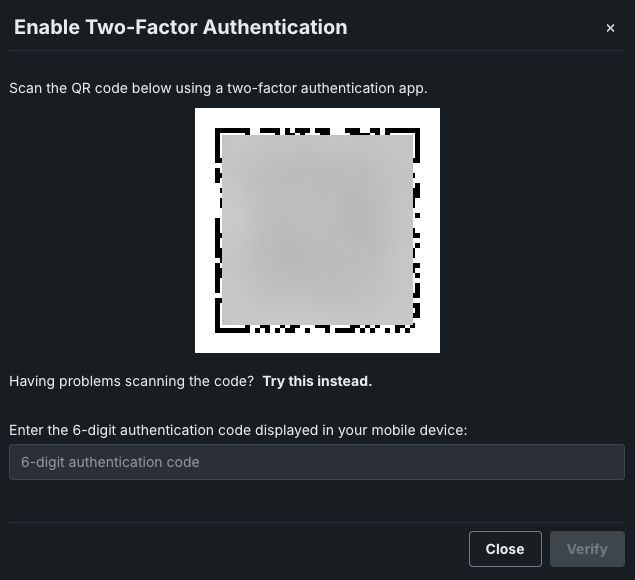
-
デバイスの認証アプリを開き、バーコードをスキャンするオプションを選択します。 (On Google Authenticator, click the
+sign and choose "Scan barcode.") -
- Scan the QR code shown in the dialog box; your device displays a 6-digit code. If you have trouble scanning, see the alternate option. If you receive an error using either method, see the troubleshooting section.
-
Enter the code (no spaces) into the box at the bottom of the screen and click the arrow to proceed.
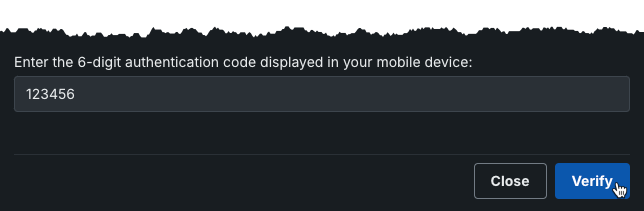
-
Once verified, DataRobot returns a recovery code for use if you lose access to the default authentication method. Save the code in a secure place.
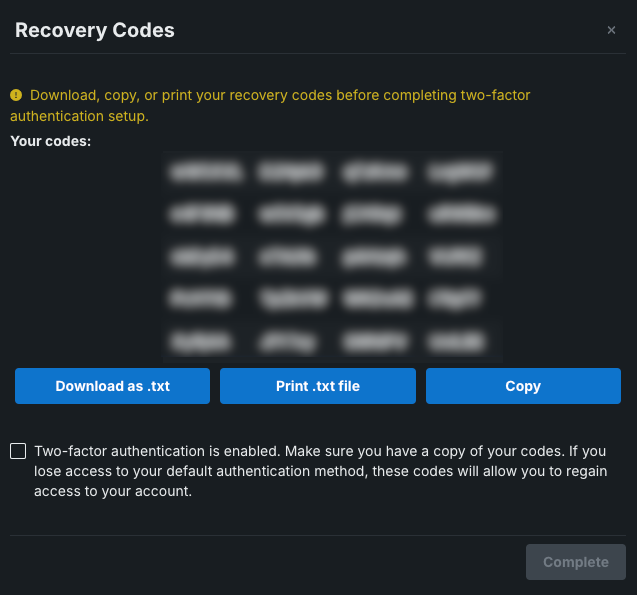
-
コードを保存する方法を選択して、完了をクリックします。 2要素認証が有効化されたことを示す通知が短時間表示されます。
非QRコード方式¶
QRコードをスキャンできない場合:
-
From the login screen, click Use the recovery code:
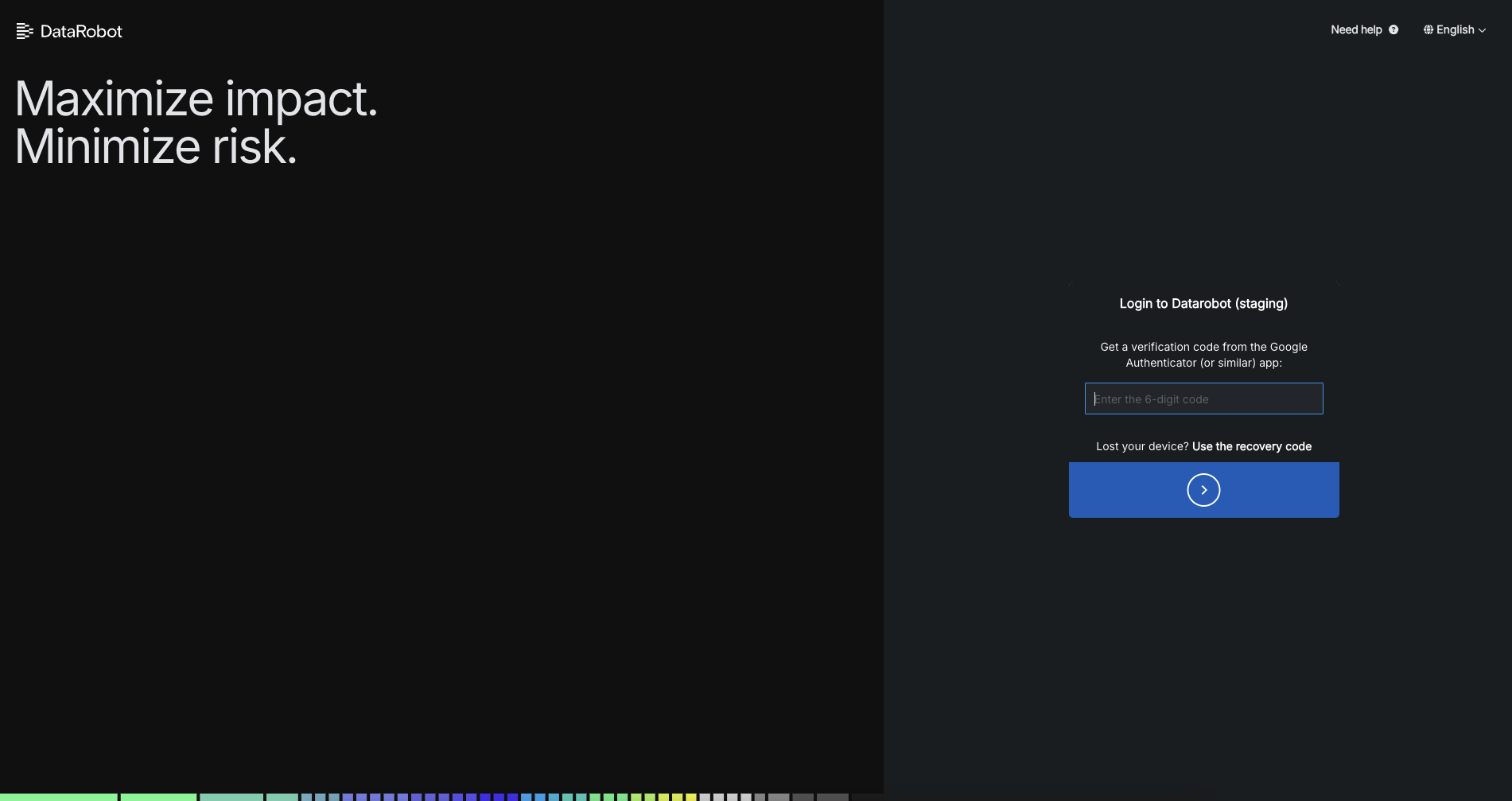
-
Enter the recovery code provided when you configured two-factor authentication and click Verify. 上記の「2FAの設定」のステップ4に戻ります。 エラーが表示された場合は、トラブルシューティングのセクションを参照してください。
If you do not have your recovery code, contact your DataRobot representative for assistance.
2FAの使用¶
2FAの有効化と設定を行うと、DataRobotにログインするたびにコードの入力が求められます。 (ログインページでパスワードのリセットをリクエストするときにも認証コードが要求されます。) DataRobotを開き、メールアドレスとパスワードを入力するか、Googleでログインします。 認証コードの入力が求められます。
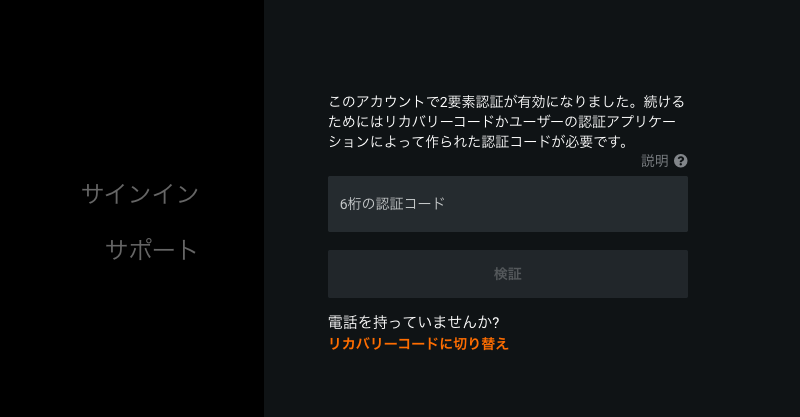
モバイルデバイスが使用できる場合は、認証アプリに表示される6桁のコードを入力します。 デバイスを使用できない場合は、リカバリーコードに切り替えをクリックして、事前に保存しておいたコードの1つを入力します。
電話機端末およびリカバリーコードにアクセスできなくなった場合は、管理者またはDataRobotサポートに連絡してください。
トラブルシューティング¶
トラブルシューティングについては、以下の表を参照してください。
| 問題 | 解決方法 | 原因 |
|---|---|---|
| コードが無効であることを示すメッセージが表示される。 | 認証アプリに表示されるDataRobotアカウントを削除するか、名前を変更します。 たとえば、この操作をGoogleで行うには、鉛筆アイコンをタップして、DataRobotに登録されているすべてのアカウントを選択します。 削除を選択します。確認のメッセージが表示されたら、アカウントを削除を選択します。 (アカウントを再登録するには、設定で「2要素認証を有効にする」をトグルしてQRコードを再度キャプチャできます。) | 認証アプリに登録されているDataRobot認証のインスタンスが1つだけであることを確認してください。 QRコードをスキャンするたびに、そのコードに基づいて認証アプリで新たなアカウントが作成されます。 入力するコードは表示されるQRコードに関連付けられている必要があり、複数のエントリーがある場合、入力すべきコードが不明になることがあります。 |
| コードが多すぎる | コードの入力が求められたら、最新のDataRobotエントリーを入力します。 | 一部の認証システム(Googleなど)では、新しいアカウントはリストの一番下に追加されます。 |
| コードを紛失した。 | 電話機端末およびリカバリーコードにアクセスできなくなった場合は、管理者またはDataRobotサポートに連絡してください。 | N/A |
| もう2FAを使用しない。 | 設定ページで、この機能を無効にします。 6桁の認証コードまたは保存済みのリカバリーコードの1つを入力して、無効化をクリックします。 この機能がユーザーのアカウントから削除されますが、いつでも再度有効化できます。 | N/A |
| パスワードを忘れた(認証コードはある)。 | ログインページから、忘れましたか?をクリックして、次に表示される画面でパスワードを再設定をクリックします。 要求されたら認証アプリのコードを入力します。モバイルデバイスがない場合は、リカバリーコードに切り替えをクリックして、保存済みのコードの1つを入力します。 パスワードを再設定するためのリンクがユーザーに送信されます。 | N/A |