グループの管理¶
本機能の提供について
必要な権限:「組織管理者」
本機能の提供について
必要な権限:ユーザーの管理を許可
グループを作成¶
グループを作成するには、以下の手順に従います。
-
右上にあるプロフィールアイコンを展開し、アプリ管理者 > グループをクリックします。 既存の全てのグループの一覧を含むページが表示されます。 このページで、グループの作成、検索、削除に加えて、1つまたは複数のグループにアクションを実行することができます。
-
グループを作成をクリックします。
-
次に表示されるページでグループ名および説明(オプション)を入力します。
-
入力が完了したら、グループを作成をクリックします。 グループの親組織(エンタープライズのみ)、要素の合計数、および説明と共に新しいグループがグループリストに表示されます。
-
右上にあるプロフィールアイコンを展開し、アプリ管理者 > グループをクリックします。 既存の全てのグループの一覧を含むページが表示されます。 このページで、グループの作成、検索、削除に加えて、1つまたは複数のグループにアクションを実行することができます。
-
グループを作成をクリックします。
-
表示されたモーダルで、グループの名前と説明(オプション)を入力します。 このグループに組織を関連付ける場合、組織を選択します。 これがグループの「親組織」になります。
備考
グループが親組織に関連付けられている場合、割り当ては削除できません。
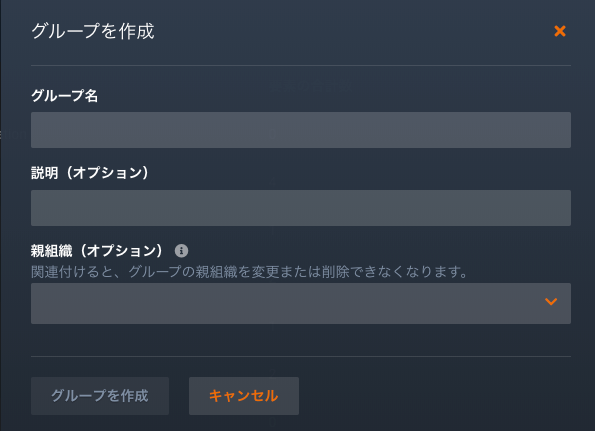
-
入力が完了したら、グループを作成をクリックします。 新しいグループが、親組織(企業のみ)、メンバー数、グループの説明を含むグループリストに表示されます。
ユーザーをグループに追加¶
グループを作成した後、グループページからユーザーの追加と削除を行うことができます。 (ユーザーのプロフィールを設定した後、ユーザーのプロフィールのメンバーシップページからグループのユーザーを追加または削除することができます。)
グループを作成した後、グループページからユーザーの追加と削除を行うことができます。 (ユーザーのプロフィールを設定した後、ユーザーのプロフィールのメンバーシップページからグループのユーザーを追加または削除することができます。)
LDAP認証されたデプロイでは、ユーザーをLDAPグループに追加できます。 ユーザーがDataRobotにログインしたときに、その一部であるLDAPグループと名前が一致するDataRobotユーザーグループがある場合、そのユーザーは自動的にDataRobotユーザーグループに追加されます。
備考
グループに親組織がある場合、追加できるのはその組織に既に割り当てられているユーザーだけという制約があります。
グループからユーザーを追加するには
-
グループ > すべてのグループページを開きます。 設定済みグループのリストで、ユーザーを追加するグループをクリックして選択します。
-
プロフィールが開いたら、メンバーを選択して、そのグループのすべてのメンバーを表示します。
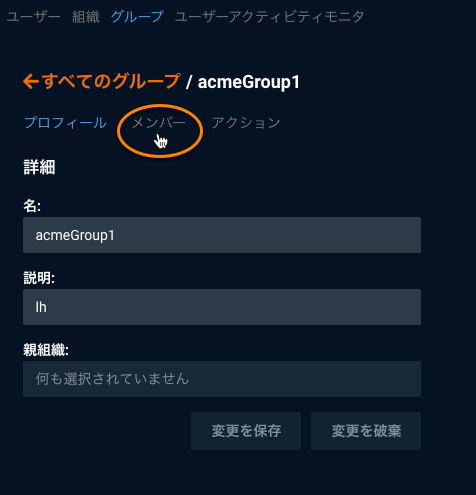
-
ユーザーを追加をクリックします。
-
表示されたページで、追加するユーザーの名前(またはその一部)を入力します。 入力した文字を含むユーザー名が表示されます。
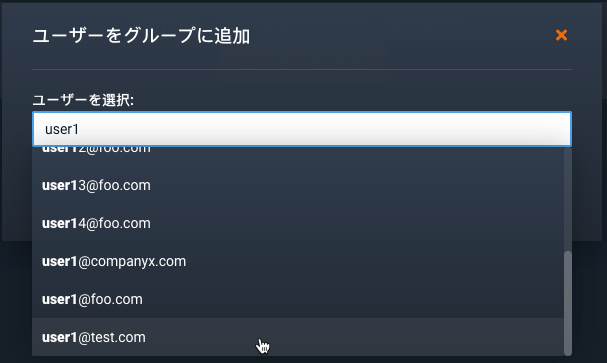
-
グループに追加したいユーザーを1名以上選びます。 完了したら、ユーザーを追加をクリックします。
グループのメンバーリストが更新され、すべてのメンバーの姓、ファーストネーム、組織(存在する場合)、およびステータス(DataRobot内でのアクティブ/非アクティブ状態)などの情報が表示されます。
グループの削除¶
一度に複数のグループを削除できます。 削除されるのはグループのプロフィールだけです。グループのメンバーは引き続きDataRobotにアクセスできます。 削除済みのグループと共有しているプロジェクトは、そのグループのユーザーと共有されなくなります。 (必要な場合は、個々のユーザーとプロジェクトを再度共有します。)
-
グループページを表示し、次のいずれかを実行します。
- 1つのグループを削除する場合—目的のグループを見つけてアクションメニューを選択して、グループを削除をクリックします。
-
複数のグループを削除する場合—削除対象グループのチェックボックスを選択(またはグループ見出しの隣にあるチェックボックスを選択)し、メニューをクリックして選択項目を削除を選びます。
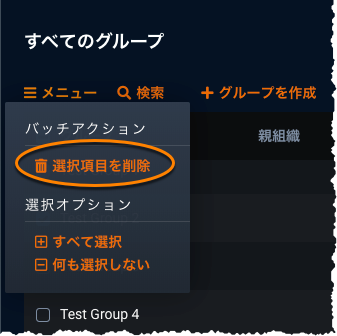
-
削除の確認ウィンドウが表示されたら、グループを削除をクリックします。 削除したグループがグループ一覧から削除されます。
グループアクセス許可の設定¶
各ユーザーのアクセス許可を個々に設定することもできますが、ユーザーが所属するグループに対してアクセス許可を設定することで権限を適用することもできます。 この方法を使用すると、大規模なグループでのアクセス許可の追跡と管理を容易に行うことができます。
備考
ユーザーに適用されるアクセス許可は、そのユーザーの組織に付与された権限、そのユーザーが属するユーザーグループに付与された権限、およびそのユーザーに直接付与された権限のユニオンになります。 グループに追加されたユーザーには、そのグループのすべてのアクセス許可が付与されます。 ユーザーがグループから削除された場合、そのグループから付与されたアクセス許可が失われます。 しかし、グループから付与されていた権限と同じ権限がユーザーの組織から付与されている場合、そのユーザーは組織から付与されたアクセス許可を引き続き使用することができます。
-
グループのアクセス許可を設定するには、グループページで対象のグループを選択し、ユーザー権限タブに移動します。

-
権限タブには、グループで設定できるプレミアム製品、オプション製品、プレビュー機能、および管理者設定が表示されます。 グループに付与するアクセス権限を一覧から選択します。
-
グループに対するアクセス許可を選択したら、変更を保存をクリックします。
保存すると、設定したアクセス許可がグループ内のすべての既存のユーザーおよび将来追加されるユーザーに付与されます。 ユーザーは、設定ページで自分のアクセス許可を確認できます。 アクセス許可を付与したグループまたは組織を確認するには、アクセス許可の上にカーソルを合わせてください。

グループのRBAC¶
役割ベースのアクセス制御(RBAC)では、指定された特権を持つユーザーの役割を割り当てることにより、DataRobotアプリケーションへのアクセスを制御します。 割り当てられた役割は、アプリケーションの使用時にユーザーに表示される項目およびユーザーがアクセスできるオブジェクトの両方を制御します。 RBACは加算方式であるため、ユーザーのアクセス許可は、ユーザーおよびグループレベルで設定されたすべてのアクセス許可の合計になります。
グループのグループのアクセス許可ページ内のグループメンバーにデフォルトの役割を割り当てます。
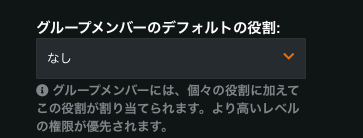
各役割の権限については、役割とアクセスの定義を参照してください。
備考
RBACは共有ベースの役割権限をオーバーライドすることに注意してください。 たとえば、オブジェクトに対する読み取り権限だけがある閲覧者の役割がRBACを介してグループに割り当てられているとします。 オーナー(読み取り/書き込みアクセス)権限を付与するプロジェクトがそのグループメンバーと共有されている場合は、閲覧者のロールが優先され、そのユーザーの書き込みアクセスは拒否されます。
実行環境の上限数の管理¶
実行環境数に上限を設定することで、ユーザーがカスタムモデルワークショップに追加できるカスタムモデル環境の数を制御できます。 また、実行環境のバージョン数制限では、ユーザーが各環境に追加できるバージョンの数を制御できます。 次のように制限します。
-
ユーザーに直接適用:ユーザーの権限で設定します。 グループおよび組織の権限で設定された制限よりも優先されます。
-
ユーザーグループから継承:ユーザーが所属するグループの権限で設定します。 組織の権限で設定された制限よりも優先されます。
-
組織から継承:ユーザーが所属する組織の権限で設定します。
環境数または環境バージョン数の上限が組織またはグループに対して定義されている場合、その組織またはグループ内のユーザーは定義されている上限を継承します。 ただし、下位レベルでこれらの上限をより具体的に定義している場合は、そちらが優先されます。 たとえば、実行環境の数が組織では5つ、グループでは4つ、ユーザーでは3つに制限されているとします。この場合、個人ユーザーを対象とした上限は最終的に3つになります。
カスタムモデル実行環境の追加について詳しくは、カスタムモデル環境のドキュメントをご覧ください。
プラットフォームの設定で実行環境数の上限を管理するには:
-
DataRobotの右上にあるプロフィールアバター(またはデフォルトのアバター
 )をクリックし、アプリ管理者にあるグループをクリックします。
)をクリックし、アプリ管理者にあるグループをクリックします。 -
グループのアクセス許可を設定するには、グループページで対象のグループを選択し、ユーザー権限タブに移動します。

重要
これらのアクセス権限を設定するためにメンバータブにアクセスした場合、グループレベルではなく、個々のユーザーレベルでアクセス権限を設定しています。
-
ユーザー権限タブで、プラットフォームをクリックし、管理者コントロールをクリックします。
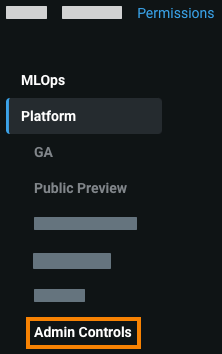
-
管理者コントロールで、以下のどちらかまたは両方を設定します。
-
実行環境の上限:このグループのユーザーが追加できるカスタムモデル実行環境の最大数。 この上限設定は999を超えることはできません。
-
実行環境バージョンの上限:このグループのユーザーが各カスタムモデル実行環境に追加できるバージョンの最大数。 この上限設定は999を超えることはできません。
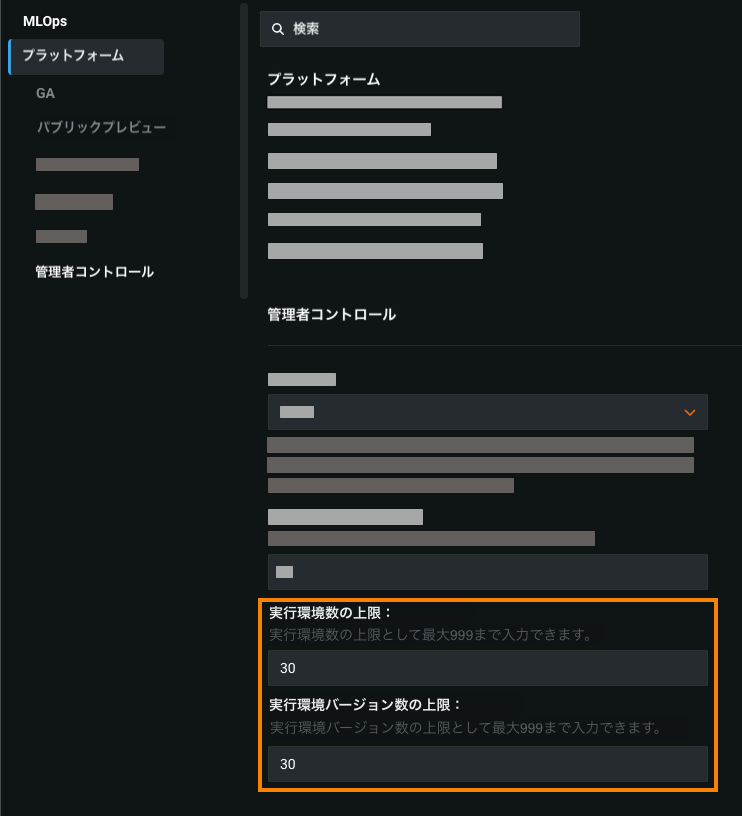
-
-
変更を保存をクリックします。