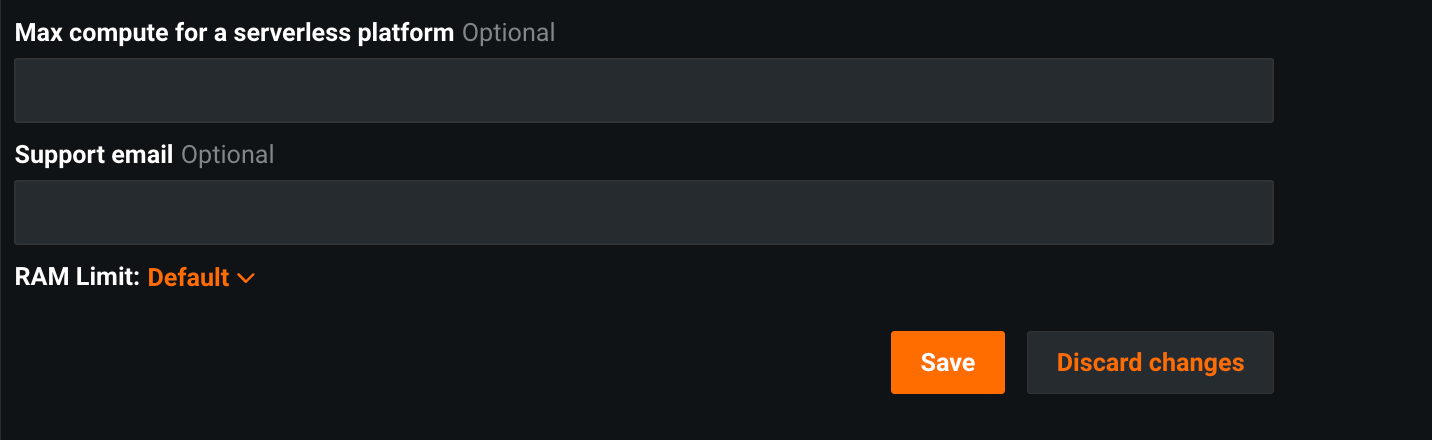組織の管理¶
必要な権限
「ユーザーの管理を許可」
ワーカーへのアクセスを制限する場合、ユーザーの組織を設定します。 DataRobotの組織機能の説明については概要を参照してください。 組織を使用する際は、以下の点に注意してください。
-
ユーザーが一度に属することのできる組織の数は1つだけです。ユーザーを新しい組織に追加した場合、そのユーザーは既存の組織から自動的に削除されます。
-
グループに親組織を割り当てると、グループメンバーシップが親組織のメンバーに制限されます(追加できるのは親組織のメンバーであるユーザーだけです)。
-
グループに割り当てられている親組織を変更することはできません。
組織の作成¶
組織を作成するには、以下の手順に従います。
-
右上にあるプロファイルアイコンを展開し、ドロップダウンメニューからアプリ管理者 > 組織をクリックします。 既存のすべての組織のリストを含むページが表示されます。 このページで組織の作成および管理を行います。
-
新しい組織の作成をクリックします。
-
表示されるダイアログに組織の名前と組織に割り当てるワーカー数を入力します。
-
組織内の他のユーザーおよびユーザーグループとだけプロジェクトを共有できるようこの組織のユーザーを制限するには、共有を組織のメンバーに制限を選択します。
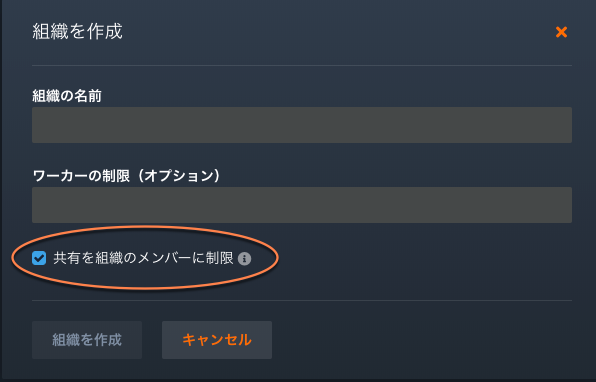
-
組織を作成をクリックします。 すべての組織プロフィールのリストに新しい組織が追加されます。
-
組織をクリックすると、そのプロフィールが表示されます。 例えば、次の図では、新しいACME3組織に最大14のワーカーが割り当てられています。組織のメンバーは、ACME3組織の外部のユーザーおよびグループとプロジェクトを共有できます。
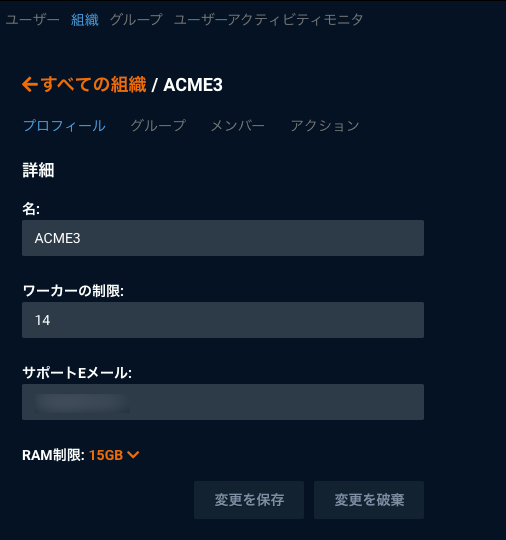
備考
ワーカーリソースの割り当て(「ワーカーの制限」)は、クラスター設定とは個別に行われます。 ワーカーリソースの問題を回避するために、クラスターの物理容量以上のワーカーリソースを使用しないよう注意してください。
組織へのユーザーの追加¶
組織ページを使用して、定義済みの組織にユーザーを追加(または組織からユーザーを削除)できます。 ユーザープロフィール > メンバーシップページから個々のユーザーを追加または削除することもできます。
-
組織ページを開き、ユーザーを追加する組織を選択します。 選択した組織のプロフィールページが開きます。
-
メンバーをクリックして、その組織のすべてのメンバーをリストします。
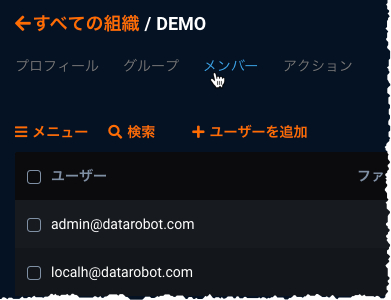
-
ユーザーを追加をクリックし、表示されるダイアログで追加するユーザーの名前の入力を開始します。 入力した文字を含むユーザー名が表示されます。
-
目的のユーザーを選択します。追加する各ユーザーに対して同じ手順を繰り返します。 完了したら、ユーザーを追加をクリックします。
表示される一覧には、組織のすべてのメンバーに加えて、各ユーザーの姓、名、ステータス(DataRobot内でのアクティブ/非アクティブ)などの情報が表示されます。
組織の削除¶
組織を削除するには、すべてのメンバーを組織から削除する必要があります。 組織(およびその組織内の各ユーザー)と共有されていたプロジェクトは、以前のメンバーと共有されなくなります。 必要な場合は、個々のユーザーとプロジェクトを再度共有します。
組織を削除するには
-
右上にあるプロフィールアイコンを展開し、ドロップダウンメニューからアプリ管理者 > 組織をクリックします。 表示された組織のリストで、削除する組織の要素の合計数列をチェックして、その組織にメンバーが割り当てられているかどうかを確認します。 組織にメンバーがいる場合、その組織を削除する前にメンバーを削除する必要があります。
-
組織にメンバーがいる場合は次のことを実施してください。
- 組織を選択して組織のプロフィールを開き、メンバーをクリックします。
-
メニューからすべて選択をクリックし、選択項目を削除をクリックします。
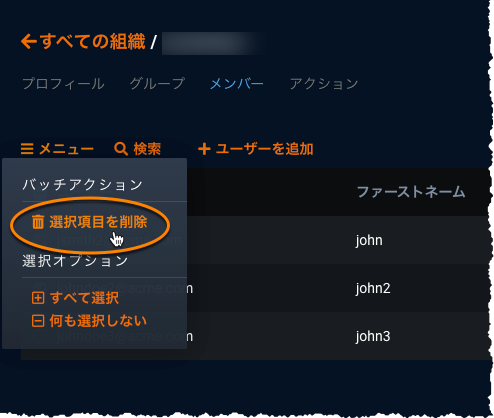
-
表示された削除を確認ウィンドウで、メンバーを削除をクリックします。 削除されたメンバーは、組織一覧からのみ削除されます。
-
組織にメンバーがいない場合、組織ページを表示して次のいずれかの操作を行ってください。
- 削除する組織が1つだけの場合—組織を見つけ、アクションメニューを選んで組織を削除をクリックします。 (組織プロファイルから、アクション > 削除を使って組織を削除することもできます。)
- 複数の組織を削除する場合—削除する組織のチェックボックスを選択(または組織という見出しの隣にあるチェックボックスを選択)し、メニューをクリックして選択項目を削除を選びます。
-
表示される削除の確認ウィンドウで、組織を削除をクリックします。 削除した組織は組織一覧から削除されます。
組織のアクセス許可の設定¶
各ユーザーのアクセス許可を個別に設定することもできますが、ユーザーが所属する組織に対してアクセス許可を設定することで組織に所属するすべてのユーザーに適用することもできます。 この方法を使用すると、大規模な組織でのアクセス権限の追跡と管理を容易に行うことができます。
備考
ユーザーに適用されるアクセス許可は、そのユーザーの組織に付与された権限、そのユーザーが属するユーザーグループに付与された権限、およびそのユーザーに直接付与された権限のユニオンになります。 組織に追加されたユーザーには、その組織のすべてのアクセス許可が付与されます。 組織から削除された場合、そのユーザーに対して組織から付与されていたアクセス許可はすべて無効になります。 しかし、組織から付与されていた権限と同じ権限がユーザーのグループから付与されている場合、そのユーザーは組織から付与されたアクセス許可を引き続き使用することができます。
-
組織のアクセス許可を設定するには、組織ページで組織を選択し、ユーザー権限タブに移動します。
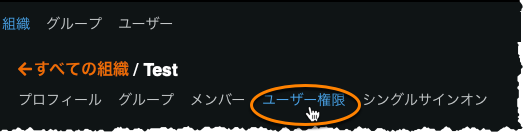
-
権限タブには、組織で設定できるプレミアム製品、オプション製品、プレビュー機能、および管理者設定が表示されます。 組織に付与するアクセス権限を一覧から選択します。
-
組織に対するアクセス許可を選択したら、変更を保存をクリックします。
保存すると、設定したアクセス許可が組織内の全ての既存のユーザーおよび将来組織に追加されるユーザーに付与されます。 ユーザーは、設定ページで自分のアクセス許可を確認できます。 アクセス許可を付与したグループまたは組織を確認するには、アクセス許可の上にカーソルを合わせてください。

組織の詳細を設定¶
制限された共有の理解¶
「制限された共有」設定を使用すると、組織のメンバーが組織のプロジェクトを組織外のユーザーやグループと共有することを禁止できます。 組織外のユーザーがこちらの組織に対してプロジェクト共有設定を行うことに関して、この設定では制限されません。 「制限された共有」の組織外のユーザーは、その組織のメンバーおよびグループとプロジェクトを共有できます。
組織を作成した後、制限された共有ポリシーは組織プロファイルから変更できます。 組織を作成した後に共有を組織のメンバーに制限を設定した場合、既存のプロジェクト共有は影響を受けません。この変更では、組織外のユーザーやグループと新しいプロジェクト共有を開始することが禁止されます。
実行環境数の上限を設定¶
実行環境数に上限を設定することで、ユーザーがカスタムモデルワークショップに追加できるカスタムモデル環境の数を制御できます。 また、実行環境のバージョン数制限では、ユーザーが各環境に追加できるバージョンの数を制御できます。 次のように制限します。
-
ユーザーに直接適用:ユーザーの権限で設定します。 グループおよび組織の権限で設定された制限よりも優先されます。
-
ユーザーグループから継承:ユーザーが所属するグループの権限で設定します。 組織の権限で設定された制限よりも優先されます。
-
組織から継承:ユーザーが所属する組織の権限で設定します。
環境数または環境バージョン数の上限が組織またはグループに対して定義されている場合、その組織またはグループ内のユーザーは定義されている上限を継承します。 ただし、下位レベルでこれらの上限をより具体的に定義している場合は、そちらが優先されます。 たとえば、実行環境の数が組織では5つ、グループでは4つ、ユーザーでは3つに制限されているとします。この場合、個人ユーザーを対象とした上限は最終的に3つになります。
カスタムモデル実行環境の追加について詳しくは、カスタムモデル環境のドキュメントをご覧ください。
プラットフォームの設定で実行環境数の上限を管理するには:
-
DataRobotの右上にあるプロフィールアバター(またはデフォルトのアバター
 )をクリックし、アプリ管理者にある組織をクリックします。
)をクリックし、アプリ管理者にある組織をクリックします。 -
組織のアクセス許可を設定するには、組織ページで組織を選択し、ユーザー権限タブに移動します。
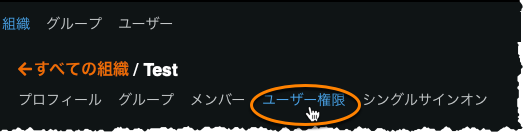
重要
これらのアクセス権限を設定するためにメンバータブにアクセスした場合、組織レベルではなく、個々のユーザーレベルでアクセス権限を設定しています。
-
ユーザー権限タブで、プラットフォームをクリックし、管理者コントロールをクリックします。
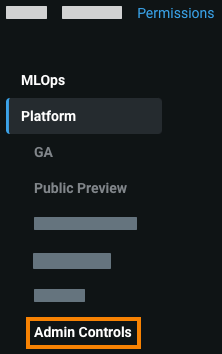
-
管理者コントロールで、以下のどちらかまたは両方を設定します。
-
実行環境の上限:この組織のユーザーが追加できるカスタムモデル実行環境の最大数。 この上限設定は999を超えることはできません。
-
実行環境バージョンの上限:この組織のユーザーが各カスタムモデル実行環境に追加できるバージョンの最大数。 この上限設定は999を超えることはできません。
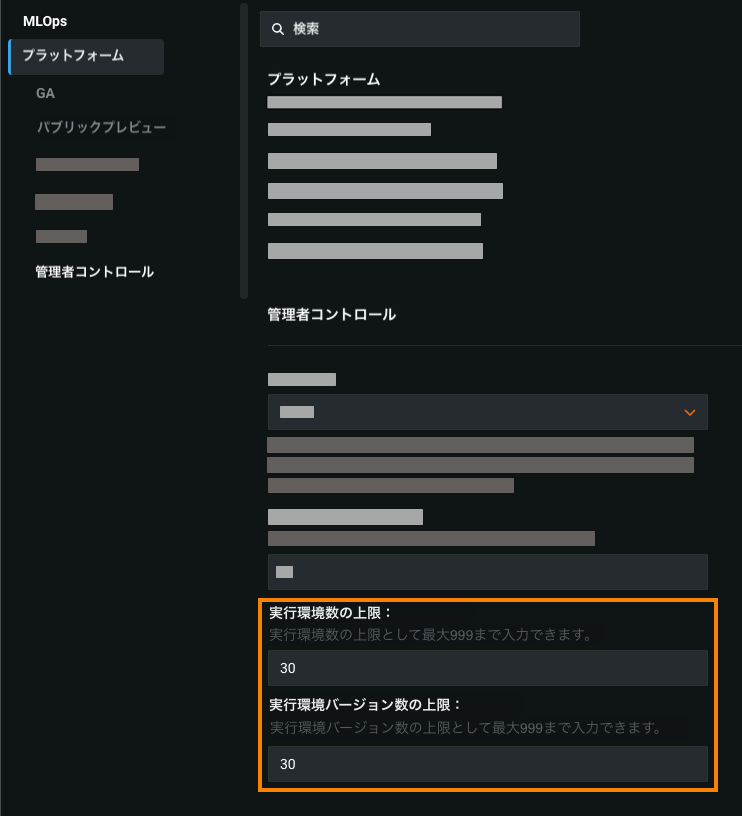
-
-
変更を保存をクリックします。
カスタムモデルのリソース割り当てを設定¶
DataRobot MLOpsユーザーの場合、組織内の各カスタム推論モデルに割り当てるリソースを決定できます。 これらのリソースを設定すると、デプロイがスムーズになり、運用環境での環境エラー発生の可能性を最小限に抑えられます。
組織のこれらリソースを管理するには、組織のプロフィールページのカスタムモデルのリソース割り当て設定に移動します。 以下のフィールドを設定できます。
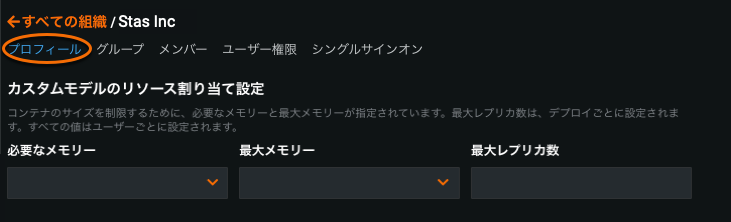
| リソース | 説明 |
|---|---|
| 必要なメモリー | カスタム推論モデルで使用するDockerコンテナの最小予約メモリーを決定します。 |
| 最大メモリー | カスタム推論モデルに割り当てることのできるメモリーの最大量を決定します。 設定された最大値以上のメモリーが割り当てられたモデルはシステムによって排除されます。 この問題がテスト中に発生した場合、テストは失敗としてマークされます。 モデルのデプロイ時に発生した場合は、Kubernetesによってモデルが自動的に再起動されます。 |
| 最大レプリカ数 | カスタムモデルの実行時にワークロードのバランスを取るために、並行して実行するレプリカの最大数を設定します。 |
リソース設定を完全に構成したら、保存をクリックします。
デプロイ数の上限を設定¶
DataRobot MLOpsをお使いの場合、組織内でユーザーに割り当てられる アクティブデプロイの最大数を決定できます。
組織でこれらのリソースを管理するには:
- 組織のプロファイルページに移動し、デプロイの最大数を見つけます。
-
このフィールドに、組織内のユーザーに割り当てるアクティブデプロイの数を入力します。 この数は、プリペイドデプロイ数に表示されている数以下にする必要があります。
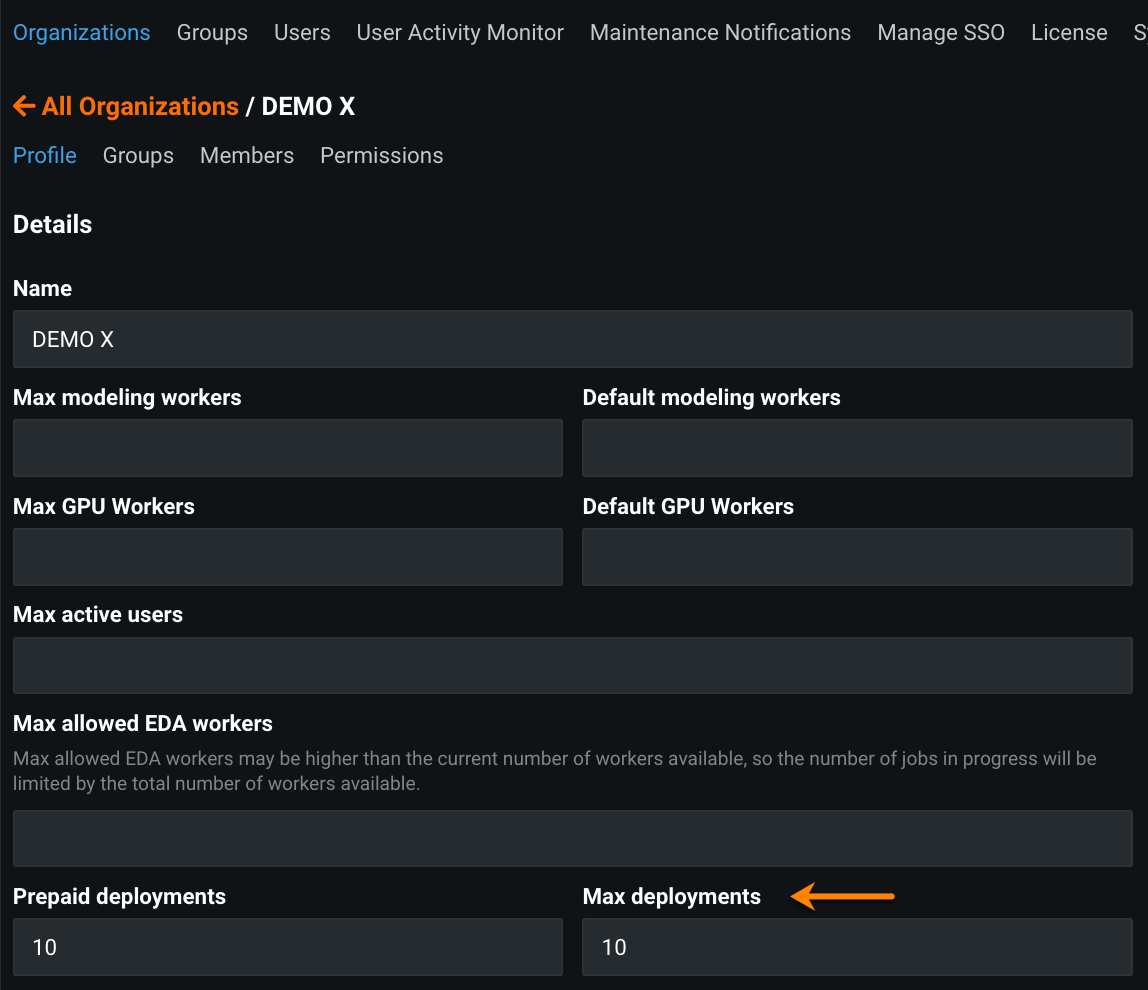
コンピューティングインスタンスの設定¶
組織の最大コンピューティングインスタンス数を調整できます。 上限が指定されていない場合、1つの組織での最大コンピューティングインスタンス数は8です。
コンピューティングリソースを管理するには:
- 組織のプロフィールページに移動し、サーバーレスプラットフォームの最大コンピューティングを見つけます。
-
このフィールドに、選択した組織に対して割り当てたいリソースの数を入力します。 次に共有をクリックします。