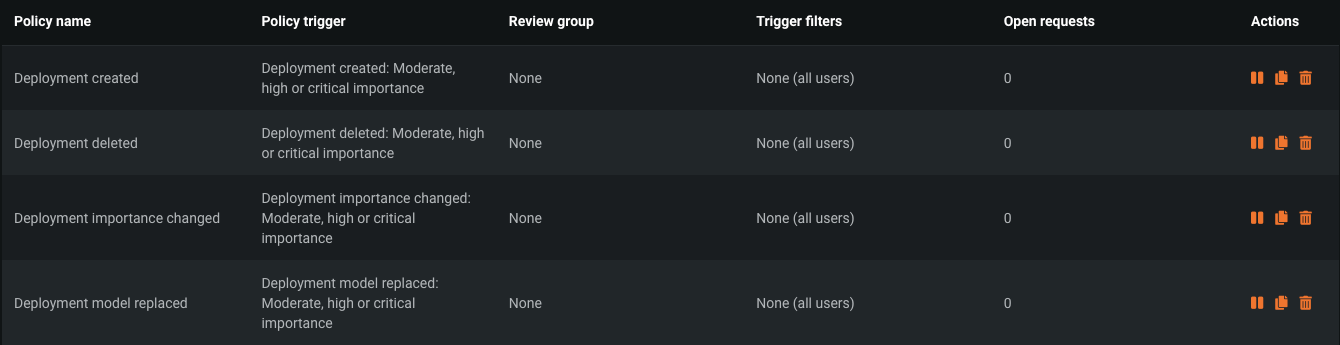Deployment approval policies¶
Availability information
Required permission: "Can Manage Approval Policies"
To enable effective governance and control across DataRobot, you can create approval policies for deployment-related activities. Approval policies help ensure that DataRobot deployments are being produced and used safely with the necessary guardrails in place.
Administrators can create policies from the Approval Policies page, or use an existing policy as a template. Once created, you can perform a variety of actions to manage approval policies. Note that the policies an administrator sees are specific to their organization—each organization may have its own approval policies configured.
Create an approval policy¶
To create a new deployment approval policy, click on your user icon and navigate to the Approval Policies page. This page is also accessible from the app administrator page.
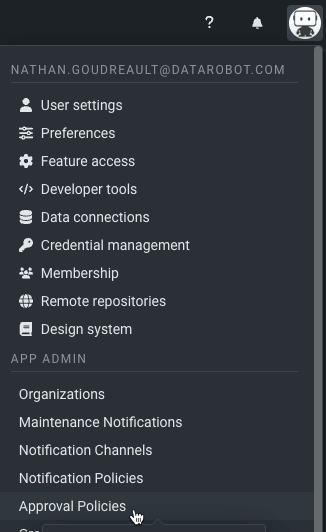
Create a new policy¶
To create a new approval policy, select Create policy.
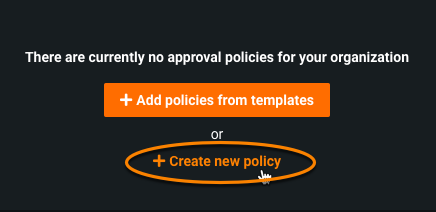
Begin completing the required fields for the new approval policy:
-
Select a policy trigger. This is the deployment event that triggers the approval workflow for reviewers: deployment creation, deletion, importance changes, and model replacements. You must also indicate the importance level required for the event to trigger the approval policy (critical, high, moderate, low, any, or all levels above moderate).
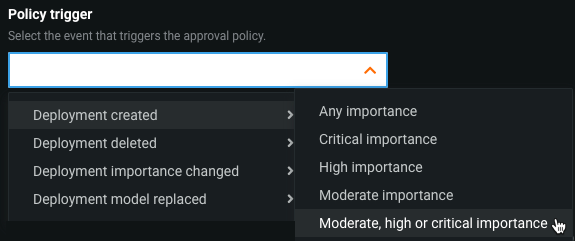
-
(Optional) Add the user groups that can trigger the approval policy. Start typing a group name and select the groups you want to include. If no groups are specified, the policy applies to all users in the organization.
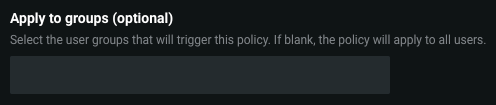
-
(Optional) Assign the reviewers. These are the users (or groups) that, when the policy is triggered, can review the deployment event to approve it or request changes. Once a user is added as a reviewer, they gain access to each deployment that triggers the policy and are notified when a review is requested. All MLOps Admins in the organization have reviewer permissions by default, and serve as the reviewers if none are specified.

-
Configure the reminder settings for reviewers.
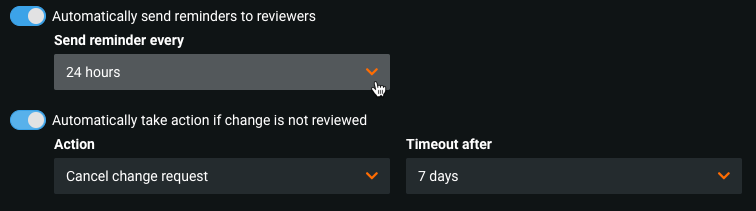
Use the toggles to:
- Automatically send reminders to reviewers. Set the reminder frequency (every 12 hours, 24 hours, 3 days, or 7 days).
- Assign an automatic action if a deployment event is not reviewed. Choose the action and when to apply it. For example, you can cancel a model replacement if the event was not reviewed within 7 days of the request for review.
-
Name the policy. Once you have fully configured the settings for your new approval policy, click Save Policy.
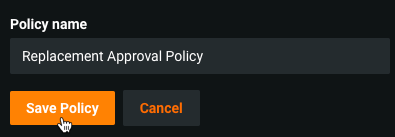
Once saved, approval policies can be viewed from the Approval Policies page.

Use templates to create policies¶
Any approval policy can serve as a template for a new policy. To use a template, select Add policies from templates.
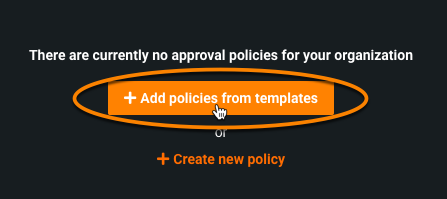
The following policies are provided by default, covering the four deployment events available as policy triggers.
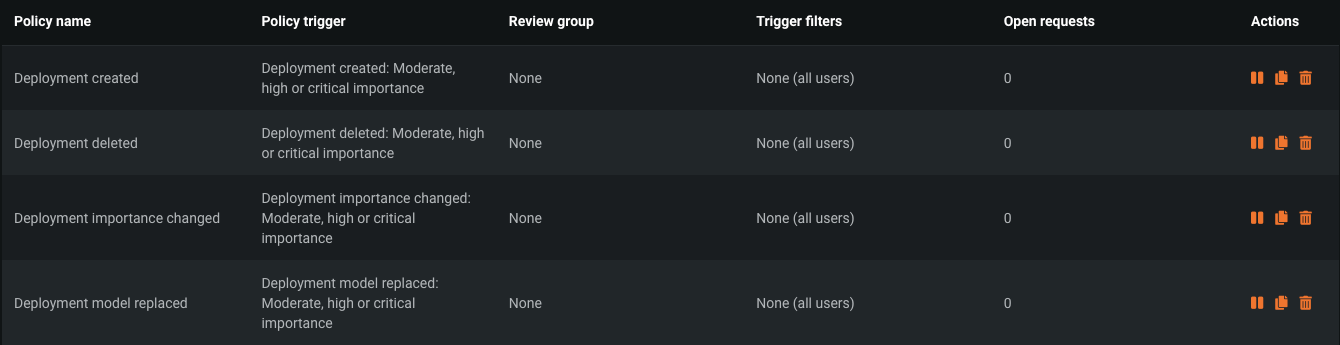
-
Choose the policy you want to serve as a template and click the copy icon under the Actions header.
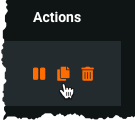
-
This brings you to the policy creation page. The user groups that trigger the policy, the reviewers, and the reminder settings are carried over from the existing template policy. You must provide a new policy trigger and optionally list the groups for which you want to apply the policy.
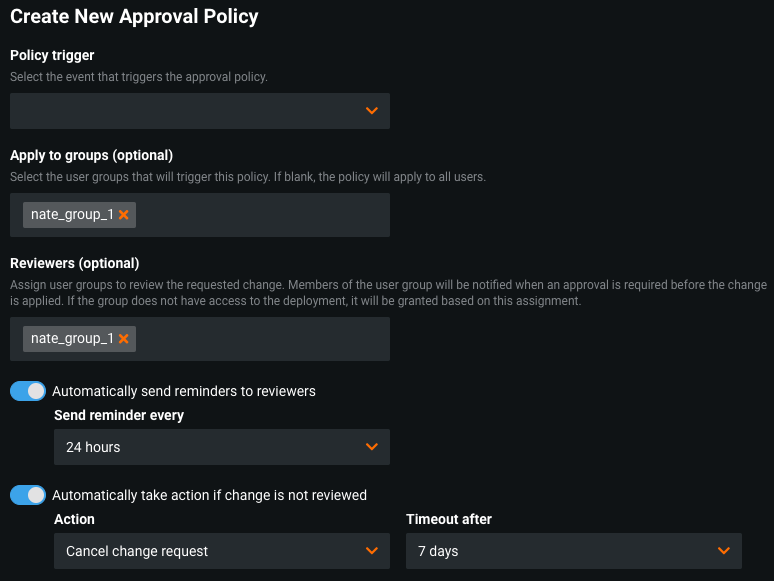
-
Complete the fields and click Save Policy. The new policy created with the template can be viewed from the Approval Policies page.
Approval policy actions¶
After creating policies, there are multiple activities available for managing them: editing, pausing, and deletion.
Edit existing policies¶
To edit the configuration of an existing policy, access it from the Approval Policies page. Hover on the field you want to change and select Edit.
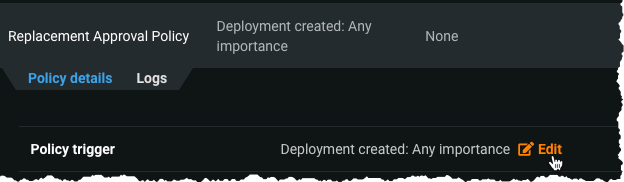
After editing the field, click Save Change to apply the edits.
Pause policies¶
If you want to temporarily disable a policy, you can do so from the Approval Policies page. Under the Actions header, select the pause icon (![]() ). Once enabled, the pause icon is replaced with a play icon (
). Once enabled, the pause icon is replaced with a play icon (![]() ). Select it to re-enable the policy.
). Select it to re-enable the policy.
Delete policies¶
You can permanently delete an approval policy by selecting the trash can icon under the Actions header.
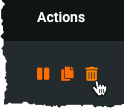
A modal prompts you to confirm the deletion, warning that the automated action set up for the policy will automatically be applied to any deployments awaiting approval at the time of deletion. If no automated action was configured, the deployments need to be manually resolved. Confirm deletion by selecting Yes, remove policy. The approval policy will no longer appear on the Approval policies page.