Delete/restore projects¶
Availability information
This feature is only available on the Self-Managed AI Platform. SaaS users must contact their DataRobot representative to permanently delete projects.
Required permission: Can delete/restore projects
As an administrator, you can delete and restore (or recover) projects. Deleting projects is a valuable tool that can help clear space for new projects.
When the project owner deletes a project, it is not permanently deleted; only an administrator can permanently delete projects, or restore them if needed.
Permanently delete projects¶
To permanently delete a project:
-
Expand the profile icon located in the upper right and click Manage Deleted Projects:
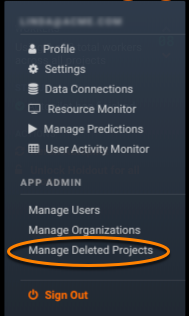
The Manage Deleted Projects tab shows all deleted projects for all users.
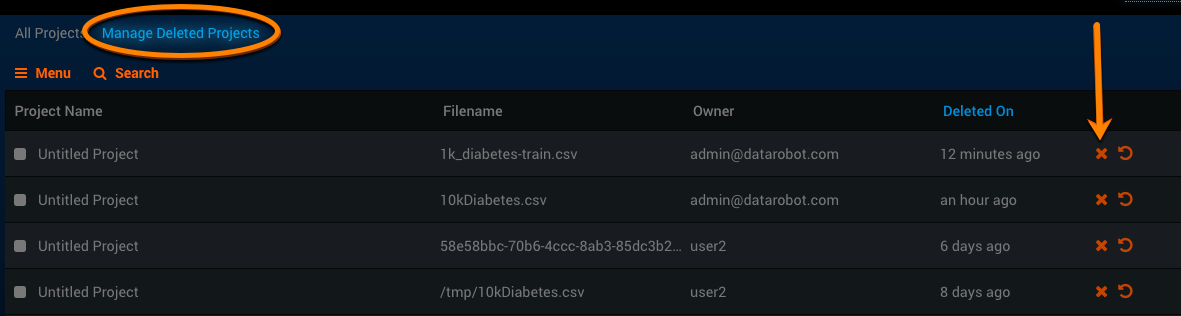
-
You can permanently delete one or more projects at a time, as follows:
- Deleting one project at a time—click on the "X" icon for that project (shown above).
- Deleting multiple projects at one time—select the checkbox for each project to delete, or from Menu choose Select All (to delete all projects).
Then, from Menu choose Permanently Delete Selected Projects.
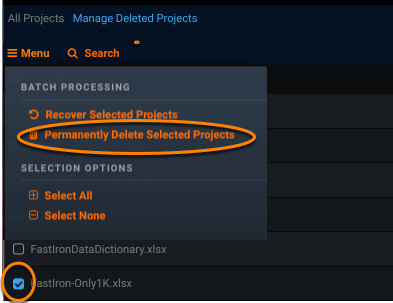
A warning message appears prompting you to confirm that you want to delete the project(s).

- Click to delete the project(s).
Note
Once you delete a project from the Manage Deleted Projects page, it is permanently deleted and cannot be recovered.
Restore projects¶
Any projects listed in the Manage Deleted Projects page can be restored.
-
Open the Manage Deleted Projects page (if not open).
The Manage Deleted Projects tab shows all deleted projects for all users.
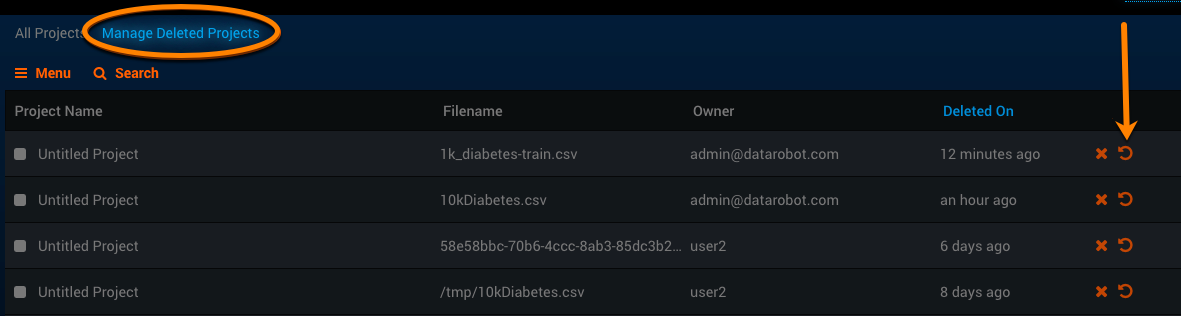
-
You can restore one or more projects at a time, as follows:
- Restoring one project at a time—click on the circular arrow pointing in counter-clockwise direction (as shown above)
- Restoring multiple projects at one time—select the checkbox for each project to restore, or from Menu choose Select All (to restore all projects).
Then, from Menu choose Recover Selected Projects.
A warning message appears prompting you to confirm that you want to restore the project(s).
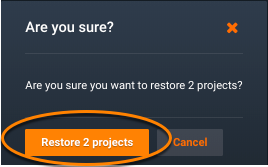
-
Click to restore the project(s). Restored projects will be immediately available, to the owner and to anyone sharing the project.