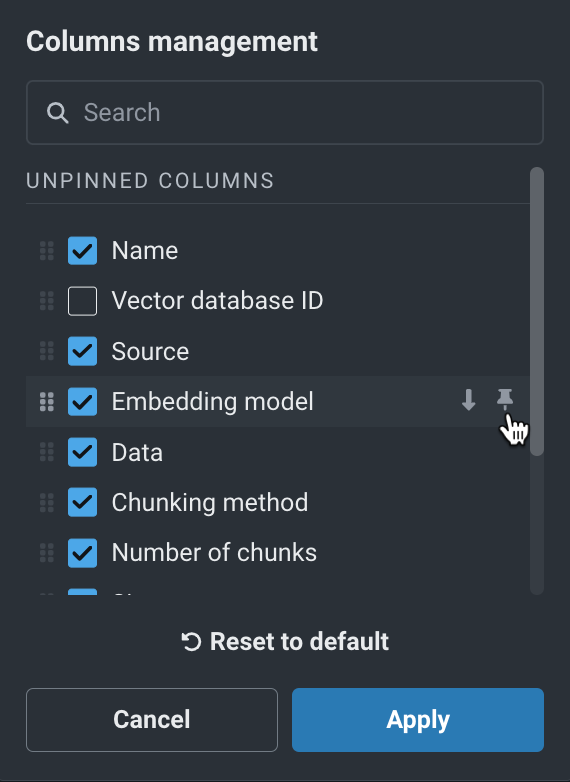プレイグラウンドの概要¶
ユースケースのアセットであるプレイグラウンドは、LLMブループリントを作成して操作するためのスペースです。 LLMブループリントは、LLMブループリント設定でキャプチャされた、LLMからの回答を生成するために必要なすべてのコンテキストを表します。 プレイグラウンド内でLLMブループリントの回答を比較して、ビジネス問題の解決のために本番環境で使用するブループリントを決定します。
ベクターデータベースの有無にかかわらず、プレイグラウンドを使用できます。 1つのユースケースに複数のプレイグラウンドを存在させることができます。また、1つのプレイグラウンド内に複数のLLMブループリントを存在させることができます。
プレイグラウンドを操作するためのシンプルな推奨ワークフローは次のとおりです。
- プレイグラウンドを追加します。
- 基本LLM、プロンプティング設定、および関連付けられた ベクターデータベース(オプション)を始めとする LLMブループリント設定を行います。
- チャットでLLMブループリントのテストとチューニングを行います。 トレースを表示します。
- 追加のLLMブループリントを構築します。
- 並べてLLMブループリントを比較します。
- 回答評価の目的で、LLMブループリントにデータセットと指標を追加します。
プレイグラウンドの追加¶
プレイグラウンドを追加するには、(必要に応じて) ユースケースを作成し、プレイグラウンドタブに移動します。 次に、以下のいずれかを実行します。
- プレイグラウンドを追加ボタンをクリックしてください。
- プレイグラウンドタブを選択し、プレイグラウンドを追加ボタンをクリックします。 このボタンは、ユースケースに追加された最初のプレイグラウンドでのみ使用できます。それに続くプレイグラウンドにはプレイグラウンドを追加ドロップダウンを使用します。
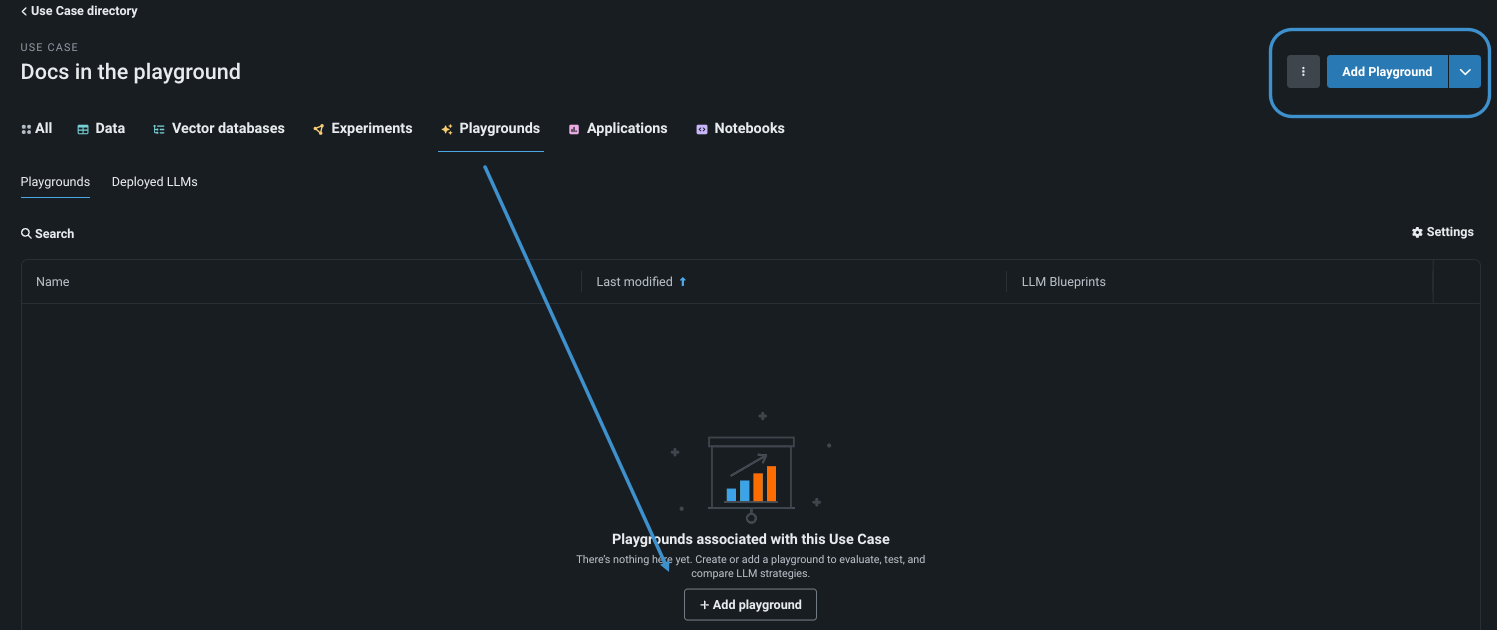
プレイグラウンドを作成すると、LLMブループリントを 作成および設定するための2つのオプションを含むプレイグラウンドが開きます。 プレイグラウンドから、LLMブループリントのドラフトの作成、それらの操作とファインチューニング、そして比較と潜在的な将来のデプロイのためにそれらを保存するための、すべてのコントロールにアクセスできます。
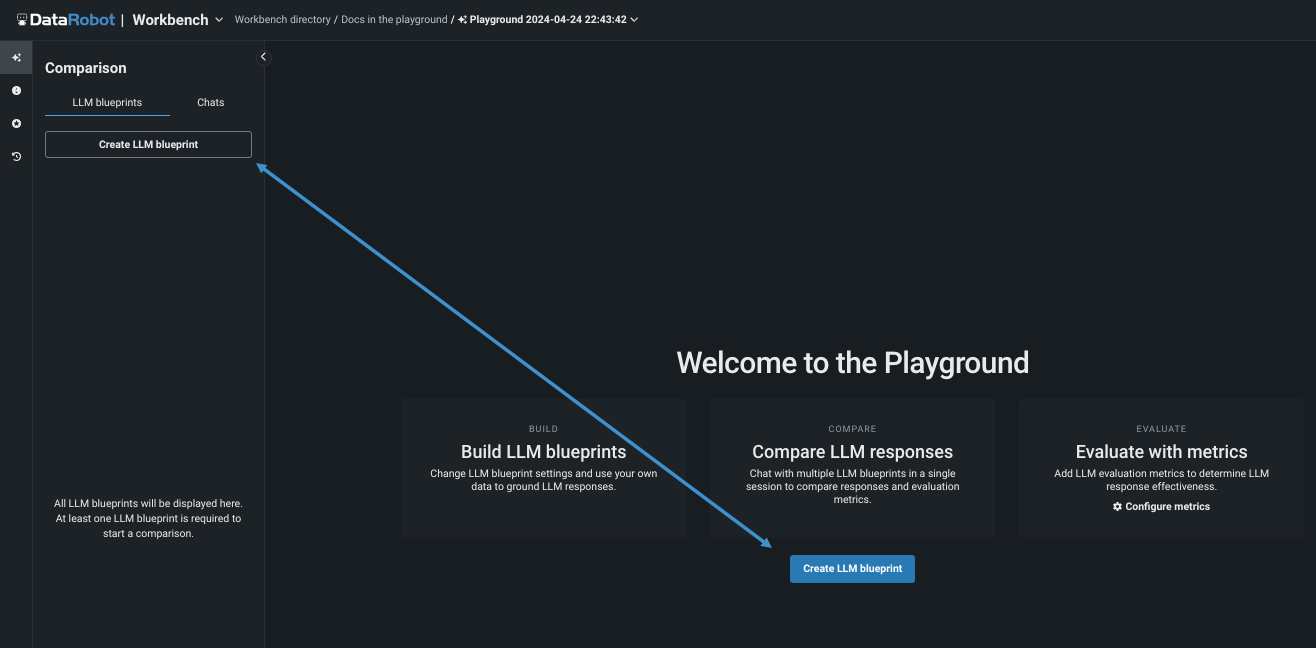
備考
デフォルトでは、プレイグラウンドの名前はPlayground <timestamp>です。 アクションメニューでプレイグラウンドの情報を編集を選択して、ユースケースディレクトリから名前を変更できます 。
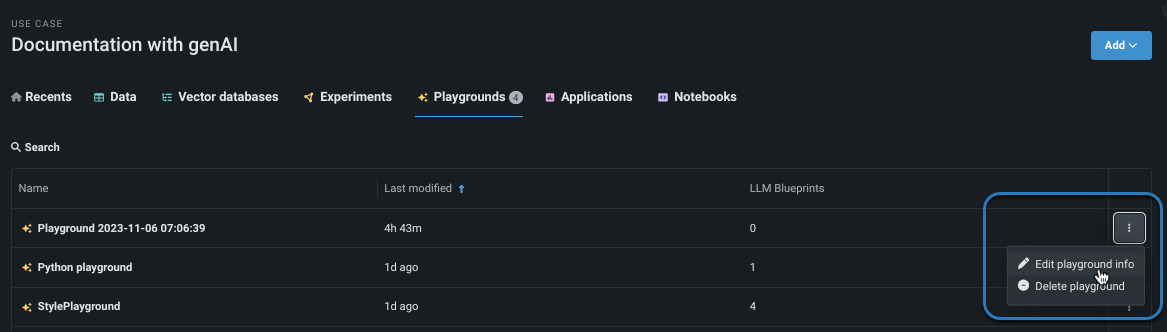
プレイグラウンドの要素¶
プレイグラウンドには、特定のコンポーネントに移動するための基本的な ナビゲーションコントロールがあります。
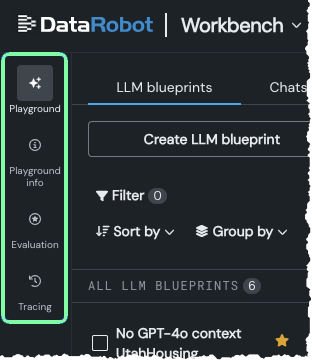
3つの主要な作業エリアがあります。
- ベクターデータベースの選択やプロンプティング戦略など、LLMブループリントの設定を送信するための 設定パネル。
- プロンプトの送信とLLMの回答の受信を行うチャットウィンドウ。
-
LLMブループリントとチャットを操作するための比較パネル。
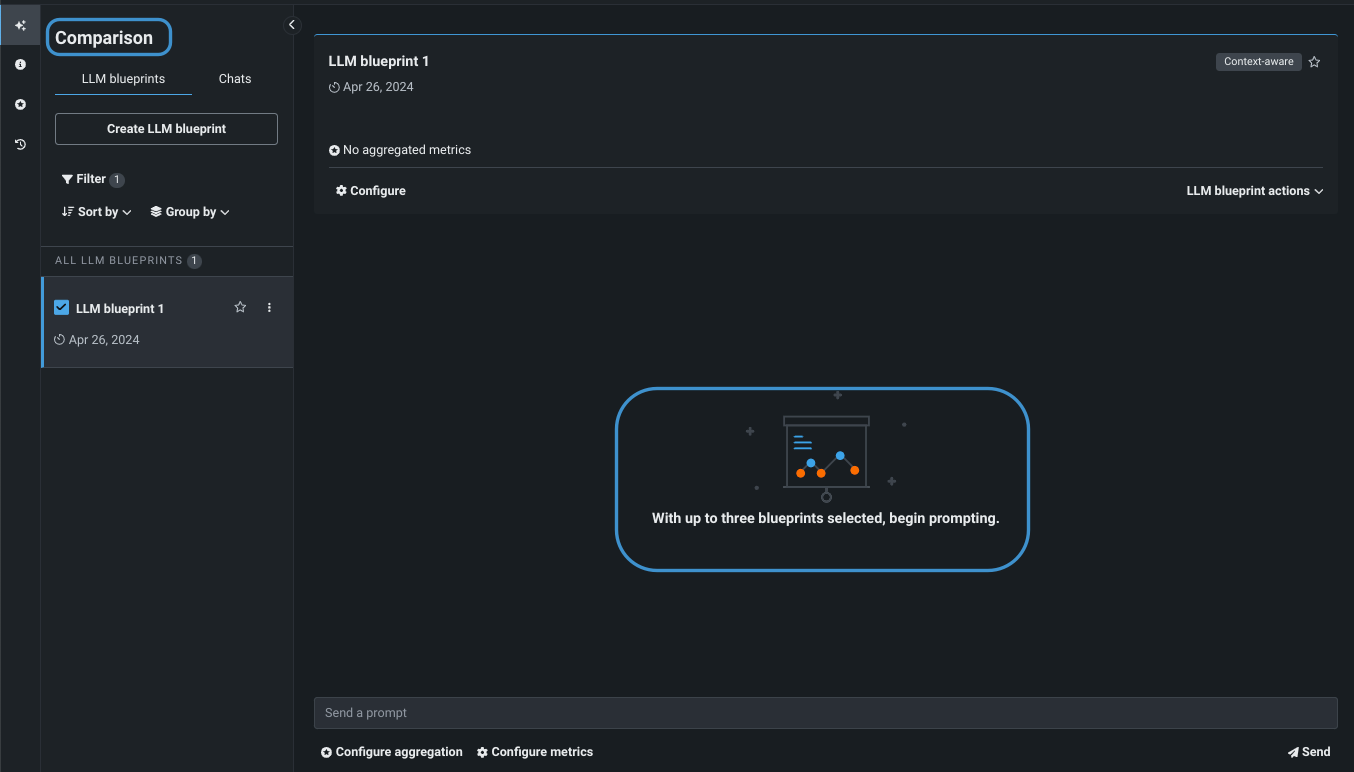
-
設定パネルが開いている状態で、パンくずリストを使用して比較画面に戻ることができます。

プレイグラウンドを作成した後、ブレッドクラムドロップダウンを使用してそれらを切り替えることができます。
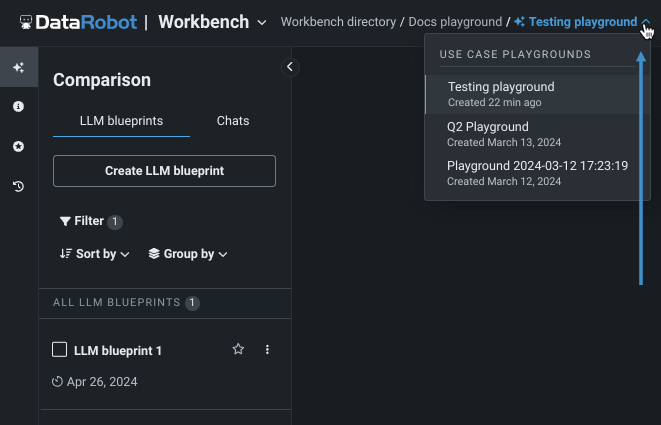
プレイグラウンドのナビゲーション¶
画面の左側にあるアイコンをクリックして、ナビゲーションコンポーネントにアクセスできます。
| コンポーネント | 説明 | |
|---|---|---|
 |
プレイグラウンド | LLMブループリントの設定、LLMブループリントの比較、およびチャットを行います。 |
| プレイグラウンド情報 | プレイグラウンドのサマリー情報を表示します。 | |
| LLMの評価* | プレイグラウンドでLLMブループリントの評価およびモデレーションガードレールを設定します。 | |
| トレース* | LLMの回答生成で使用されるすべてのコンポーネントをトレースするエクスポート可能なログを表示します。 |
* LLM評価が有効な場合にのみ使用できます。
プレイグラウンド情報¶
プレイグラウンド情報 領域では、プレイグラウンドに関連するアセット(ベクターデータベース、デプロイ済みLLM、デプロイ済み埋め込みモデル)にアクセスできます。 また、プレイグラウンドの基本的なメタデータも提供します。 追加情報を表示するには、以下のテーブルに示すタブを使用します。
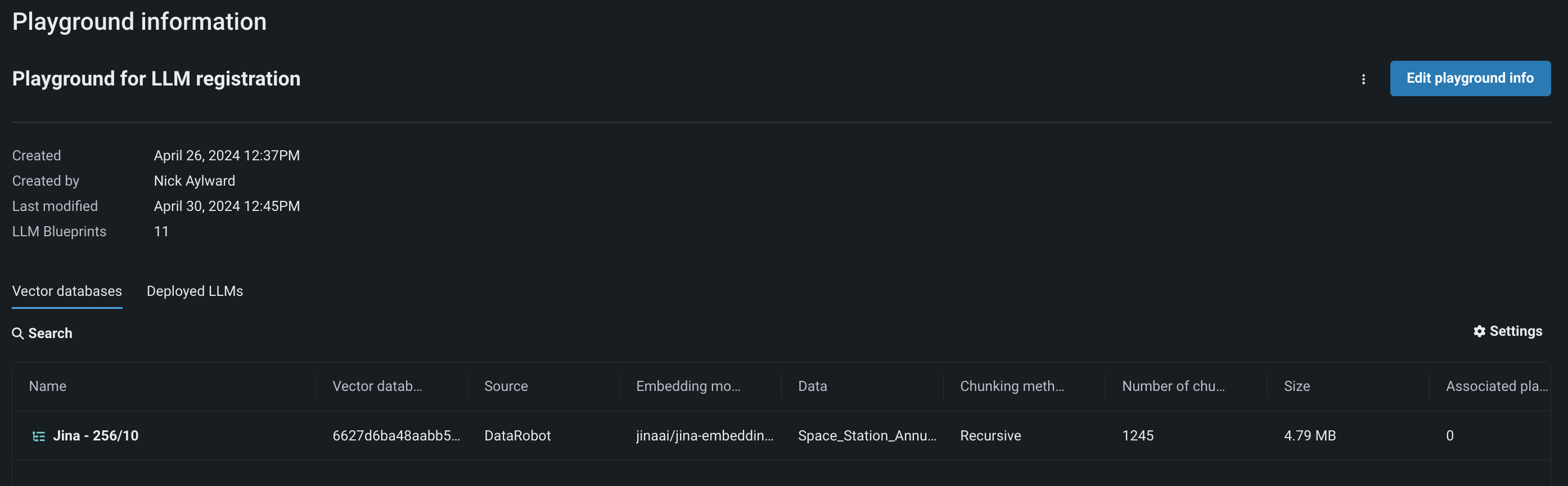

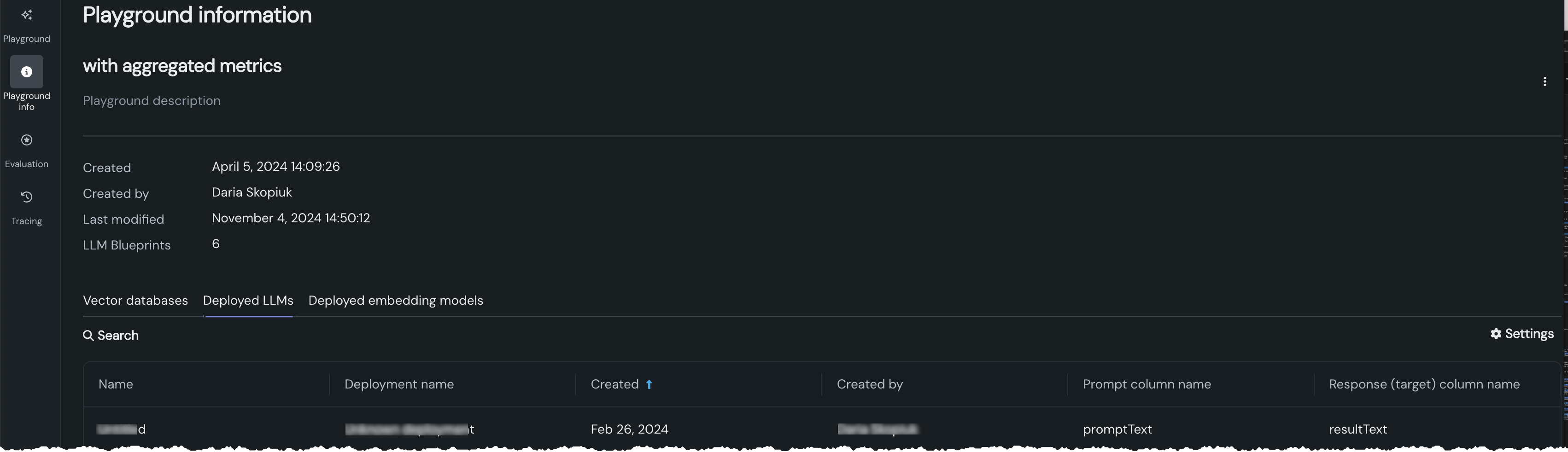

| タブ | 説明 |
|---|---|
| ベクターデータベース | プレイグラウンドで使用される各一意のベクターデータベースと、さまざまな 設定メタデータが一覧表示されます。 グレーアウトしているエントリーは、DataRobotに組み込まれていないカスタムベクターデータベースであるため、DataRobotは設定の詳細を報告できません。 エントリーをクリックすると、 展開されたメタデータと関連アセットのリストが表示され、関連付けられたLLMブループリント、デプロイ、カスタムモデル、登録モデルなどを確認できます。 バージョニングの情報も表示されます。 |
| デプロイ済みのLLM | プレイグラウンド内の少なくとも1つのLLMブループリント設定の一部である、デプロイ済みの各LLMが一覧表示されます。 各エントリーについて、メタデータは作成情報、デプロイ名、およびデプロイ済みLLMをブループリントに割り当てるときに定義されたプロンプト列名と回答列名を報告します。 |
| デプロイ済み埋め込みモデル | プレイグラウンド内の少なくとも1つのLLMブループリント設定の一部である、デプロイされた各 埋め込みモデルが一覧表示されます。 各エントリーについて、メタデータは作成情報、デプロイ名、および定義されたプロンプト列名と回答列名を報告します。 |
備考
ベクターデータベース、デプロイ済みLLM、またはデプロイ済み埋め込みモデルがいくつのLLMブループリント設定で使用されているかに関係なく、一覧には1つのエントリーが表示されます。
プレイグラウンド情報ページのツール¶
変更するには、プレイグラウンド名または説明をクリックします。 追加した説明は、プレイグラウンド情報ページの上部にあるプレイグラウンド名の下に表示されます。 プレイグラウンド名の右にあるアクションメニュー をクリックしてメニューを開き、プレイグラウンドを削除します。 または、ユースケースのアセットリストからプレイグラウンドを削除することもできます。
設定をクリックして、表示を制御するオプションを表示します。
- チェックボックスをオンまたはオフにして、表示する列を設定します。
- 列名の右側にある矢印を使用して列を並べ替えます。
-
ピンのアイコンをクリックして、左端に表示される列を設定します。