ユースケースの管理¶
ユースケースは、組織化され、権限管理メカニズムを提供し、チームが相互にコメントし、レビューできるコラボレーションスペースです。 ユースケースの操作には、新しいユースケースの作成とDataRobot Classicから移行したプロジェクトの操作も含まれます。
ユースケースをメンバーを含めて管理するには、ディレクトリからユースケースを開き、ユースケース管理をクリックします。
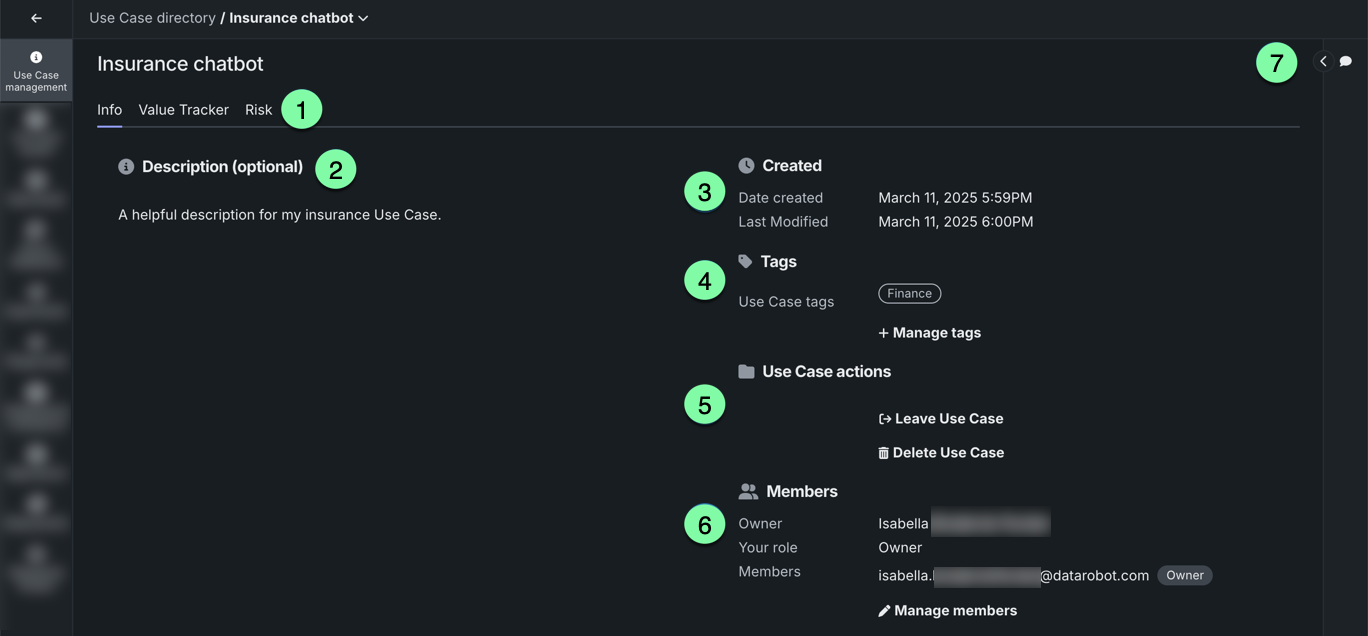
| 要素 | 説明 | |
|---|---|---|
| 1 | ユースケース管理タブ | ユースケース管理のページには以下のタブがあります。
|
| 2 | 説明 | ユースケースについて役立つ説明を入力します。 |
| 3 | ユースケースのメタデータ | 作成日と最終変更日を報告します。 |
| 4 | タグ | 割り当てられたタグを表示し、管理オプションを使用してタグを削除したり、新しいタグを追加したりして、ディレクトリ内のユースケースの分類や検索に役立てることができます。 |
| 5 | ユースケースのアクション | ユースケースを使用するためのオプションを提供します。
|
| 6 | メンバーを管理 | 共有モーダルを開き、ユーザーの追加と削除、およびメンバーのロール変更を行うことができます。 |
| 7 | コメント | 展開して、ユースケースにコメントを追加し、他のメンバー全員に見えるようにします。 |
メンバーを管理¶
ユースケースのオーナーは、チームメンバーの ロール(権限レベル)を編集したり、ユースケースからメンバーを削除したりできます。
-
ユースケースの管理の情報タブから、メンバーを管理をクリックします。
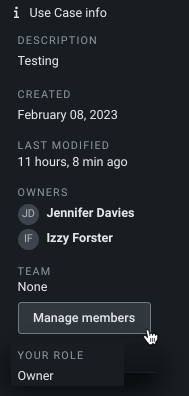
-
共有ダイアログボックスのロール列では、以下の操作を行うことができます。
-
ユーザーの権限レベルを更新する
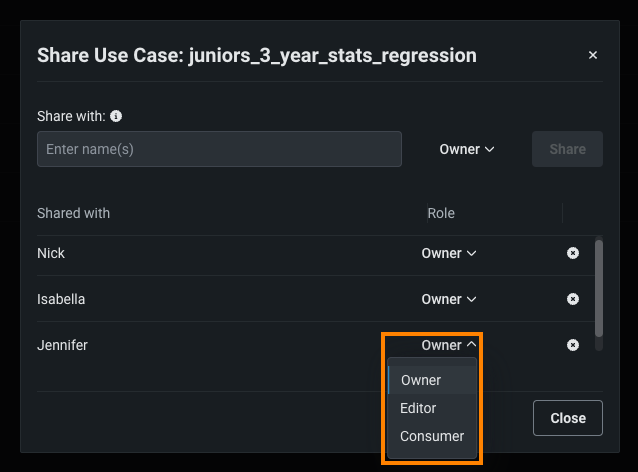
-
ユースケースからユーザーを削除して、そのユーザーの権限を完全に取り消す
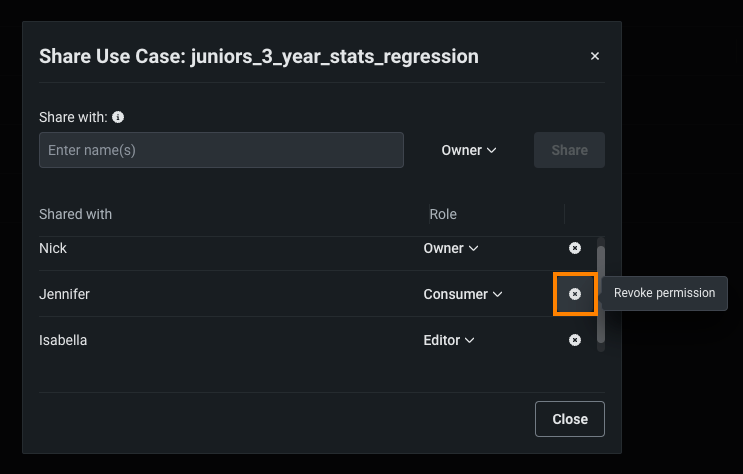
-
-
閉じるをクリックすると、ユースケースに戻ります。
共有¶
ワークベンチでは、ユースケースを共有すると、受信者は関連付けられたすべてのアセットにアクセスできます。
ユースケースを共有するには:
-
情報タブから、メンバーを管理をクリックします。
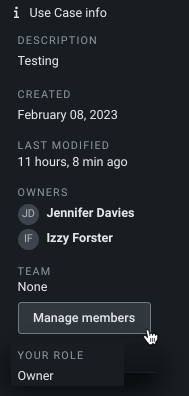
-
共有モーダルが開きます。 1つ以上のチームメンバーEメールアドレスを入力し、関連するドロップダウンの名前をクリックして、目的の 権限レベル(ロール)を設定します。
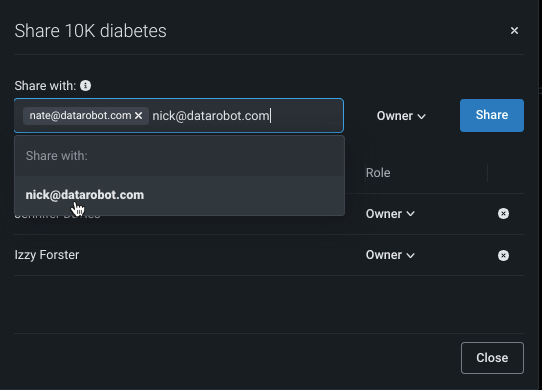
-
共有をクリックします。
コメント¶
On the Use Case management page, you can post comments to host discussions with other team members or leave a note for yourself. なお、コメントパネルはこのページにのみ表示されます。
コメントを投稿するには:
-
クリックして、コメントパネルを展開します。

-
テキストボックスにコメントを入力します。
@に続けてユーザー名を入力すると、他のユーザーをタグ付けできます。
-
完了したら、コメントをクリックします。