ノートブックのスケジューリング¶
DataRobot Notebooksのスケジューリング機能を使用すると、ノートブックを非対話モードでスケジュールどおりに実行することで、コードベースのワークフローを自動化できます。
その他の重要情報については、関連する注意事項を参照してください。
ノートブックのジョブを作成¶
ノートブックのスケジューリングは、ノートブックのジョブによって管理されます。 新しいノートブックジョブを作成できるのは、ノートブックがオフラインのときだけです。 ノートブックが現在アクティブなセッションで開かれている場合、新しいジョブを作成する前に、まずこの対話型セッションをシャットダウンする必要があります。
ノートブックジョブを作成するには、スケジューリングしたいノートブックを選択します。 次に、サイドバーのカレンダーアイコンを選択して、ノートブックのジョブタブにアクセスします。
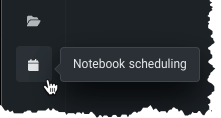
ノートブックのジョブタブで、ノートブックのジョブを作成を選択します。 次に、ノートブックジョブモーダルからスケジュールを設定します。
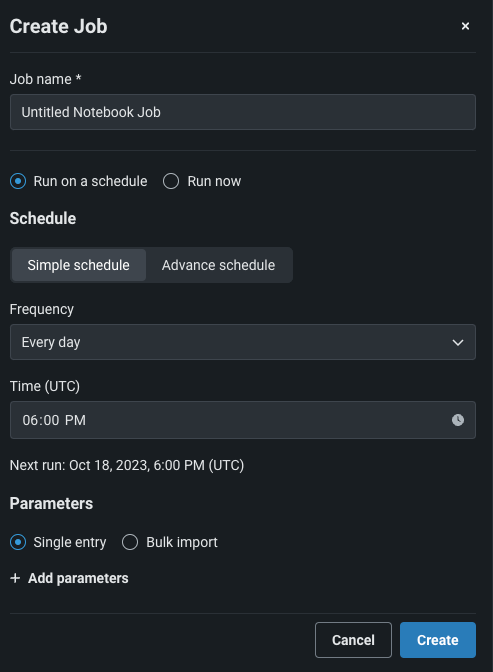
| フィールド名 | 説明 |
|---|---|
| ジョブ名 | 作成するノートブックジョブの名前を入力します。 |
| 実行モード | ノートブックの実行スケジュールを設定します。
|
| スケジュールタイプ | シンプルなスケジュールまたはcronスケジュールのいずれかを選択します。 シンプルなスケジュールでは、ノートブックを実行する頻度と時間だけが必要です。 cronスケジュールでは、ノートブックを実行する正確な日時を設定し、分、時間、日付、月、曜日を指定できます。 |
| 頻度 | ノートブックの実行頻度を設定します(1時間ごと、毎日、毎月など)。 |
| 時間 | スケジュールに従ってノートブックを実行する時刻を指定します。 より詳細なスケジューリングオプションを使用するには、Cronスケジュールを選択します。 |
| パラメーター | (オプション)パラメーター化については後述します。 ノートブックにパラメーターを定義すると、ノートブックに移動して各値を手動で変更する必要がなく、スケジュールされた実行時にパラメーターの値が自動的に指定されます。 パラメーターを単一のエントリーとして追加するか、一括でインポートするかを選択します。 |
ノートブックジョブの設定が完了したら、作成をクリックします。 新しく作成されたノートブックジョブは、ノートブックのジョブタブから見ることができます。 ノートブックジョブが実行されると、その結果(セル出力)はノートブックに表示されます。
ノートブックのパラメーター化¶
ノートブックをパラメーター化することで、ノートブックのスケジューリングによって可能になる自動化を強化できます。 ノートブック内の特定の値をパラメーターとして定義することで、実行ごとに値を変更するためにノートブック自体を継続的に修正する必要がなく、ノートブックジョブの実行時にこれらのパラメーターに入力を提供できます。
ノートブックの特定の値をパラメーター化するには、パラメーターをノートブックの環境変数として定義する必要があります。 環境変数の値が、パラメーターのデフォルト値となります。
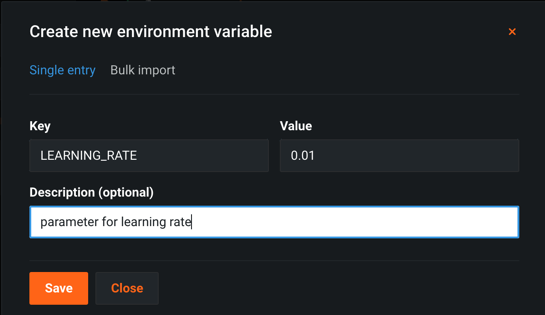
一度定義したら、以下のように対応する環境変数を取得することで、このパラメーターをコードで使用できます。
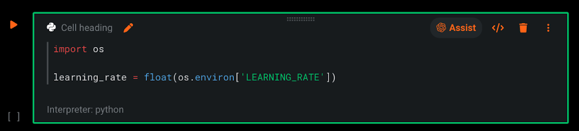
ノートブックジョブが実行されると、その実行では、パラメーターに対応する環境変数で定義されているデフォルト値が、ジョブ定義で定義されている各パラメーター値で上書きされます。 ただし、これらのランタイムパラメーター値は、対応するノートブック環境変数の保存値を置き換えるものではありません。
パラメーターを追加する場合、キーと値のペアを追加して1つずつ追加することも、一括で定義することもできます。 下のテキストフィールドに改行で区切られたキーと値のペアを指定することで、 複数の環境変数をまとめて追加できます。次の形式を使用: フィールドの各行で次の形式を使用します。
KEY=VALUE # DESCRIPTION
ノートブックジョブ定義の管理¶
ノートブックでスケジュールされたジョブの定義は、ノートブックのジョブタブに表示されます。 アクションメニュー をクリックして、実行履歴の表示やジョブの編集など、ジョブ定義で実行できるアクションのリストにアクセスします。
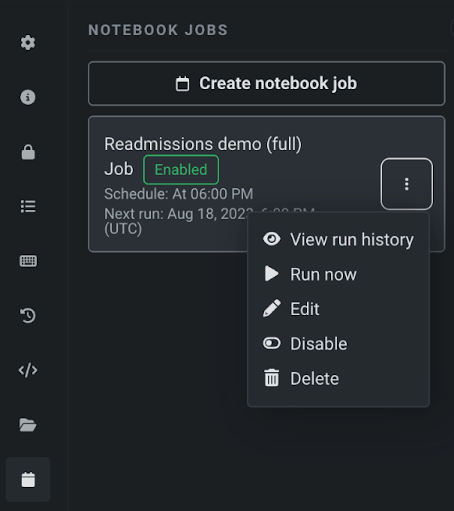
備考
ジョブ定義を無効にすると、スケジュールが一時停止します。 スケジュールが再び有効になるまで、スケジュールされたジョブの新しい自動実行は送信されません。
ユースケースホームページのノートブックタブのジョブ定義セクションに移動することで、ユースケース内のすべてのノートブックを対象として、スケジュールされた全ジョブの定義を表示することもできます。
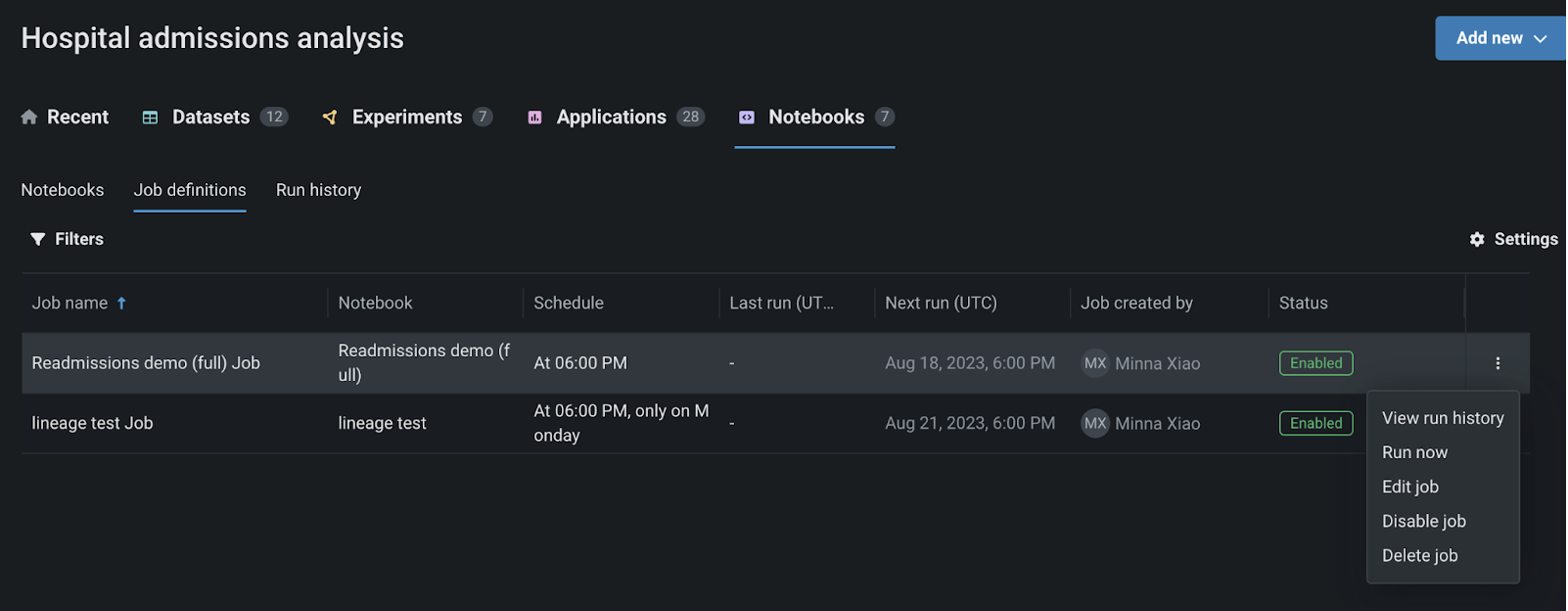
さらに、ワークベンチで設定されたすべてのユースケースにわたって設定済みのノートブックジョブを表示できます。 そのためには、ユースケースにアクセスし、ノートブックタブに移動します。 次に、すべてのワークベンチノートブックをクリックします。
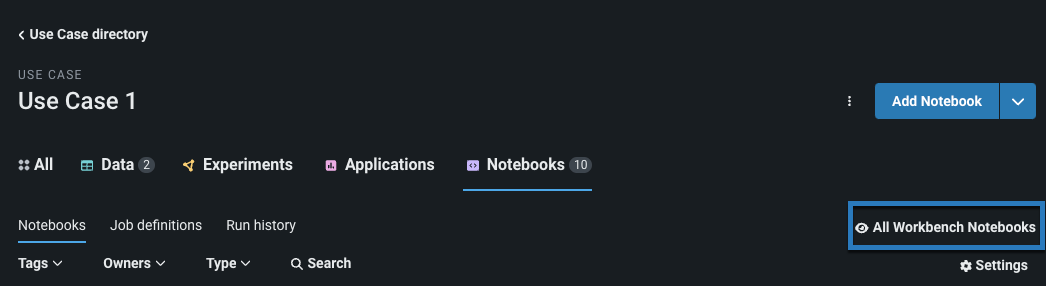
アクセスできる個々のユースケースに作成されたすべてのノートブックを示すページが表示されます。 ここから、ジョブ定義タブを選択して、これらのユースケースで設定されたすべてのノートブックジョブを表示できます。
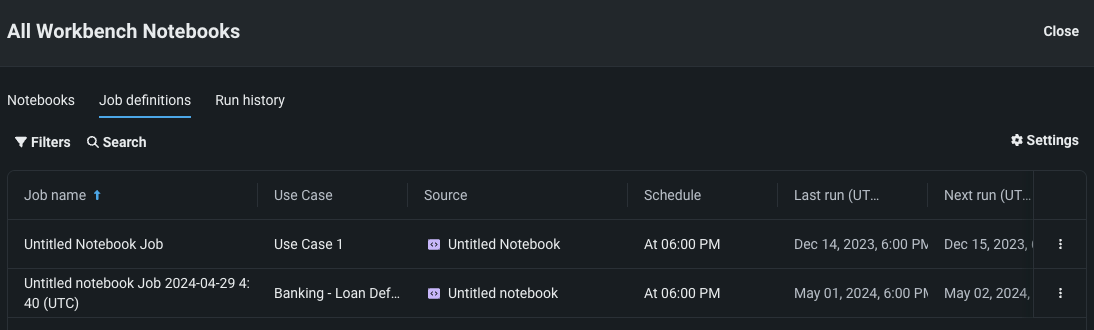
実行履歴の監視¶
DataRobotは、スケジュールされたノートブックの各自動実行と、「今すぐ実行」アクションによってトリガーされたノートブックの各手動実行の履歴とメタデータを追跡します。 実行履歴を表示するには、ユースケースのホームページでノートブックタブの実行履歴セクションに移動します。 実行履歴セクションには、実行の開始時刻(UTC)、終了時刻(UTC)、期間、ステータスなど、各実行のメタデータが表示されます。
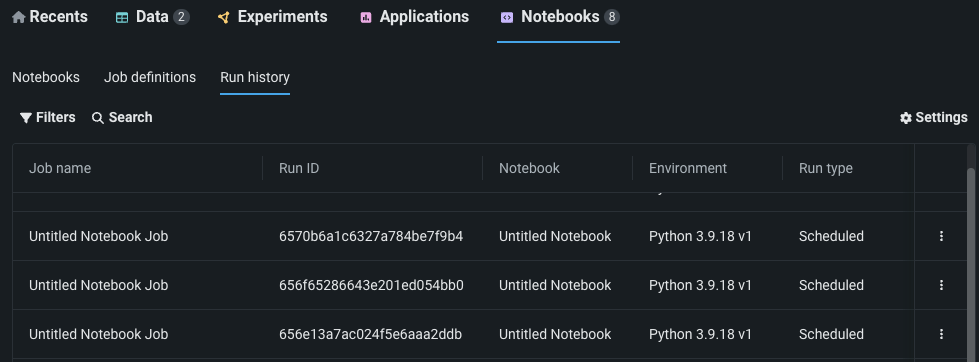
アクションメニュー をクリックして、実行結果をダウンロードするか、実行をキャンセルします。 表示したい列でフィルターし、列を並び替えるには、設定を選択します。
ノートブックの各実行には対応するノートブックリビジョンがあります。これはノートブック(およびセル出力)のスナップショットで、DataRobotは各ノートブックジョブの実行終了時に自動的に収集します。 これにより、ノートブックの現在のバージョンが変更されていても、以前のノートブックの実行結果に戻って確認できます。 ノートブックのリビジョンは、実行履歴テーブルの実行結果列に表示されます。 テーブル内の実行をクリックすると、対応する実行のノートブックリビジョンが表示されます。
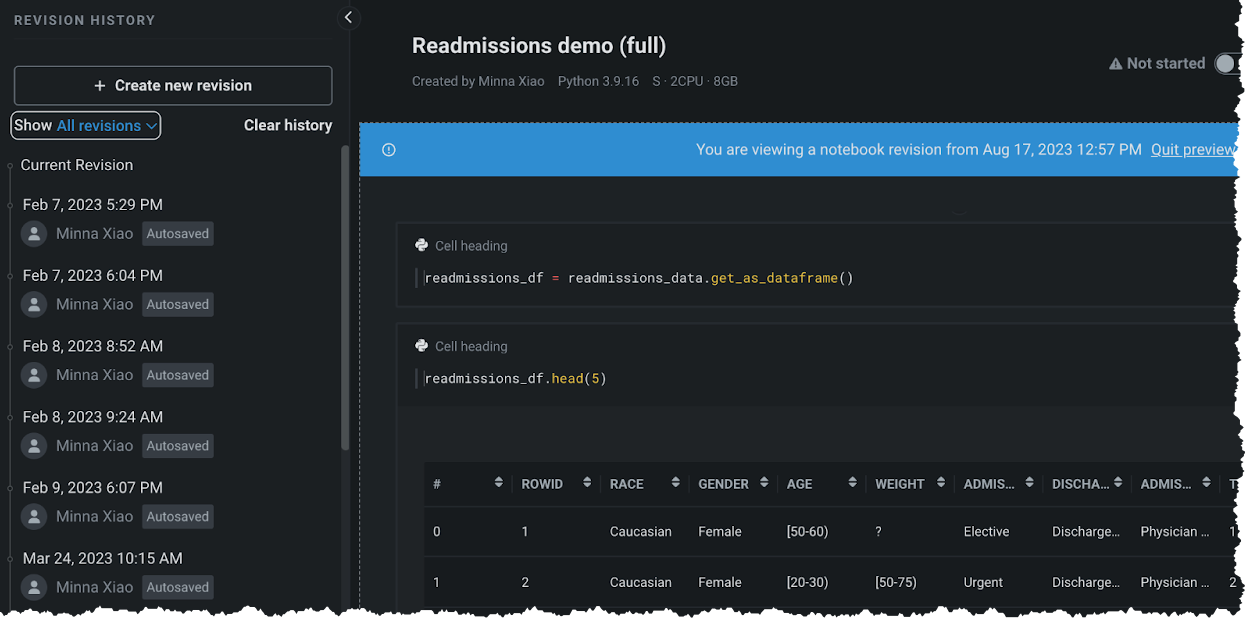
ノートブックのスケジューリングに関する注意事項¶
ノートブックのスケジューリングを行う前に、以下の注意事項を確認してください。
-
ノートブックには、スケジュールされたジョブの定義を一度に1つしか含めることができません。 スケジュールされたジョブの定義を新しく作成するには、まず既存のジョブ定義を削除する必要があります。
-
ノートブックにアクティブで有効なスケジュールジョブ定義がある場合、対話型セッションでそのノートブックを開始することはできません。 対話型セッションでノートブックを編集または実行するには、まずアクティブなスケジュールを無効にする必要があります。
-
スケジュールに指定できる最小の頻度は、1時間ごとです。
-
組織レベルで同時に実行できるノートブックジョブの最大数は2つです。 これは、同時に実行できる対話型ノートブックセッションの最大数とは別の制限です。
-
Codespaceがスケジュールされたジョブにある場合(または非対話的に実行されている場合)、
stdinからのユーザー入力の取得(デバッガーが使用されている場合やその他の入力プロンプトなど)は無効になります。 これにより、対話的なユーザー入力の待機中にcodespaceが無期限にブロックされるのを防ぎ、codespaceのジョブを完了まで実行できます。