セルアクション¶
ノートブック内の各セルでさまざまなアクションを実行できます。これには、従来のJupyterノートブックでサポートされているほとんどのセルアクションが含まれます。 ノートブックエディターで使用可能なセルアクションのセットを表示するには、セルの右上隅にあるメニューアイコンをクリックします。
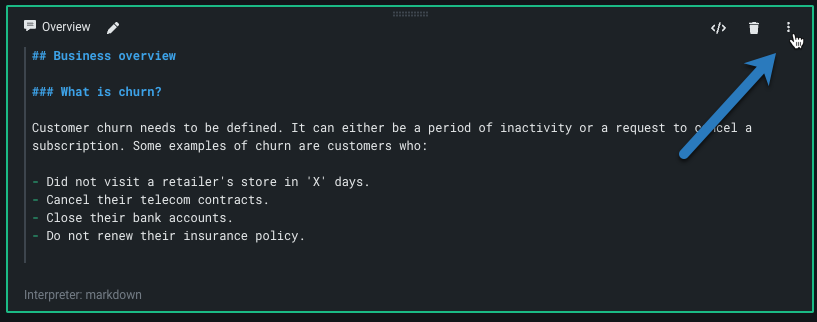
モーダルエディター¶
DataRobotノートブックには、ノートブックが 編集モードまたは コマンドモードのどちらであるかに基づいて、キーボードショートカットとセルアクションが変化するモーダルエディターが含まれています。
編集モード¶
セルのテキストエディター部分をクリックして、編集モードに入ります。 セルが編集モードの場合、セルにテキストを入力できます。 このモードは、選択したセルの周囲の緑色の枠で表示され、その中のテキストカーソルが表示されます。

コマンドモード¶
コマンドモードでは、ノートブック全体およびセル全体のアクションを実行できます。 ただし、個々のセルにテキストを入力することはできません。 DataRobotノートブックのセル(次のスクリーンショット内でポインターがある場所)の外の空白、またはセルのヘッダーまたはフッター部分をクリックして、コマンドモードに入ります。 このモードは、セルの周囲の青い枠で示されます。
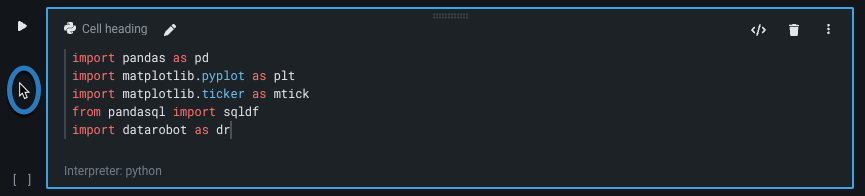
編集モードでセルが現在選択されている場合、キーボードショートカットEscでコマンドモードに切り替えることができます。
ショートカットキー¶
一部のセルアクションには、対応するキーボードショートカットがあります。 キーボードショートカットには2つの異なるセットがあり、1つは編集モードに対応し、もう1つはコマンドモードに対応することに注意することが重要です。 編集モードには主にテキスト編集用のショートカットが含まれ、コマンドモードのショートカットがセル自体に対するアクションを制御します(セルのテキストコンテンツは制御されません)。 DataRobot Notebookのキーボードショートカットの大半は、すでに慣れ親しんでいる従来のJupyterショートカットと同一です。
次の表には、使用可能なすべてのセルアクションのサマリーが含まれています。 一部のセルアクションには、対応するキーボードショートカットがあります。 ノートブックエディター内でショートカットを表示するには、サイドバーからキーボードアイコンを選択します。
| セルアクション | キーボードショートカット | 説明 |
|---|---|---|
| コマンドモード | ||
| 編集モードに切り替え | Enter | コマンドモードを終了し、編集モードのショートカットを使用します。 |
| 選択したセルを実行 | Shift+Enter | 現在選択されているセルを実行します。 |
| 選択したセルを進めることなく実行 | Cmd+Enter | 選択したセルを次のセルに進めることなく実行します。 |
| 上にコードセルを挿入 | A | 現在選択されているセルの上にコードセルを挿入します。 |
| 下にコードセルを挿入 | B | 現在選択されているセルの下にコードセルを挿入します。 |
| セルをコードに変更 | Y | マークダウンセルをコードセルに変更します。 |
| セルをマークダウンに変更 | M | コードセルをマークダウンセルに変更します。 |
| 実行を停止(カーネルの中断) | Cmd+Shift+C | ノートブックで現在実行中のセルと、キューに入っているすべてのセルを終了します。 |
| 上のセルを選択 | K+Up | 現在選択されているセルの上にあるセルを選択します。 |
| 下のセルを選択 | K+Down | 現在選択されているセルの下にあるセルを選択します。 |
| セルを削除する | X | 現在選択されているセルを削除します。 |
| 選択したセルをコピー | C | 選択したセルをクリップボードにコピーします。 |
| セルを下に貼り付ける | V | コピーしたセルを現在選択されているセルの下に貼り付けます。 |
| セルを上に貼り付ける | Shift+V | コピーしたセルを現在選択されているセルの上に貼り付けます。 |
| 削除を元に戻す | D+D | 前のセル削除アクションを元に戻します。 |
| セルをマージ | Shift+M | 選択したセルを上または下のセルにマージします。 |
| 行番号の切り替え | L | 選択したコードセルの行番号を表示または非表示にします。 |
| すべての行番号の切り替え | Shift+L | すべてのセルの行番号を表示または非表示にします。 |
| 出力の切り替え | O | コードセルの出力を表示または非表示にします。 |
| すべての出力の切り替え | Shift+O | すべてのコードセルの出力を表示または非表示にします。 |
| コード表示の切り替え | E | 現在選択されているセルのコード入力を表示または非表示にします。 非表示の場合、セル出力のみが表示されます。 |
| すべてのコード表示の切り替え | Shift+E | すべてのセルのコード入力を表示または非表示にします。 |
| 編集モード | ||
| コマンドモードに切り替え | Esc | 編集モードを終了し、コマンドモードのショートカットを使用します。 |
| オートコンプリートコード | Tab | コード完了の提案をトリガーします。 |
| すべて選択(テキスト) | Cmd+A | セル内のすべてのテキストを選択します。 |
| テキストを元に戻す | Cmd+Z | 以前に入力したテキストを元に戻します。 |
| セルを分割 | Cmd+Shift+- | セルの内容をカーソル位置で2つのセルに分割します。 |
| 選択したセルを実行 | Shift+Enter | 現在選択されているセルを実行します。 |
| 選択したセルを進めることなく実行 | Cmd+Enter | 選択したセルを次のセルに進めることなく実行します。 |
| インラインドキュメントを表示 | Shift+Tab | コードセルの場合、関数ドキュメントとパラメーターのドキュメント文字列ツールチップが表示されます。 |
| コメント | 選択した行にコメントを挿入します。 | N/A |
| カーソルを上に移動 | Up | |
| カーソルを下に移動 | Down | |
| 1単語右に移動 | Option+Right | |
| 1単語左に移動 | Option+Left | |
| 行の削除 | Cmd+D | |
| セルアクション | キーボードショートカット | 説明 |
|---|---|---|
| コマンドモード | ||
| 編集モードに切り替え | Enter | コマンドモードを終了し、編集モードのショートカットを使用します。 |
| 選択したセルを実行 | Shift+Enter | 現在選択されているセルを実行します。 |
| 選択したセルを進めることなく実行 | Ctrl+Enter | 選択したセルを次のセルに進めることなく実行します。 |
| 上にコードセルを挿入 | A | 現在選択されているセルの上にコードセルを挿入します。 |
| 下にコードセルを挿入 | B | 現在選択されているセルの下にコードセルを挿入します。 |
| セルをコードに変更 | +y+ | マークダウンセルをコードセルに変更します。 |
| セルをマークダウンに変更 | M | コードセルをマークダウンセルに変更します。 |
| 実行を停止(カーネルの中断) | Ctrl+Shift+C | ノートブックで現在実行中のセルと、キューに入っているすべてのセルを終了します。 |
| 上のセルを選択 | K+Up | 現在選択されているセルの上にあるセルを選択します。 |
| 下のセルを選択 | K+Down | 現在選択されているセルの下にあるセルを選択します。 |
| セルを削除する | X | 現在選択されているセルを削除します。 |
| 選択したセルをコピー | C | 選択したセルをクリップボードにコピーします。 |
| セルを下に貼り付ける | V | コピーしたセルを現在選択されているセルの下に貼り付けます。 |
| セルを上に貼り付ける | Shift+V | コピーしたセルを現在選択されているセルの上に貼り付けます。 |
| 削除を元に戻す | D+D | 前のセル削除アクションを元に戻します。 |
| セルをマージ | Shift+M | 選択したセルを上または下のセルにマージします。 |
| 行番号の切り替え | L | 選択したコードセルの行番号を表示または非表示にします。 |
| すべての行番号の切り替え | Shift+L | すべてのセルの行番号を表示または非表示にします。 |
| 出力の切り替え | O | コードセルの出力を表示または非表示にします。 |
| すべての出力の切り替え | Shift+O | すべてのコードセルの出力を表示または非表示にします。 |
| コード表示の切り替え | E | 現在選択されているセルのコード入力を表示または非表示にします。 非表示の場合、セル出力のみが表示されます。 |
| すべてのコード表示の切り替え | Shift+E | すべてのセルのコード入力を表示または非表示にします。 |
| 編集モード | ||
| コマンドモードに切り替え | Esc | 編集モードを終了し、コマンドモードのショートカットを使用します。 |
| オートコンプリートコード | Tab | コード完了の提案をトリガーします。 |
| すべて選択(テキスト) | Ctrl+A | セル内のすべてのテキストを選択します。 |
| テキストを元に戻す | Ctrl+Z | 以前に入力したテキストを元に戻します。 |
| セルを分割 | Ctrl+Shift+- | セルの内容をカーソル位置で2つのセルに分割します。 |
| 選択したセルを実行 | Shift+Enter | 現在選択されているセルを実行します。 |
| 選択したセルを進めることなく実行 | Ctrl+Enter | 選択したセルを次のセルに進めることなく実行します。 |
| インラインドキュメントを表示 | Shift+Tab | コードセルの場合、関数ドキュメントとパラメーターのドキュメント文字列ツールチップが表示されます。 |
| コメント | ?? | 選択した行にコメントを挿入します。 |
| カーソルを上に移動 | Up | |
| カーソルを下に移動 | Down | |
| 1単語右に移動 | Option+Right | |
| 1単語左に移動 | Option+Left | |
| 行の削除 | Ctrl+D | |
追加アクション¶
上記のアクションに加えて、DataRobotにはいくつかの追加のセル制御機能があります。
| セルアクション | 説明 |
|---|---|
| セルを移動 | セルの中央上部にあるドラッグアイコンを使用して、ノートブック内の新しいロケーションにセルを移動します。 |
| 上のセルを実行 | 現在選択されているセルの上にすべてのセルを実行します(排他的)。 |
| 下のセルを実行 | 現在選択されているセルとその下のすべてのセルを実行します(包含的)。 |
| 実行を無効化 | 実行後にセルが実行されないように無効にします。 |
| 上に移動 | 現在選択されているセルを1つ上のセルに移動します。 |
| 下に移動 | 現在選択されているセルを1つ下のセルに移動します。 |
| セルを複製 | 現在選択されているセルを複製します。 |
| マークダウンセルを上に挿入 | 現在選択されているセルの上にマークダウンセルを挿入します。 |
| マークダウンセルを下に挿入 | 現在選択されているセルの下にマークダウンセルを挿入します。 |
| 出力をクリア | 選択したコードセルの出力をクリアします。 |
| セルの上または下の結合 | 選択したセルを上または下のセルにマージします。 |
複数セルの選択¶
Jupyterと同様に、隣接する複数のセルを一度に選択して、それらのセルに対して一括アクションを実行できます。 複数のセルを選択するには、次のいずれかの操作を行います。
- Shiftキーを押したまま、マウスを使用してセルを選択します。
- Cmd-Shiftを押したまま、上下の矢印を使用してセルを選択します。