カスタムモデルバージョンの追加¶
モデルを更新する場合は、モデルの新しいマイナーバージョン(1.1、1.2など)を作成できます。 これを行うには、モデルワークショップでカスタムモデルを開き、アセンブルタブに移動します。 アセンブルタブで、環境、ファイル、設定セクションのいずれかを変更すると、新しいマイナーバージョンが作成されます。
モデルの新しいメジャーバージョン(1.0、2.0など)を作成するには、以前のバージョンからコンテンツをコピーするか、空のバージョンを作成してから、バージョン設定を行います。
-
カスタムモデルの新しいメジャーバージョンを作成するには、次のいずれかを実行します。
-
バージョンを作成するカスタムモデルを開き、アセンブルタブのバージョンセクションで+ バージョンを追加をクリックします。
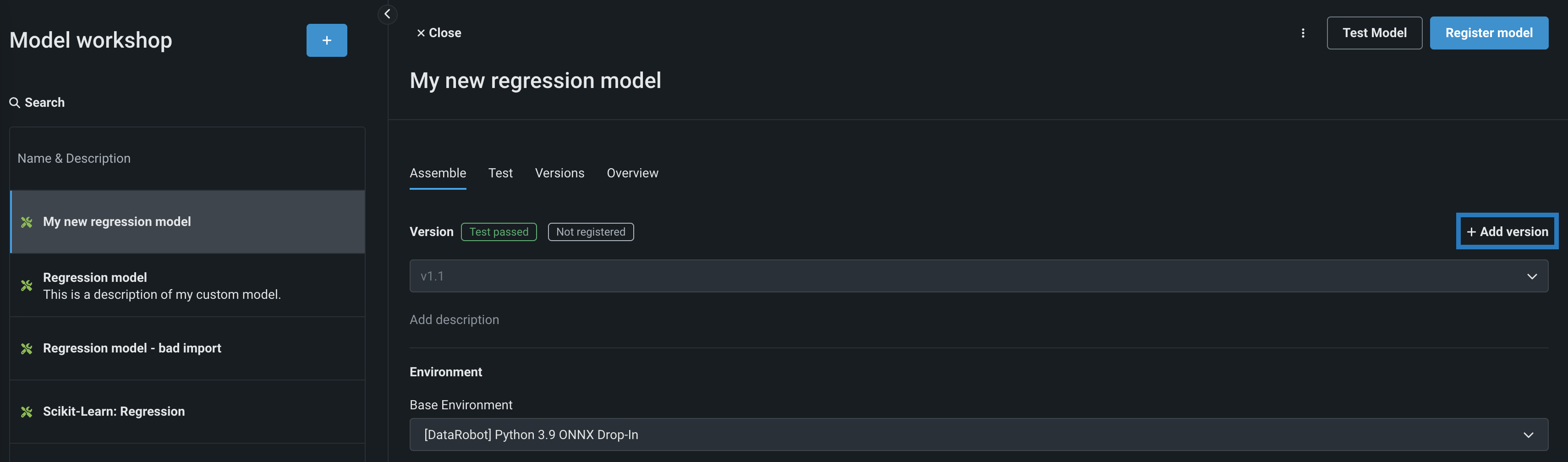
-
バージョンを作成するカスタムモデルを開き、バージョンタブをクリックして、バージョンタブで+ バージョンを追加をクリックします。
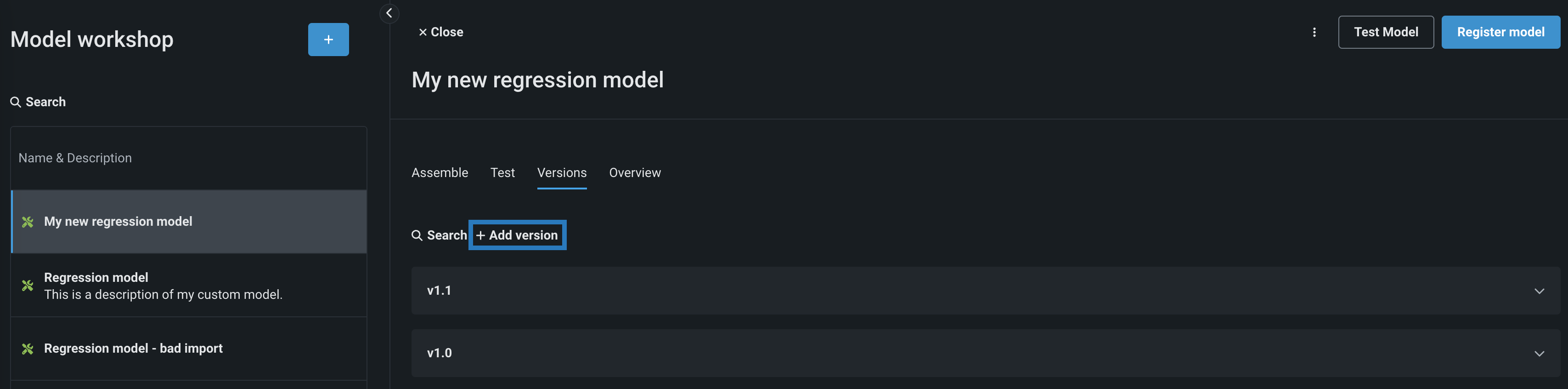
-
-
新しいモデルバージョンを作成ダイアログボックスで、バージョンコンテンツのオプションを選択し、新しいバージョンを設定します。

設定 説明 コンテンツ - 旧バージョンのコンテンツをコピー:現在のバージョンのコンテンツをカスタムモデルの新しいバージョンに追加します。
- 空のバージョンを作成:現在のバージョンのコンテンツを廃棄し、新しいファイルをカスタムモデルの新しいバージョンに追加します。
基本環境 新しいバージョンの基本実行環境を選択します。 現在のバージョンの実行環境がデフォルトで選択されています。 さらに、選択した実行環境が変更されない場合、新しい環境バージョンが使用可能であっても、その実行環境のバージョンは以前のカスタムモデルのバージョンから維持されます。 カスタムモデルのバージョンが最新バージョンの実行環境を使用するようにする方法の詳細については、 基本実行環境の更新をトリガーするを参照してください。 新しいバージョンの説明 新しいバージョンの説明を入力します。 バージョンの説明はオプションです。 前バージョンのトレーニングデータを維持 現在のバージョンのトレーニングデータを新しいカスタムモデルのバージョンに追加することを有効または無効にします。 この設定はデフォルトで有効になっています。 -
新しいバージョンを作成をクリックします。
基本実行環境の更新をトリガーする
新しい環境バージョンが使用可能であっても、実行環境バージョンがカスタムモデルバージョン間で保持される、実行環境バージョン選択のデフォルトの動作をオーバーライドするには、基本環境の設定を一時的に変更する必要があります。 これを行うには、別の基本環境設定を使用して新しいカスタムモデルバージョンを作成してから、目的の基本環境に切り替えて、新しいカスタムモデルバージョンを作成します。 この変更後、カスタムモデルの最新バージョンでは、実行環境の最新バージョンが使用されます。
バージョン情報の表示¶
カスタムモデルを作成し、少なくとも1つのモデルバージョンを構築した後、バージョン情報を表示したり、そのバージョンで表されるカスタムモデルのコードをダウンロードしたりできます。 バージョン情報を表示するには、表示するバージョンを含むカスタムモデルを開き、バージョンタブをクリックしてから、次のセクションを表示できるバージョンのパネルを開きます。
- 概要
- 環境情報
- データセット
- インサイト
- リソース
- ランタイムパラメーター(定義されている場合)
- ファイル
カスタムモデルのバージョンパネルでは、バージョンの説明を設定し、(上記のカスタムモデルのバージョン情報の確認に加えて)その他多くの操作を実行できます。
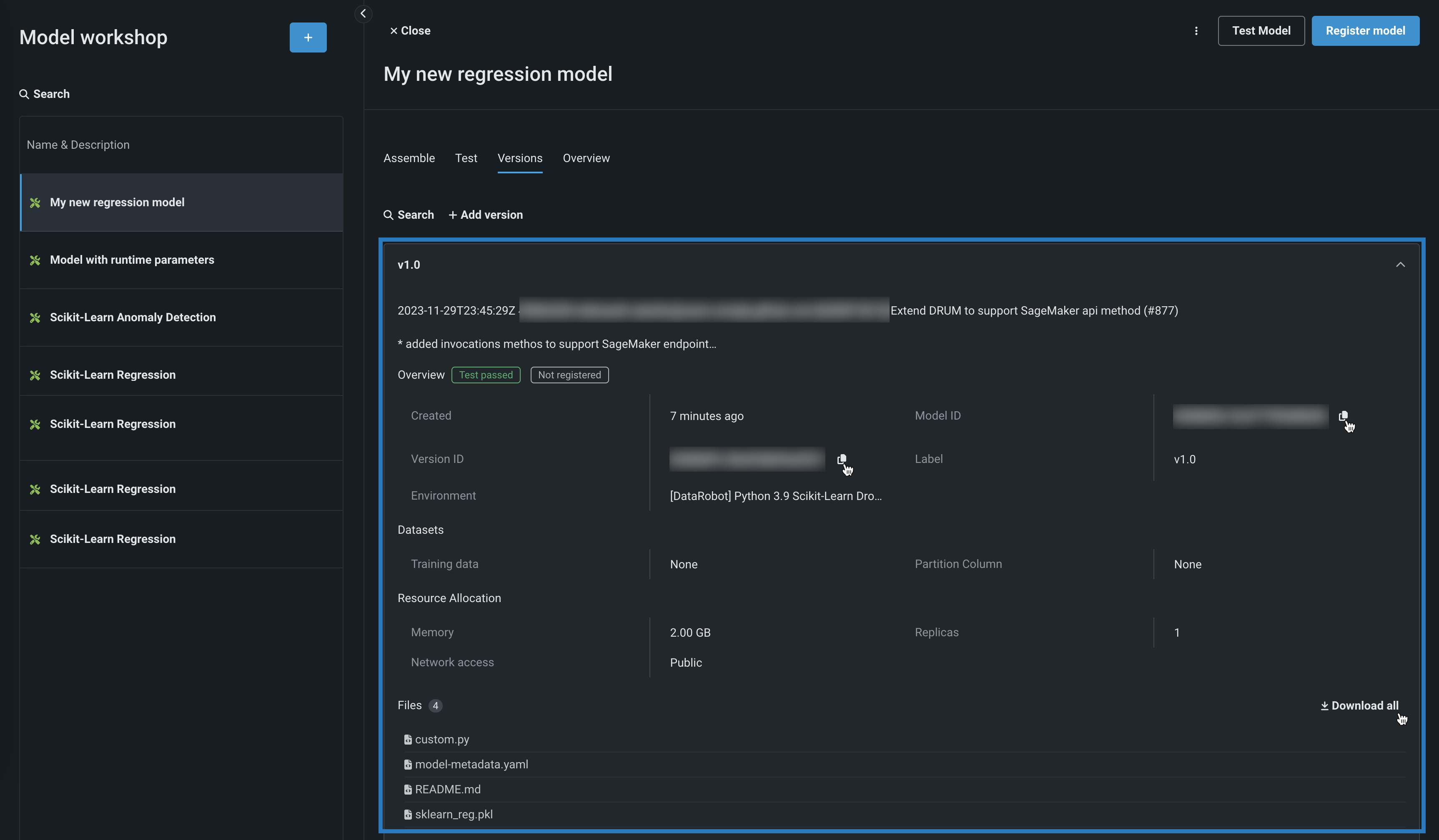
| 要素 | アクション |
|---|---|
| 概要 | |
| 1 | 概要セクションヘッダーの横にある登録済みモデルバージョンフィールドで、表示 をクリックすると、カスタムモデルバージョンから登録されたモデルのリストが表示されます。 リストに登録されているモデルバージョンをクリックして、レジストリで開きます。 |
| 2 | モデルIDフィールドの横にあるコピーアイコン をクリックして、IDをクリップボードにコピーします。 |
| 3 | バージョンIDフィールドの横にあるコピーアイコン をクリックして、IDをクリップボードにコピーします。 |
| 環境情報 | |
| 4 | 環境IDフィールドの横にあるコピーアイコン をクリックすると、IDがクリップボードにコピーされます。 |
| 5 | 環境バージョンIDフィールドの横にあるコピーアイコン をクリックするとIDがクリップボードにコピーされ、表示アイコン をクリックすると環境タブで環境バージョンが開きます。 |
| データセット | |
| 6 | トレーニングデータセットIDフィールドの横にあるコピーアイコン をクリックして、IDをクリップボードにコピーします。 |
| 7 | トレーニングデータセットバージョンIDフィールドの横にあるコピーアイコン をクリックして、IDをクリップボードにコピーします。 |
| インサイト | |
| 8 | ログフィールドのログを表示をクリックして、レジストリに登録および構築されたモデルのモデルログを開きます。 モデルログの詳細については、 カスタムモデル構築のトラブルシューティングを参照してください。 |
| ファイル | |
| 9 | ファイルセクションのヘッダーの横にある すべてをダウンロードをクリックして、モデルファイルの.zipアーカイブをダウンロードします。 |
| 10 | 個々のファイルの横にある表示アイコン をクリックして、モデルファイルを開きます(オプションでコピーします)。 |