リーダーボードを管理¶
モデリングを開始すると、モデルのリーダーボードの構築が開始されます。これは、クイックモデル評価に役立つパフォーマンスでランク付けされたモデルのリストです。 リーダーボードには、エクスペリメントで構築された各モデルについてのスコアリング情報を含む情報のサマリーが表示されます。 リーダーボードから、モデルをクリックして視覚化にアクセスして、さらに詳しく調べることができます。 これらのツールを使用すると、次のエクスペリメントで何をする必要があるかを評価するのに役立ちます。
DataRobotは、リーダーボードを構築する際にモデルを入力し、最初は最大50のモデルを表示します。 追加のモデルをロードをクリックすると、クリックするたびに50のモデルが読み込まれます。
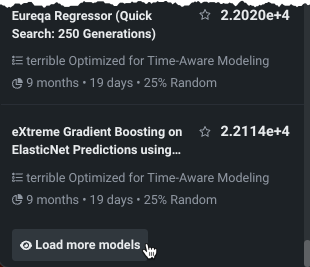
64%のサンプルサイズフェーズでワークベンチが クイックモードを完了した後、最も精度の高いモデルが選択され、データの100%でトレーニングされます。 そのモデルには、デプロイの準備済みバッジが付けられます。
デプロイの準備済みモデルがリーダーボードの先頭に表示されないのはなぜですか?
ワークベンチでデプロイするモデルが準備されると、100%のデータでモデルがトレーニングされます。 最も精度の高いものが準備対象として選択されましたが、64%のサンプルサイズに基づいて選択されたものです。 デプロイ用の最も精度の高いモデルの準備の一環として、ワークベンチはホールドアウトのロックを解除し、準備されたモデルを元のデータとは異なるデータでトレーニングします。 リーダーボードをホールドアウトで並べ替えるように変更しない場合、左側のバーの検定スコアは、準備されたモデルが最も正確ではないかのように表示されます。

このページでは、モデルやエクスペリメントで入手可能なサマリー情報と、リーダーボードでモデルリストの操作に利用できるコントロールについて説明します。
モデルは、比較や詳細な調査にも利用できます。 どのモデルをクリックしても、以降のページに説明がある2種類のリーダーボードにアクセスできます。
| タブ | 説明 |
|---|---|
| エクスペリメント | 単一エクスペリメントのモデルを理解して評価するためのインサイトを提供します。 |
| 比較 | このタブページでは、単一のユースケース内の任意の数のエクスペリメントから、同じタイプ(二値、連続値など)のモデルを最大3つ比較できます。 比較ツールは、タブまたはパンくずのエクスペリメント名のドロップダウンからアクセスできます。 |
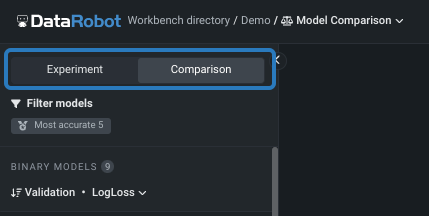
モデル情報¶
モデルが完成したらすぐに、リーダーボードのリストからそれを選択してモデル概要を開き、以下の操作を実行できます。
- トレーニングスコアと設定に関する特定の詳細を確認する。
- 新しい特徴量セットまたはサンプルサイズでモデルを再トレーニングする。 デプロイの準備済みモデルの特徴量セットは、 「フローズン」実行であるため変更できません。
- モデルのインサイトにアクセスする。
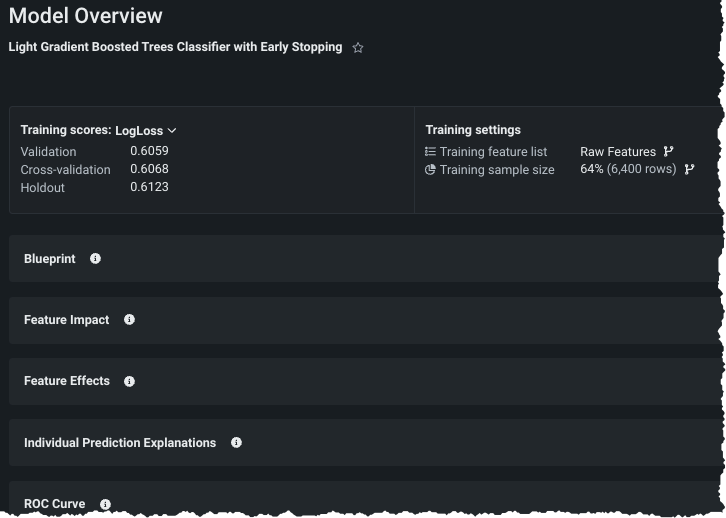
モデル構築の失敗¶
モデルの構築に失敗した場合、オートパイロットの実行中にジョブキューにその旨が表示されます。 完了すると、そのモデルはリーダーボードに表示されますが、失敗したことが示されます。 モデルをクリックすると、失敗の原因となった問題のログが表示されます。
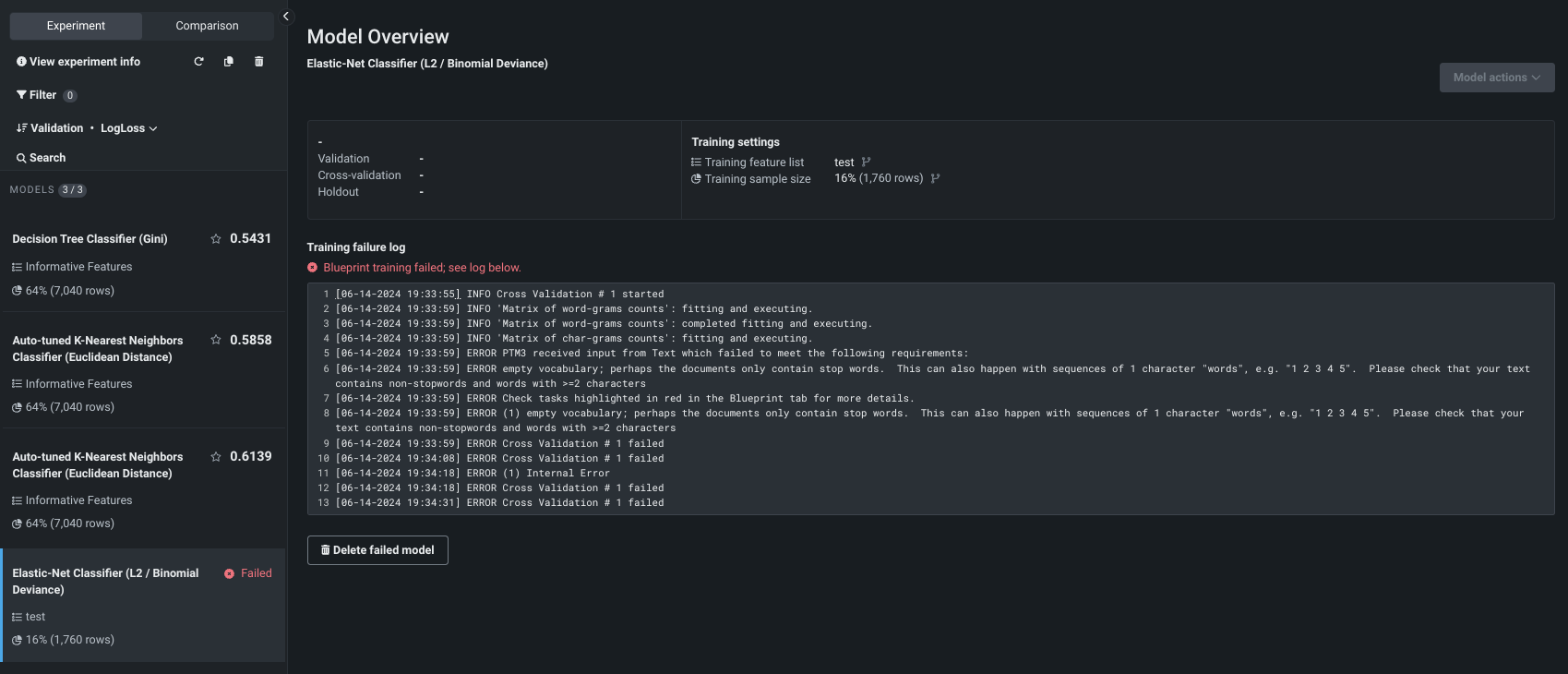
リーダーボードからそのモデルを削除するには、失敗したモデルを削除ボタンを使用します。
エクスペリメント情報を表示¶
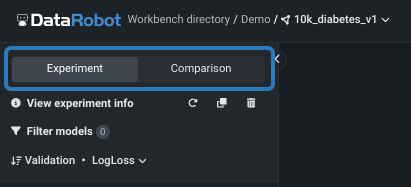
エクスペリメント情報を表示をクリックしてエクスペリメント情報パネルを開き、以下のタブにアクセスできます。
| タブ | 説明 |
|---|---|
| セットアップ | エクスペリメントのセットアップと設定に関するサマリー情報を表示します。 |
| データ | 選択した特徴量セットの内容でフィルター可能な、モデルトレーニングのために出力されたデータを表示します。 |
| 特徴量セット | 特徴量セットを表示および作成するためのツールを提供します。 |
| ブループリントリポジトリ | トレーニングのため、その他のブループリントを利用できます。 |
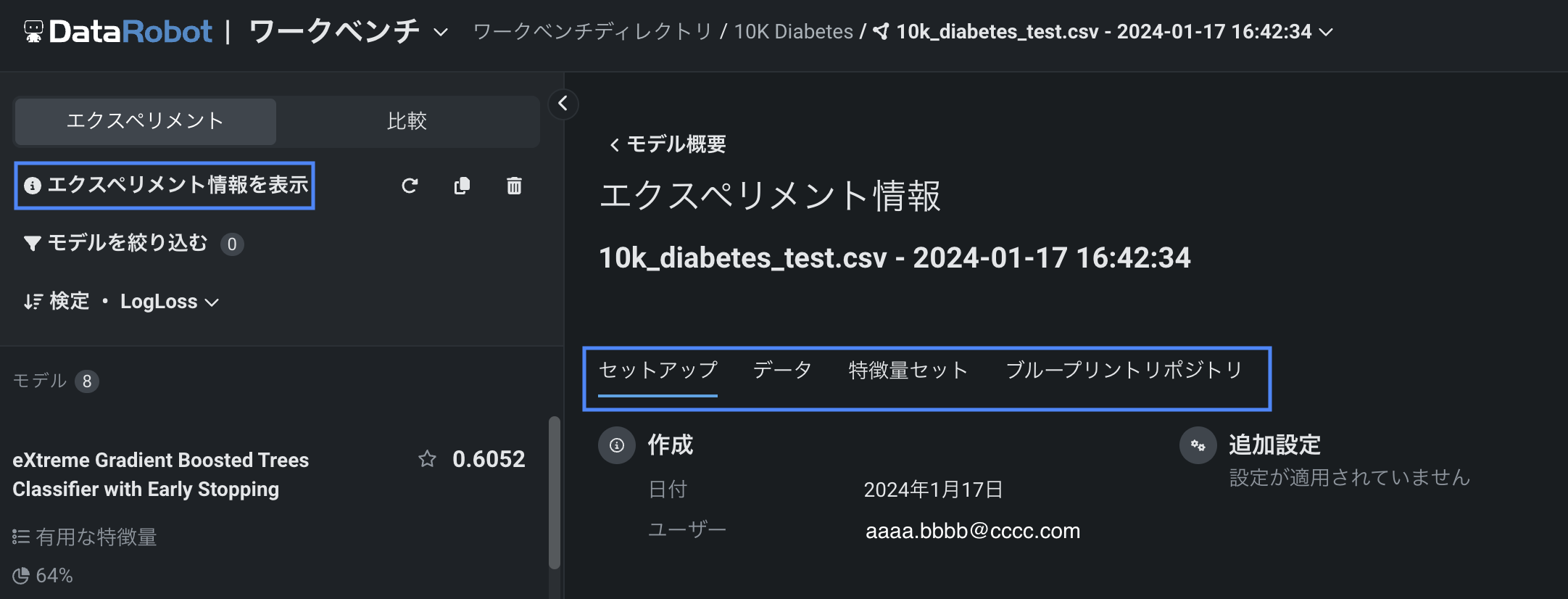
「セットアップ」タブ¶
設定タブは、このリーダーボードでモデルを構築するために使用されるパラメーターを説明します。
| フィールド | レポート... |
|---|---|
| 作成 | エクスペリメントの作成、およびモデル実行を開始したユーザーを示すタイムスタンプ。 |
| データセット | モデリングデータセットの名前、特徴量の数、および行数。 これは、 データプレビューページから得られる情報と同じです。 |
| ターゲット | 予測の基準として選択された特徴量、結果のプロジェクトタイプ、およびエクスペリメントのモデルのスコアリング方法を定義するために使用される 最適化指標。 リーダーボードのソート基準となる 指標を変更できますが、サマリーに表示される指標は構築に使用される指標です。 |
| パーティション | エクスペリメントでのパーティション分割の詳細(デフォルトまたは 変更されたもの)。 |
| 追加設定 | 追加設定タブから行われた詳細設定。 |
データタブ¶
データタブには、モデルの構築に使用されたデータに関するさまざまな情報が表示されます。
- サマリー分析。
- 探索的データインサイト(データセットエクスプローラーリンクをクリックしてアクセスできます)。
- 有用性.
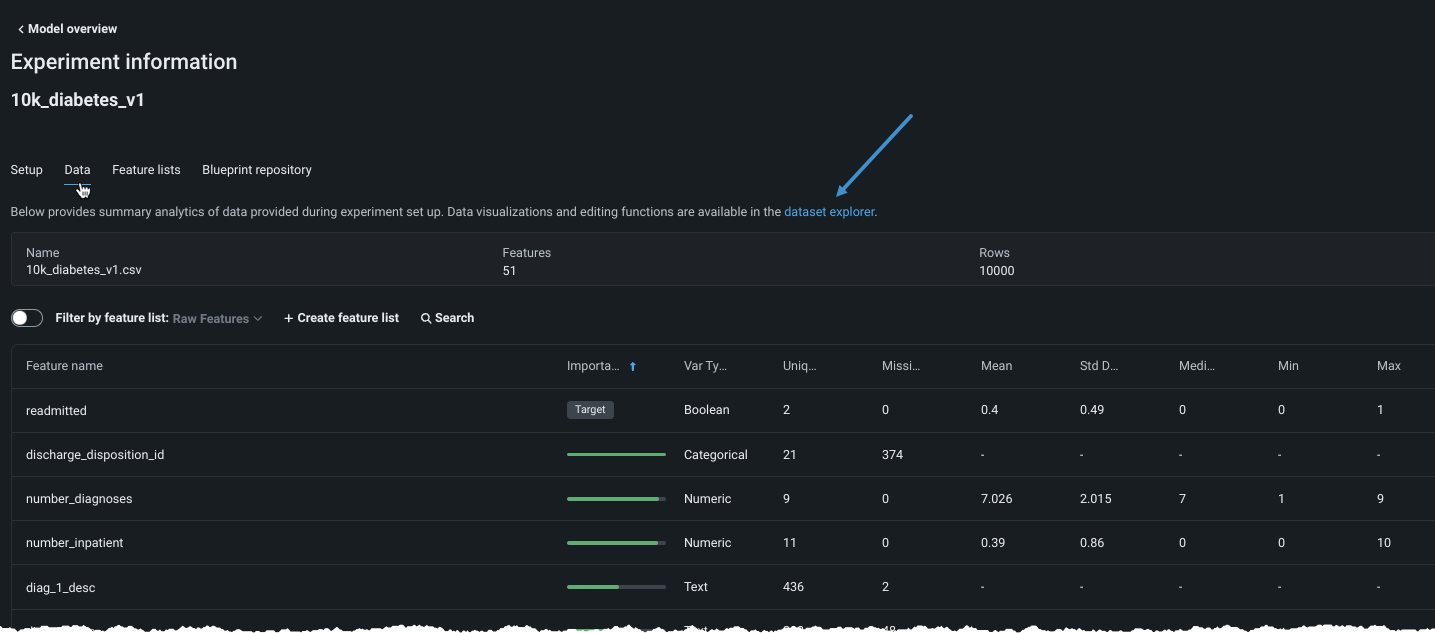
デフォルトでは、データセット内にあるすべての特徴量が表示されます。 特徴量セットでフィルターに切り替えてセットを選択することで、単一の特徴量セットに固有の特徴量の分析のみを表示できます。
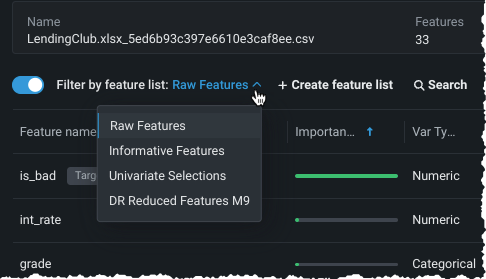
ターゲットリーケージの特定
EDA2の計算時に、DataRobotはターゲットリーケージをチェックします。ターゲットリーケージは、予測時にその値を知ることができない特徴量を指し、過度に楽観的なモデルにつながります。 これらの特徴量の横にはバッジが表示されるため、簡単に識別して新しい特徴量セットから除外できます。

ソート順を変更するには、列名の横にある矢印またはアクションメニュー をクリックします。
有用性¶
有用性列に表示される緑色のバーは、1つの特徴量が単独でターゲット特徴量とどの程度相関しているかを示す指標です。 バーにカーソルを合わせると、正確な値が表示されます。
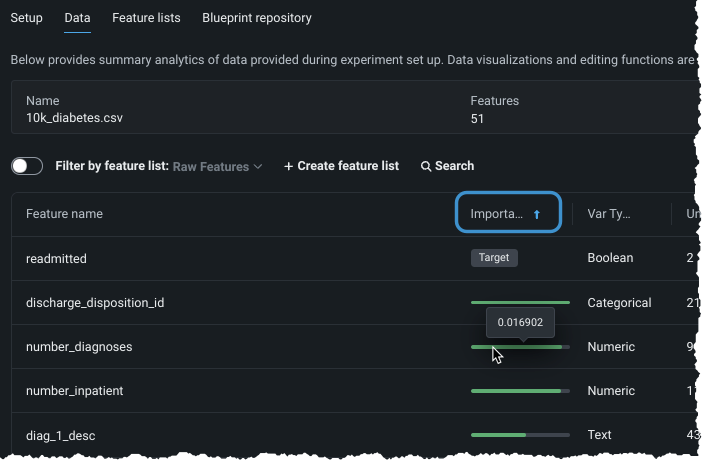
有用性とは?
有用性バーは、特徴量がターゲットと相関している度合いを示します。 これらのバーは、「交替条件付き期待値」(ACE)スコアに基づいています。 ACEスコアは、ターゲットとの非線形関係性を検出できますが、単変量であるため、特徴量間の交互作用効果を検出できません。 有用性は、変数の情報内容を測定するアルゴリズムを使用して計算されます。計算はそれぞれの特徴量ごとに行われます。 有用性スコアは、2つのコンポーネント(ValueおよびNormalized Value)が含まれます。
Value:これにより、その特徴量だけを使用してモデルを構築する場合に期待される指標スコアが(概ね)分かります。 多クラスの場合、Valueは各クラスの二値有用性上位モデルからの加重平均として計算されます。 二値分類および連続値の場合、選択したプロジェクト指標を使用して検定セットで評価された有用性上位モデルからの予測です。Normalized Value:正規化されたValue。1までのスコア(スコアが高いほど良い)。 0は、精度がトレーニングターゲットの平均を予測することと同じであることを意味します。 スコアが0未満の場合は、ACEモデルの予測がターゲットの平均モデルよりも劣っていること(過剰適合)を意味します。
これらのスコアは、その特徴量だけを使用してターゲットを予測するシンプルなモデルの予測能力の指標を示します。 (スコアはエクスポージャーによって調整されますが、これはエクスポージャーパラメーターを使用している場合のみ行われます。) スコアは、プロジェクトの精度指標を使用して測定されます。
特徴量は、最も有用性の高いものから低い順にランク付けされています。 各特徴量の横にある緑色のバーの長さは、その相対的な有用性を示しています。—バーの全長と比較したバーの緑色の量は、潜在的な特徴量の最大の有用性を示しています(Normalized Valueに比例しています)。—バーの緑色が強いほど、その特徴量がより高い有用性であることを示しています。 緑色のバーの上にマウスを置くと両方のスコアが表示されます。 これらの数値は、その特徴量だけを使用するモデルのプロジェクト指標(プロジェクトが実行されたときに選択された指標)に関するスコアを表しています。 リーダーボードで指標を変更してもツールチップに表示されるスコアには影響しません。
特徴量セットタブ¶
特徴量セットは、DataRobotでモデルの構築と予測に使用する特徴量のサブセットを制御します。 ターゲットリーケージの原因となる特徴量を除外したり、または重要でない特徴量を削除して予測を高速化したりできます。
特徴量セットタブを選択すると、DataRobotの 自動作成されたセットと カスタム特徴量セット(この例では"Top4")の両方が表示されます。
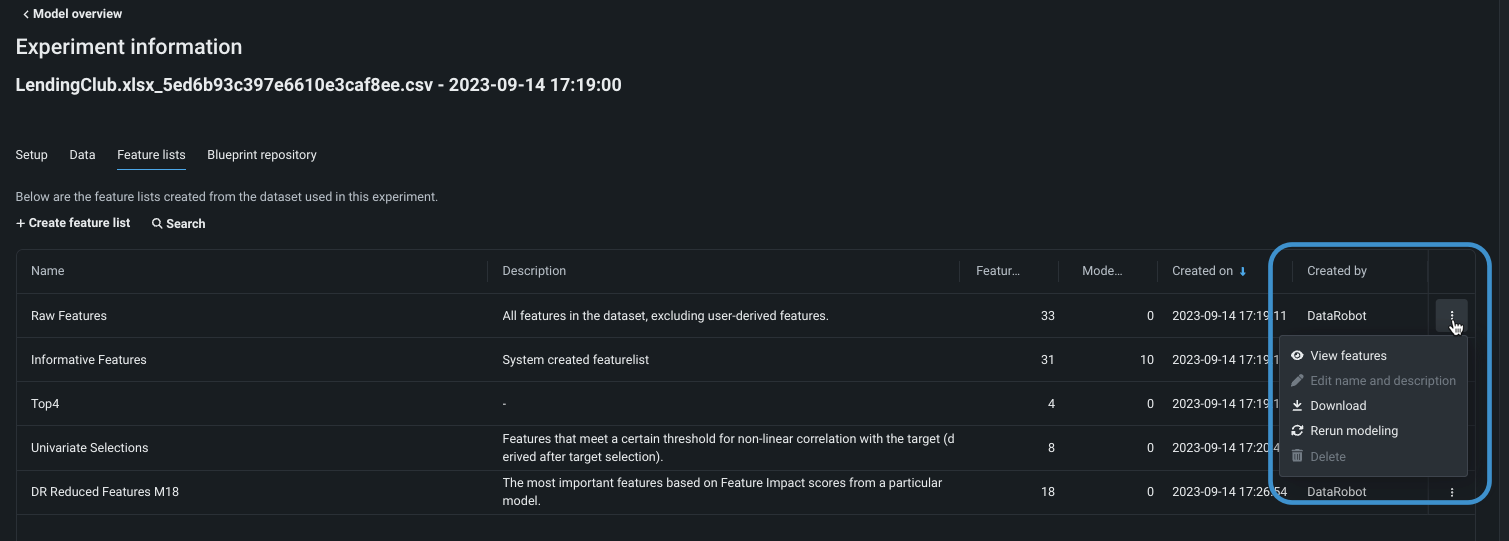
作成者列の右側にあるアクションメニュー から、以下のアクションを特徴量セットに対して実行できます。
| アクション | 説明 |
|---|---|
| 特徴量を表示 | 特徴量セットのインサイトを探索します。 選択すると、選択したセットにフィルターが設定されたデータタブが開きます。 |
| 名前と説明の編集 | (カスタムリストのみ)リスト名を変更し、説明を変更または追加するダイアログが開きます。 |
| ダウンロード | そのセットに含まれる特徴量をCSVファイルとしてダウンロードします。 |
| モデリングを再実行 | モデリングを再実行モーダルが開き、新しい特徴量セットの選択、GPUワーカーによるトレーニング、オートパイロットの再起動が可能になります。 |
| 削除 | (カスタムリストのみ)選択したリストがエクスペリメントから完全に削除されます。 |
Custom feature lists can be created prior to modeling from the data explorer or after modeling from the Data or Feature lists tabs. See the custom feature list reference for information on creating new lists. Note that lists created from an experiment are:
- Used, within an experiment, for retraining models or training new models from the blueprint repository.
- Available only within that experiment, not across all experiments in the Use Case.
- Not available in the data explorer.
ブループリントリポジトリタブ¶
ブループリント リポジトリは、選択したエクスペリメントで使用できるモデリングブループリントのライブラリです。 ブループリントは、モデル自体ではなく、モデルの構築に使用されるタスクを示します。 リポジトリにリスト済みのモデルブループリントは、まだ構築されているとは限りませんが、エクスペリメントのデータおよび設定と互換性のあるタイプである可能性があります。
ブループリントリポジトリにアクセスするには、以下の2つの方法があります。
-
リーダーボードモデルの ブループリントタブから
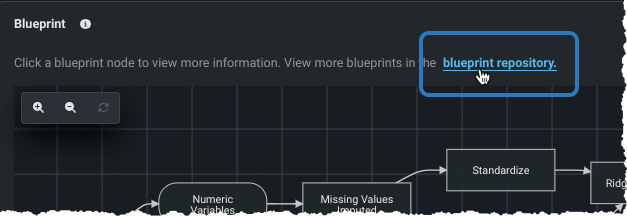
-
エクスペリメント情報を表示リンクをクリックして、ブループリントリポジトリタブを選択します。
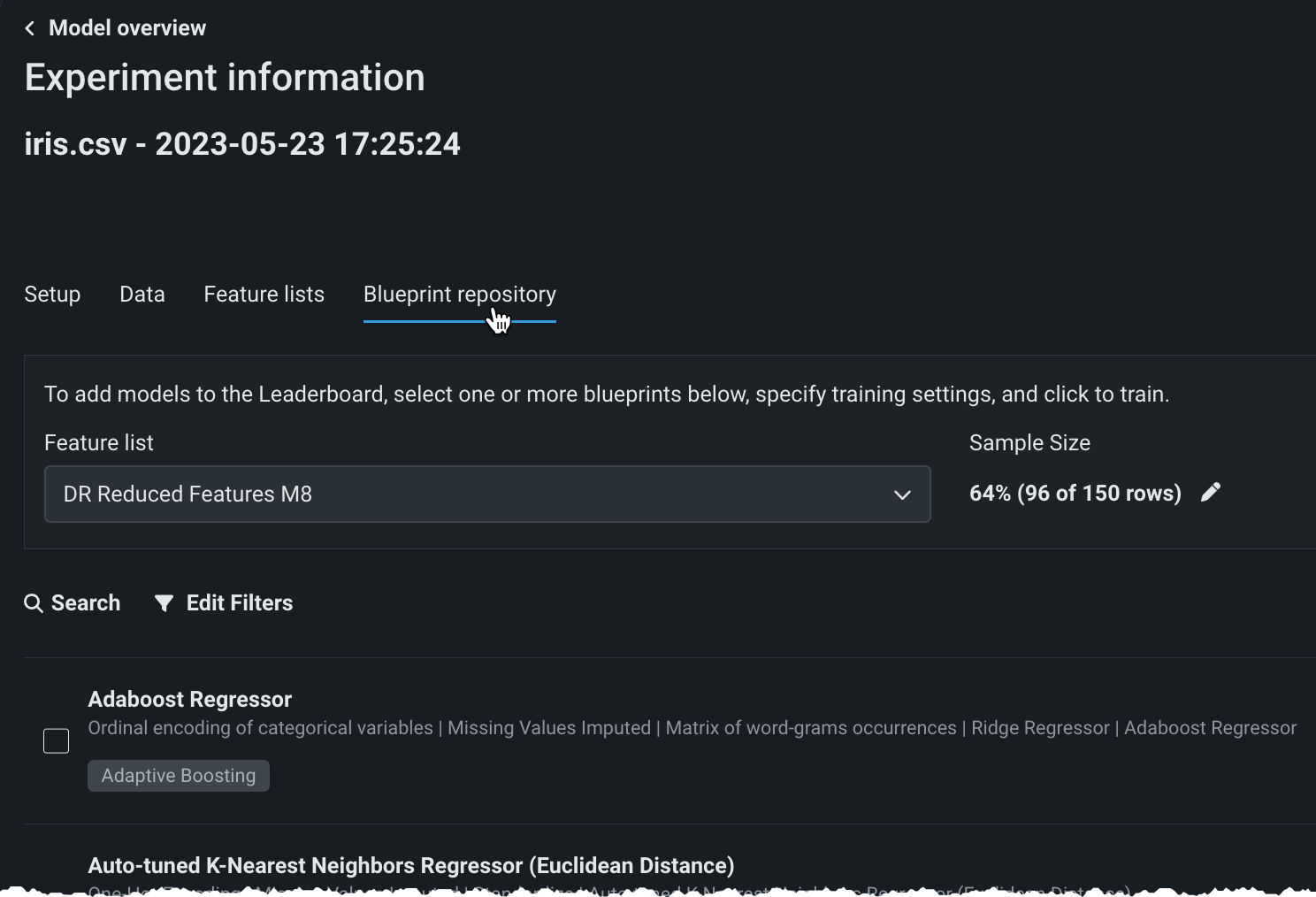
モデルを絞り込む¶
フィルターを使用すると、関連するモデルの表示とフォーカスが容易になります。 モデルを絞り込むをクリックして、リーダーボードのワークベンチに表示されるモデルの条件を設定します。 各フィルターで使用できる選択は、エクスペリメントおよびモデルタイプ(少なくとも1つのリーダーボードモデルで使用されたタイプ)に依存し、モデルがエクスペリメントに追加されると変更される可能性があります。 例:
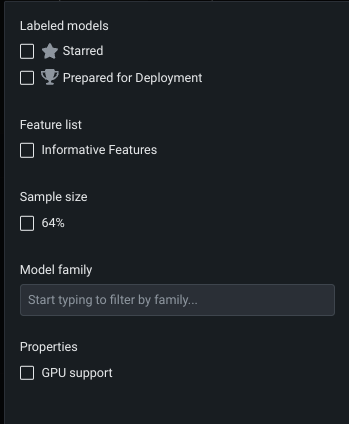
| フィルター | 表示するモデル |
|---|---|
| ラベルが設定されたモデル | リストされたタグが付与されたモデル( スター付きモデルまたは デプロイ推奨モデル) |
| 特徴量セット | 選択した特徴量セットで構築されたモデル |
| サンプルサイズ(ランダムまたは層化抽出パーティション) | 選択したサンプルサイズでトレーニングされたモデル |
| トレーニング期間(日付/時刻パーティション) | 選択した期間メカニズムによって定義されたバックテストでトレーニングされました。 |
| モデルファミリー | 選択したモデルファミリーに属するモデル:
|
| プロパティ | GPUを使用して構築されました。 |
モデルの並べ替え条件¶
デフォルトでは、リーダーボードは、選択した 最適化指標を使用して、検定パーティションのスコアに基づいてモデルをソートします。 ただし、制御によるモデルの並べ替えを使用して、モデルを評価するときに表示パラメーターの基準を変更できます。
ワークベンチでは、データにとって最適な指標を使用してプロジェクトが構築されていますが、各モデルに適用される多くの指標が計算されることに注意してください。 構築が完了した後、別の指標に基づいてリーダーボードのリストを再表示できます。 モデル内の値は変更されませんが、この代替指標でのパフォーマンスに基づいてモデルの一覧の表示順序が変更されます。
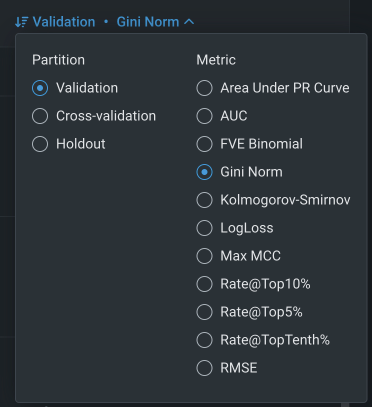
それぞれの詳細については、 最適化指標のページを参照してください。
コントロール¶
ワークベンチは、シンプルで迅速なコントロールを提供します。
| アイコン | アクション |
|---|---|
| 別の特徴量セット、別のモデリングモード、または追加の自動化設定(GPUのサポートなど)を適用してオートパイロットを再実行します。 すでに実行された特徴量セットを選択した場合、ワークベンチでは削除されたモデルが置換されることになるか、または何も変更されません。 | |
| エクスペリメントを複製します。データセットのみを再利用、またはデータセットと設定を再利用するオプションがあります。 | |
| エクスペリメントとそのモデルを削除します。 エクスペリメントがアプリケーションで使用されている場合、削除することはできません。 | |
| リーダーボードパネルをスライドさせて閉じると、インサイトの表示などのためのスペースを確保できます。 |
エクスペリメントを管理¶
モデルを構築した後の任意の時点で、ユースケース内から個々のエクスペリメントを管理できます。 エクスペリメントを削除するには、エクスペリメント名の右側にあるアクションメニュー をクリックします。 エクスペリメントを共有するには、ユースケースの メンバーを管理ツールを使用して、エクスペリメントおよびその他の関連アセットを共有します。
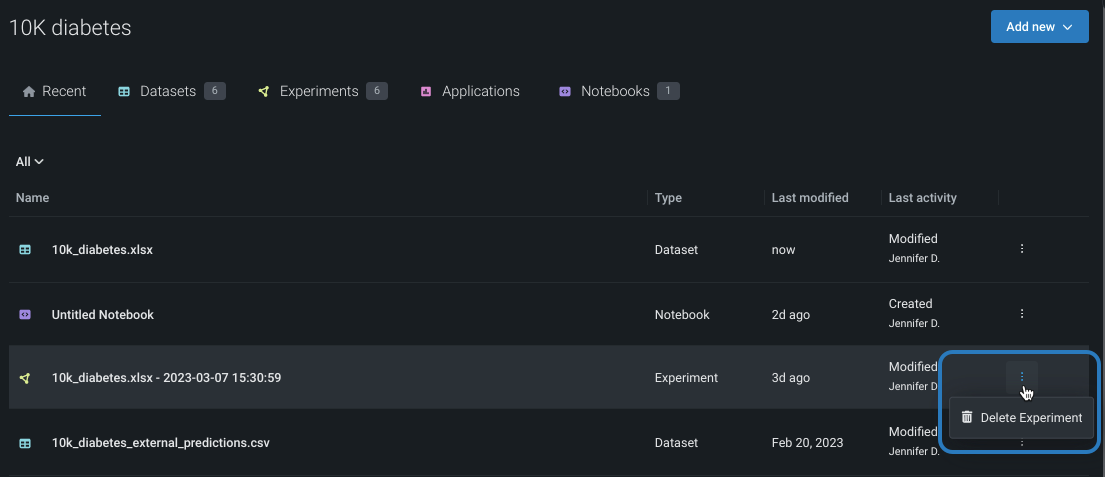
次のアクション¶
エクスペリメント情報を確認後、以下を実行できます。