時系列アプリケーション¶
ノーコードAIアプリを使用すると、時系列のデプロイ(単一系列および複数系列)からPredictorアプリケーションとWhat-ifアプリケーションを作成できます。 時系列のデプロイには、アプリケーションを作成する前に 追加設定が必要です。また事前に既知の特徴量の調整が予測された予測にどのように影響するかを視覚化するシミュレーションの作成や、特定の時間範囲の予測値と実測値の比較など、時系列のユースケースに対する 独自の洞察を提供します。
時系列デプロイの設定¶
時系列デプロイからアプリケーションを作成する場合、いくつかの追加設定が必要です。 時系列デプロイを設定するには、デプロイインベントリに移動し、デプロイで時系列デプロイを選択して、設定タブに移動します。
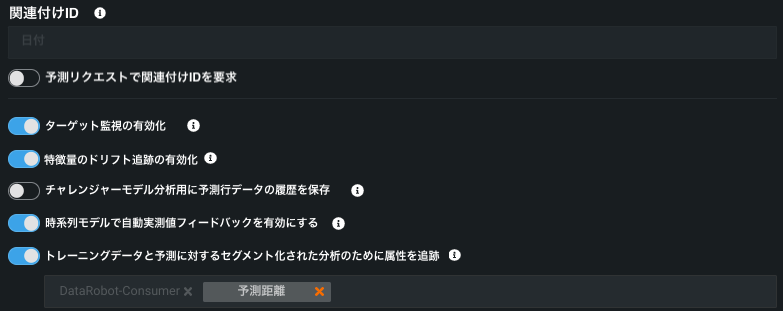
次の表を使用して、時系列アプリケーションの適切なデプロイ設定を行います。
| 設定 | 説明 |
|---|---|
| 関連付けID | 必須。 関連付けIDフィールドに系列IDを入力します。 |
| 予測リクエストで関連付けIDを要求 | オンにすると、バッチ予測で関連付けIDが必要になります。 これにより、関連付けIDなしでデータセットをアップロードできなくなり、予測の精度に影響する可能性があります。 |
| ターゲット監視の有効化 | 必須。 時系列アプリケーションではオンにしておいてください。 |
| 特徴量ドリフト追跡の有効化 | 必須。 時系列アプリケーションではオンにしておいてください。 |
| 時系列モデルで自動実測値フィードバックを有効にする | オンにして、DataRobotに予測ファイルデータに基づいて実測値を追加させます。 |
| トレーニングデータと予測に対するセグメント化された分析のために属性を追跡 | 必須。 時系列アプリケーションではオンにしておいてください。 |
アプリケーションの作成¶
Before starting, review the considerations and deployment settings for time series applications because some options must be set up prior to model building. What-ifアプリケーションには事前に既知の特徴量も必要です。
時系列デプロイからアプリケーションを作成します。 選択したテンプレートに応じて、PredictorまたはWhat-ifのいずれかを選択します。アプリケーションには次のウィジェットが含まれます。
| ウィジェット | 説明 | 予測機能 | What-If |
|---|---|---|---|
| データを追加 | 予測ファイルをアップロードしてスコアリングできます。 | ✔ | ✔ |
| すべての行 | 個々の予測を表示します。 | ✔ | ✔ |
| 時系列予測ウィジェット | 予測値と実測値の比較チャートと時系列での予測の説明チャートで予測値、実測値、残差、および予測データを視覚化します。 | ✔ | ✔ |
| What-If | 事前に既知の特徴量を使用して、シミュレーションを作成、調整、および保存できます。 | ✔ |
時系列と時系列以外のPredictorアプリの比較
時系列と時系列以外の予測アプリケーションの間には、重要な違いがいくつかあります。
- 時系列アプリケーションのデフォルト設定には、バッチ予測用のホームページとデータを追加ウィジェットのみが表示されます。
- 時系列ウィジェットから特徴量を追加または削除することができません。プロパティタブでチャート名や線の色など、外観の変更のみ可能です。
- 時系列以外のアプリケーションは、ビルドモードで時系列予測ウィジェットを追加できません。
時系列ウィジェットのカスタマイズ¶
すべてのウィジェットは、選択したテンプレートに基づいて事前設定されていますが、構築をクリックしてウィジェットを選択することで、各ウィジェットをさらにカスタマイズできます。 ウィジェットで説明されているカスタマイズオプションに加えて、各時系列ウィジェットには独自のカスタマイズオプションがあります。
データタブで、シナリオの作成に使用できる事前に既知の特徴量を指定できます。 管理をクリックし、特徴量を追加または削除します。
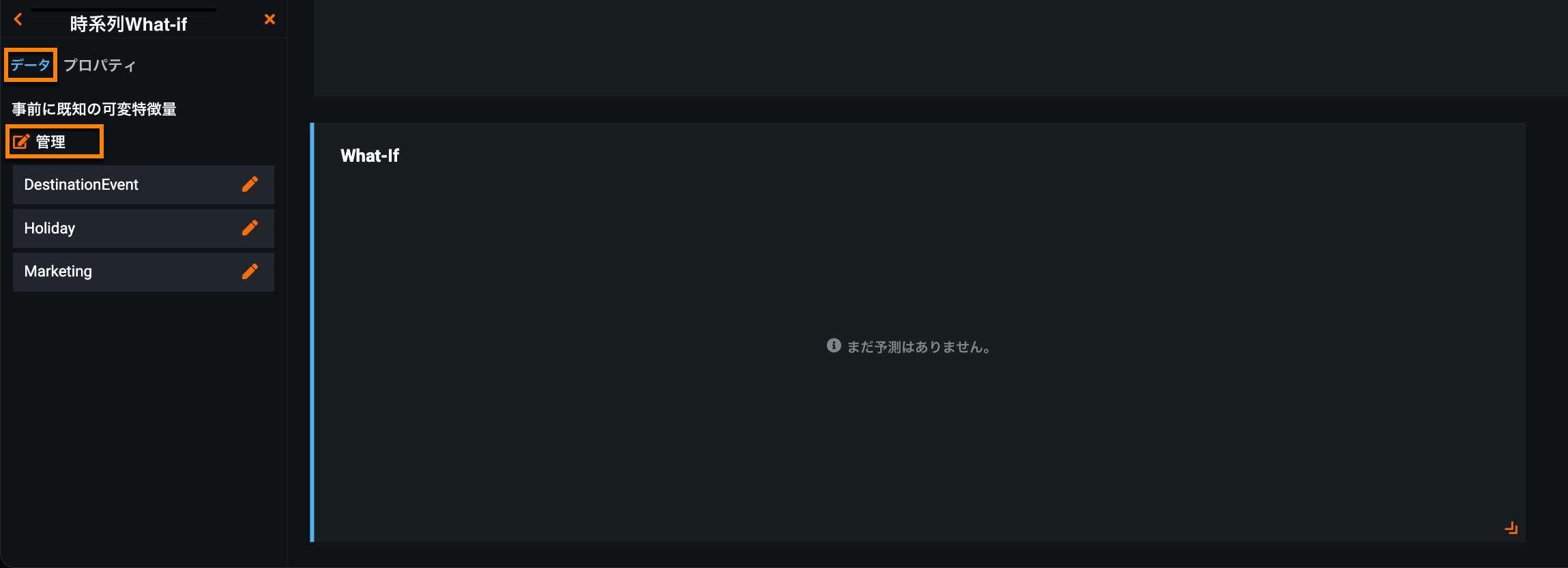
プロパティタブで、シナリオごとに集計予測を追加するオプションを有効にすると、集計方法を選択できます。

プロジェクト作成中にイベントカレンダーがアップロードされた場合、ウィジェットチャートにイベントを表示するオプションがあります。 イベントを表示するには、構築モードに入ります。 時系列予測ウィジェットが選択された状態で、プロパティタブをクリックし、イベントを表示の横のボックスを選択します。
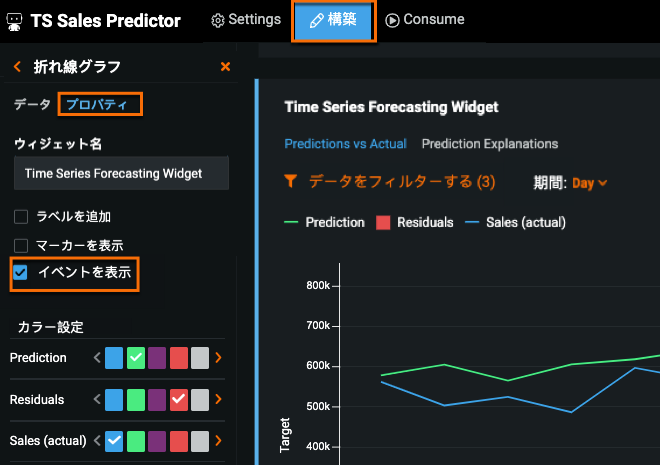
予測のスコアリング¶
最初に、デプロイで予測がスコアリングされていない限り、時系列ウィジェットはデータや視覚化を表示しません。
予測ファイルの関連付けID
関連付けIDが予測ファイルで適切に設定されていない場合、時系列予測ウィジェットは予測情報を表示しません。 予測ファイルをアップロードする前に、次のことを考慮してください。
- 単一系列プロジェクトの場合、デプロイ用に入力された関連付けIDは、日付を含むデータセット列の名前と一致する必要があります。
- 複数系列プロジェクトの場合、デプロイ用に入力された関連付けIDは、「統合」データセット列の名前と一致する必要があります(系列名と日付を組み合わせた値を持つ列、たとえば
Boston_2014_09_12など)。 「結合」列は、トレーニングデータセットではなく、予測ファイルでのみ必要です。
新しい予測をスコアリングするには:
-
予測ファイルをデータを追加ウィジェットにドラッグアンドドロップします。 両方のチャートに予測線が表示され、予測の説明が計算されます(予測値と実測値の比較チャートをここに示します)。
この例では、ファイルには
6/14/2014から6/20/2014の売上予測が含まれています。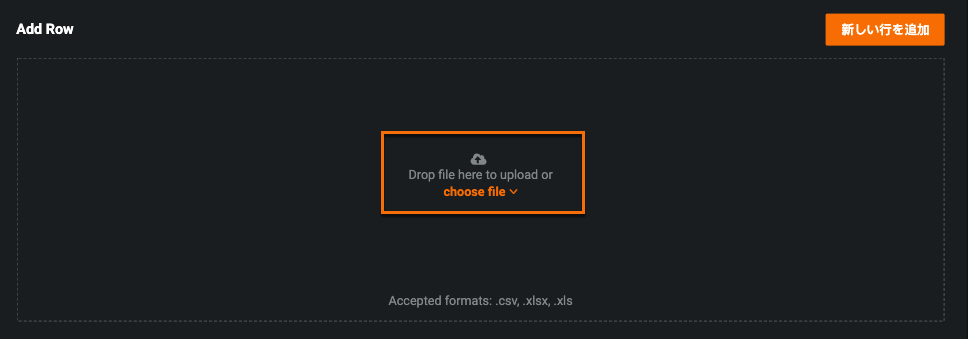
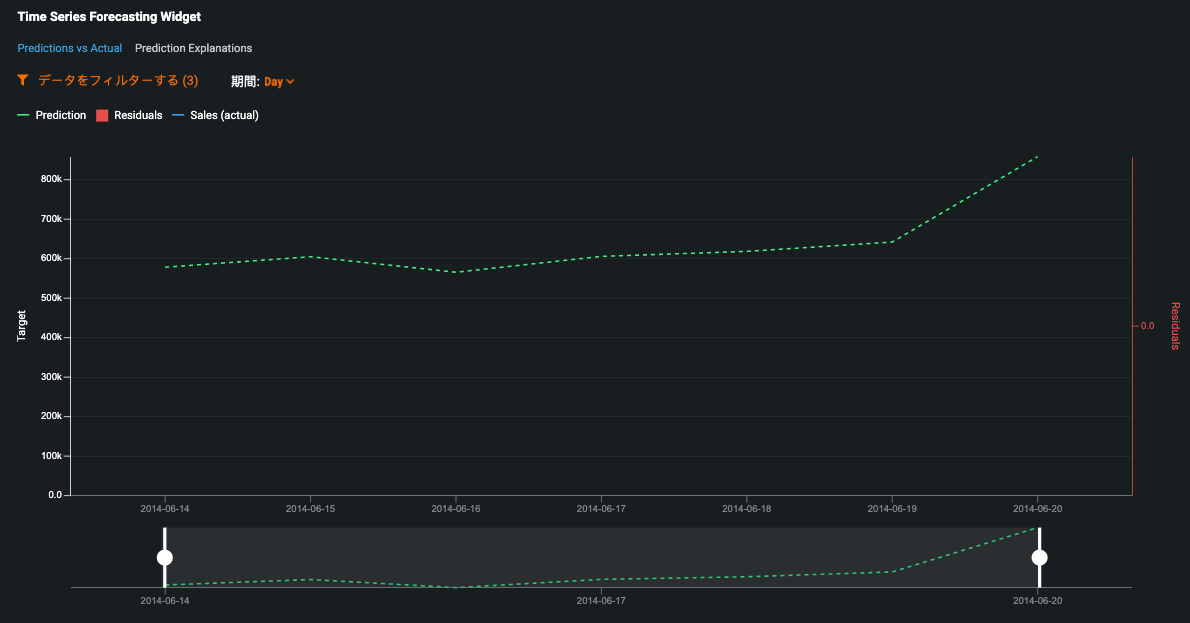
-
デプロイをクリックし、デプロイインベントリで時系列デプロイを選択します。
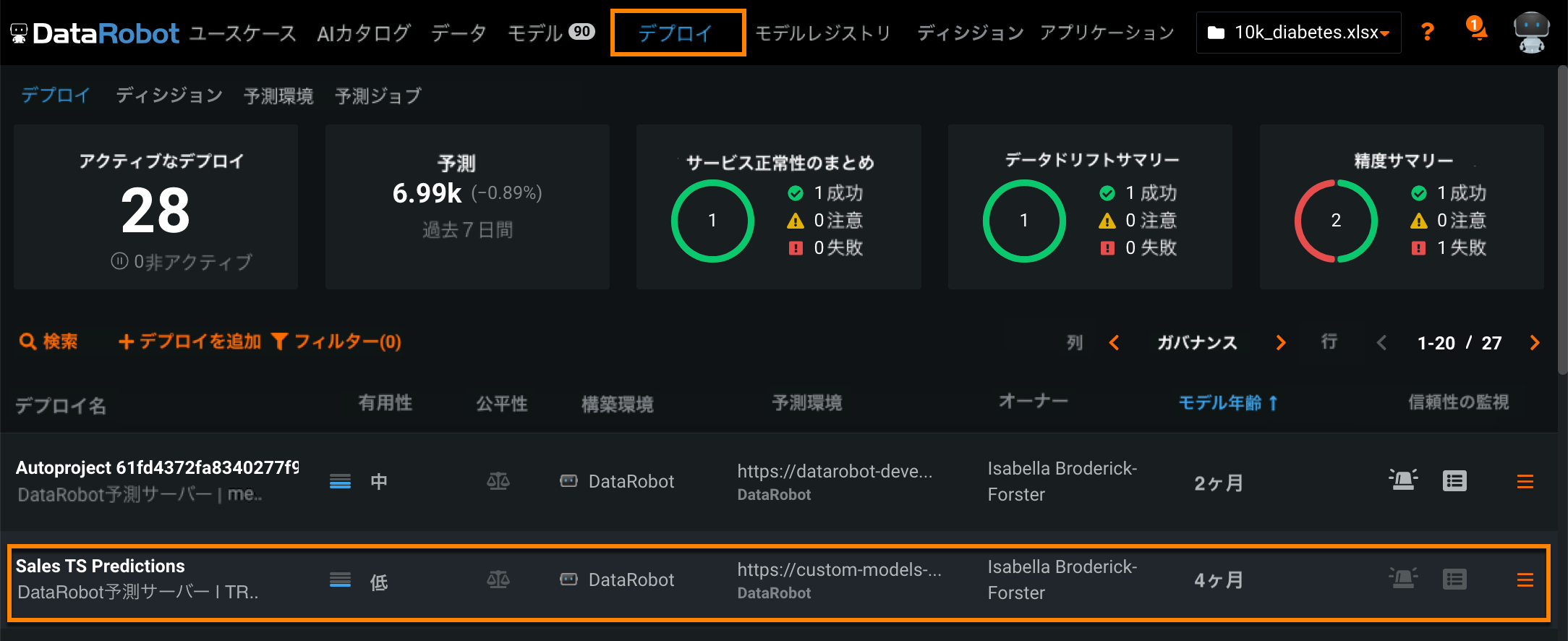
-
設定 > データをクリックします。 実測値まで下にスクロールして、実測値を含むデータセットをアップロードします。 この例では、ファイルには
6/14/2014から6/20/2014の実測値が含まれています。 実測値ファイルには関連付けIDが含まれている必要があります。これは、[設定]ページでも検索できます。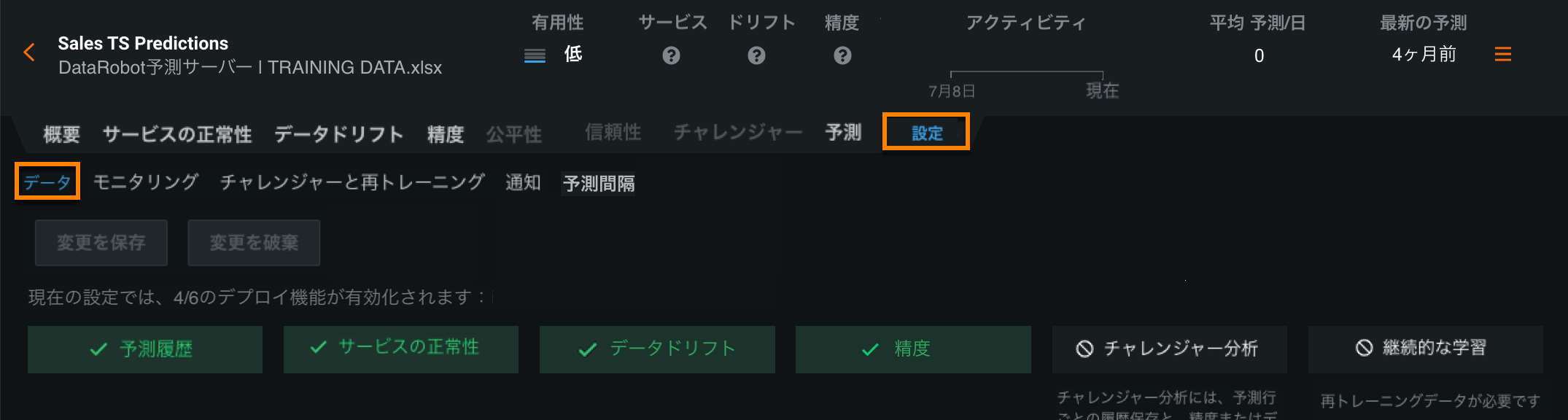
備考
予測ファイルに初期予測ファイルの範囲の実測値が含まれている場合は、実測値をデプロイにアップロードする必要はなく、手順5に進むことができます。
この例では、予測ファイルには、
6/14/2014から6/20/2014の予測に加えて、最初の予測の範囲である6/21/2014から6/27/2014の実測値が含まれている必要があります。アプリケーションは、実測値の行を表示し、時系列予測ウィジェットで特定の範囲の予測値と実測値の差の残差を計算します。
-
時系列アプリケーションに戻ります。
-
2番目の予測ファイルをデータを追加ウィジェットにドラッグ&ドロップします。 両方のウィジェットに予測線が表示されます。 この予測ファイルには、
6/21/2014から6/27/2014の予測が含まれます。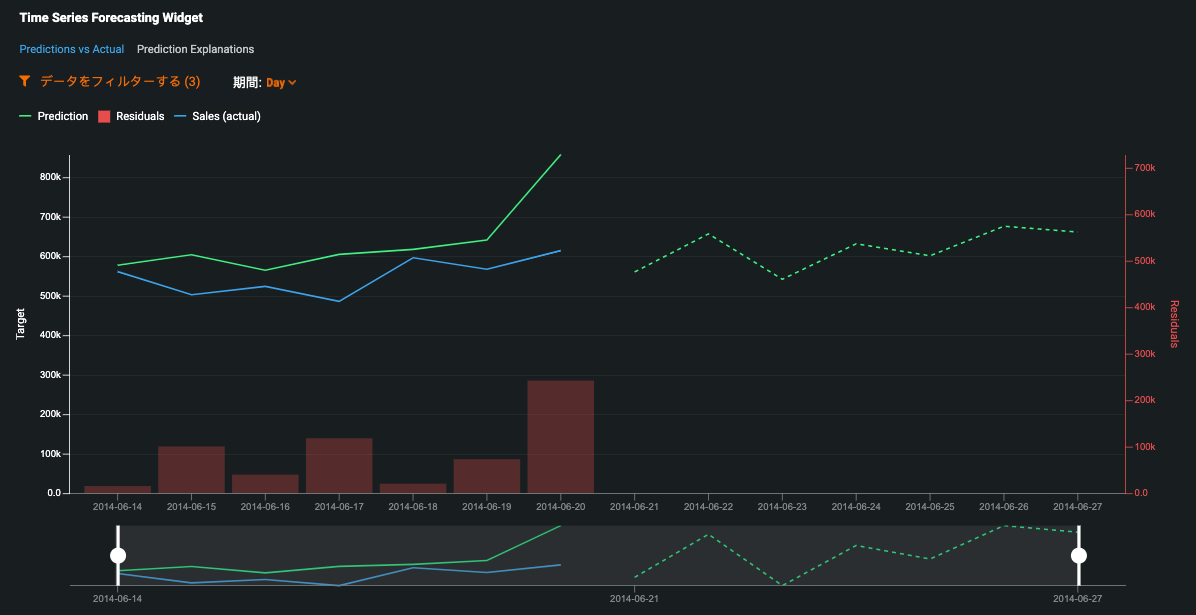
What-ifウィジェット¶
アプリケーションが予測のスコアリングを完了すると、What-ifウィジェットに予測線が表示され、新しいシナリオの作成を開始できます。シナリオを追加をクリックします。
表示されるウィンドウで、日付セレクター(1)を使用するか、日付フィールド(2)に入力して、シナリオの日付範囲を選択します。
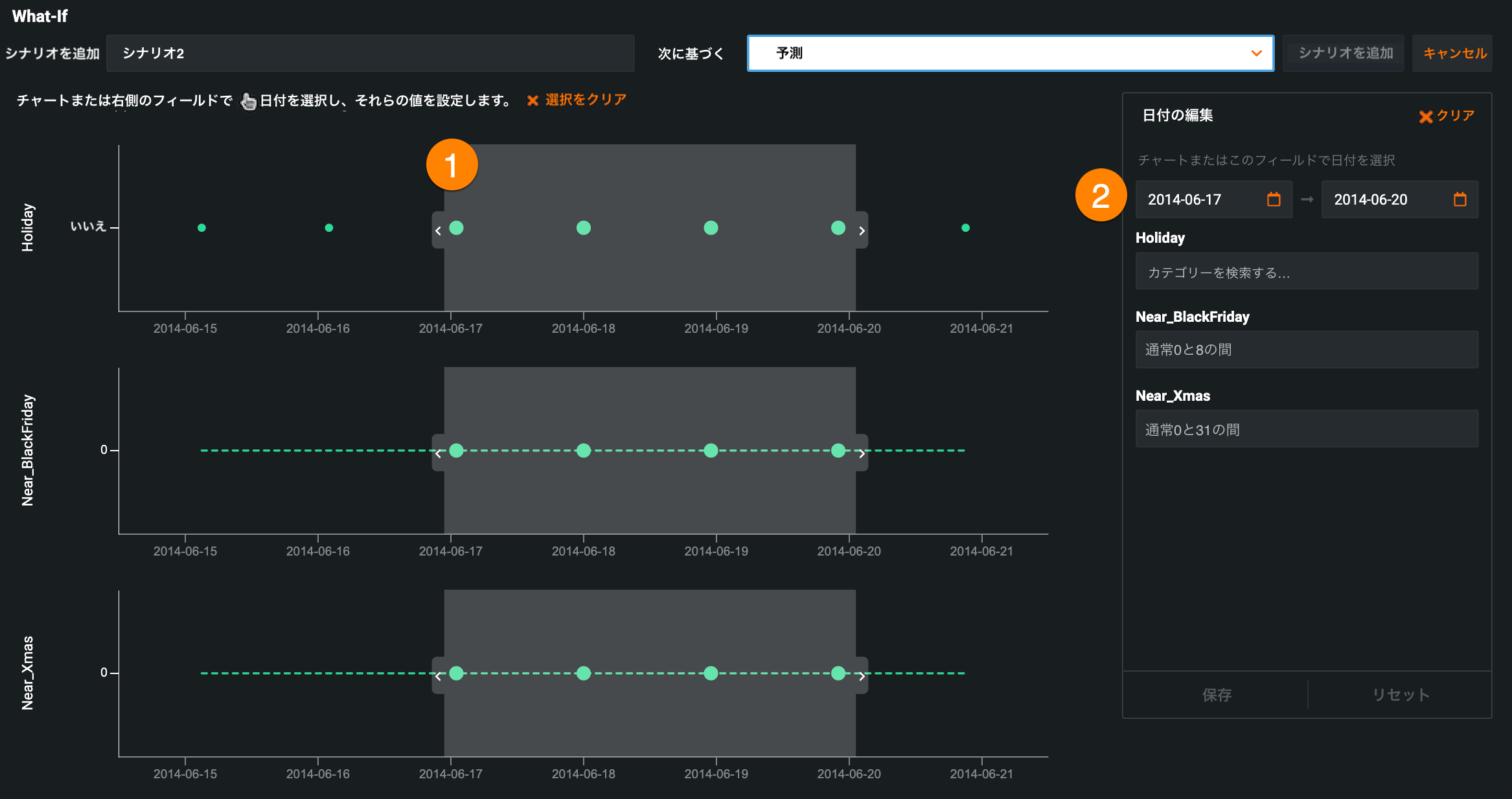
プロジェクトの事前に既知の特徴量が、ウィジェットの右側に一覧表示されます。 時系列What-ifウィジェットでは、これらの特徴量は 柔軟な特徴量として機能します。たとえば、休日にマーケティングキャンペーンを行うか、休日以外に行うかを制御することができる特徴量です。 シナリオを作成するには、特徴量に新しい値を入力して、保存をクリックします。
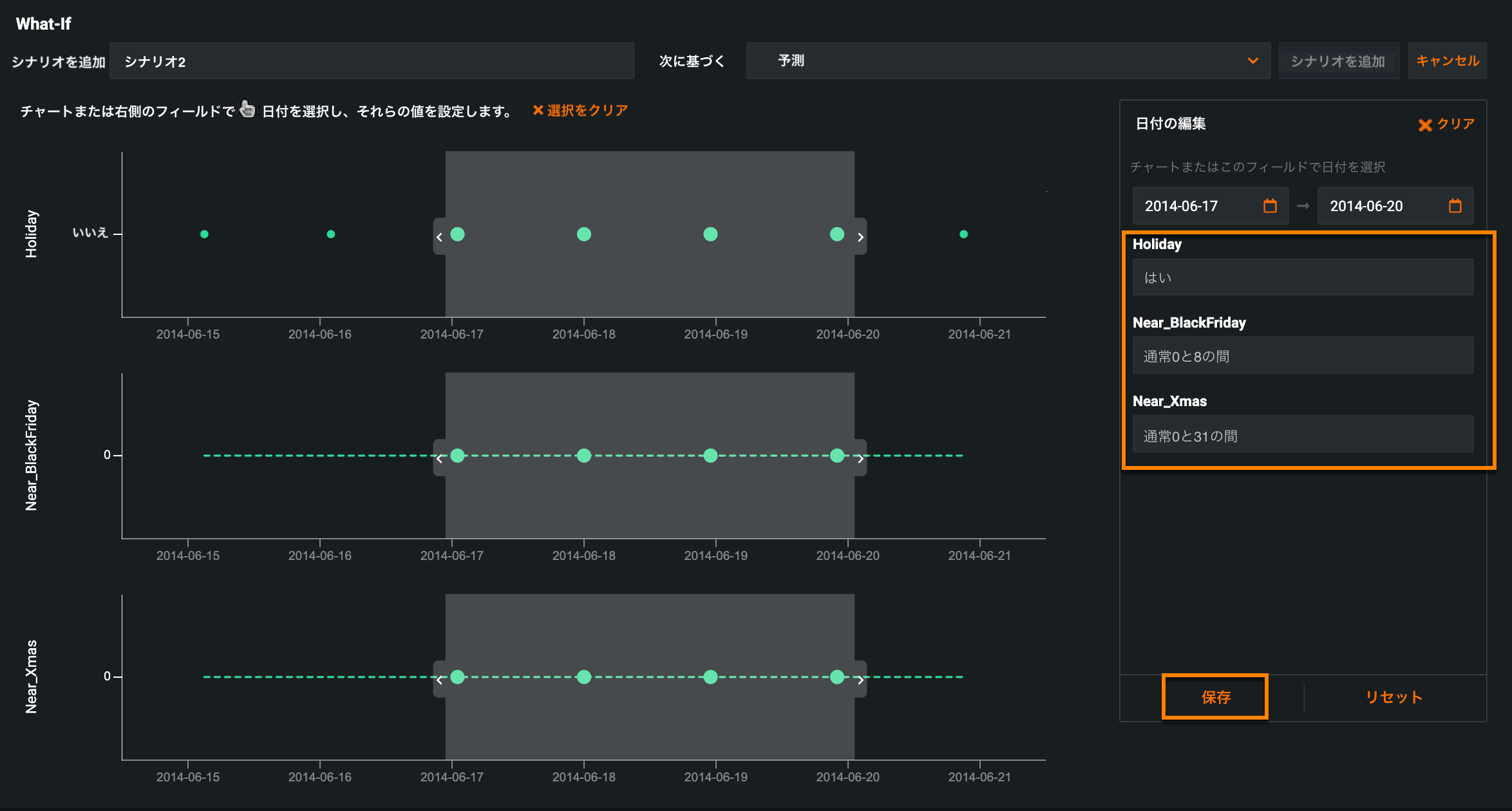
残りの特徴量はどこにありますか?
特徴量の一部がウィジェットにない場合は、構築モードに移動し、What-ifウィジェットを選択して、データタブに追加します。 詳細については、可変特徴量の追加のドキュメントを参照してください。
予測スコアを最大にするシナリオを見つけるまで、これらの値を調整して、新しいシナリオを1つずつ作成し続けます。
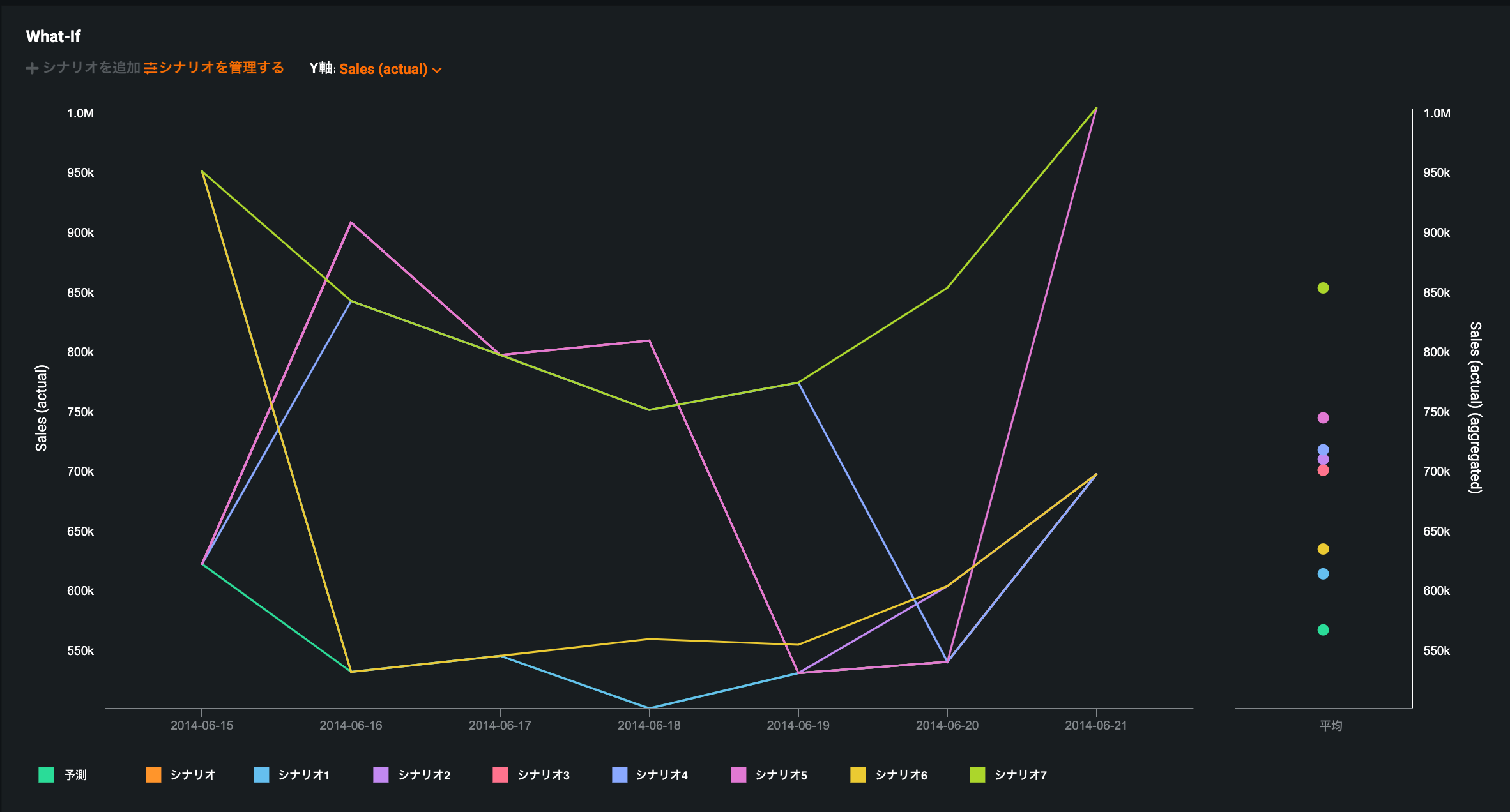
シナリオの一括編集¶
予測をスコアリングし、What-ifウィジェットにシナリオを追加した後、複数のシナリオで事前に既知の同じ特徴量を変更する必要がある場合は、一括編集機能を使用して行うことができます。
What-ifウィジェットの上部にあるシナリオを管理をクリックします。

編集するシナリオの横にあるボックスにチェックを入れるか、すべて選択を選択して、既存のシナリオをすべて変更します。 次に、すべて選択の右側にある鉛筆アイコンをクリックします。

備考
単一のシナリオを変更する場合は、編集中のシナリオの右側にある鉛筆アイコンをクリックします。 複数のシナリオを編集している場合は、[すべて選択]の右側にある鉛筆アイコンをクリックします。 複数のシナリオを編集する場合、特定のシナリオの右側にある鉛筆アイコンをクリックすると、そのシナリオだけを編集できます。
(1)スライダーを使用して日付範囲を選択し、(2)選択した日付範囲の事前に既知の機能を変更します。
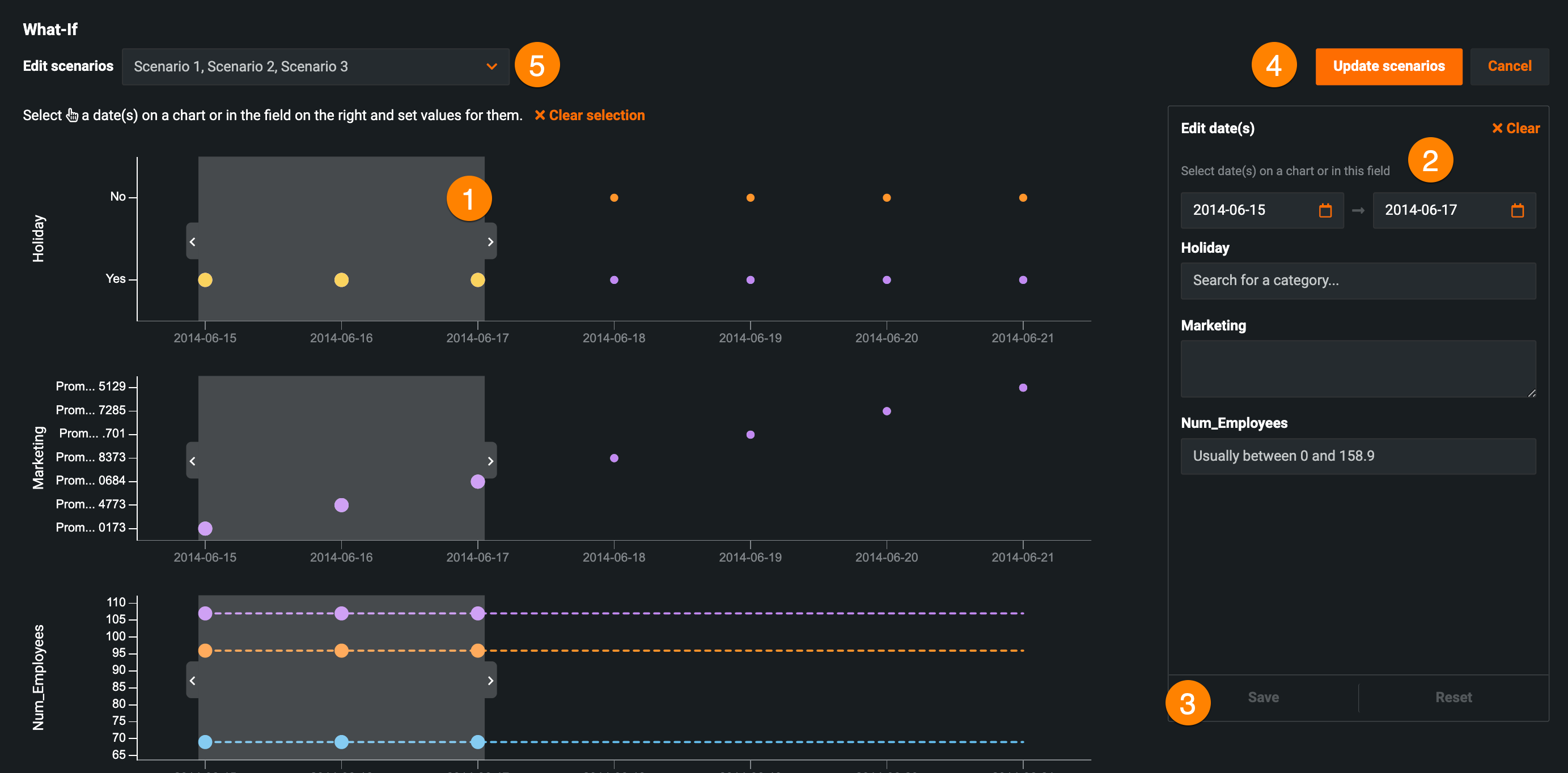
(3)保存、(4)シナリオを更新の順にクリックします。 DataRobotがバッチ予測ジョブの処理を完了すると、更新されたシナリオがWhat-ifチャートに表示されます。
時系列予測ウィジェット¶
時系列予測ウィジェットは、次の2つのチャートを使用してインサイトを表示します:予測値と実測値の比較と時系列での予測の説明。 以下のタブを使用して、各チャートの詳細を確認してください。
時系列の精度と同様に、予測値と実測値の比較チャートは、予測距離に基づく予測値と実測値の時間の値を使用して、時系列での予測がどのように変化するかを視覚化するのに役立ちます。
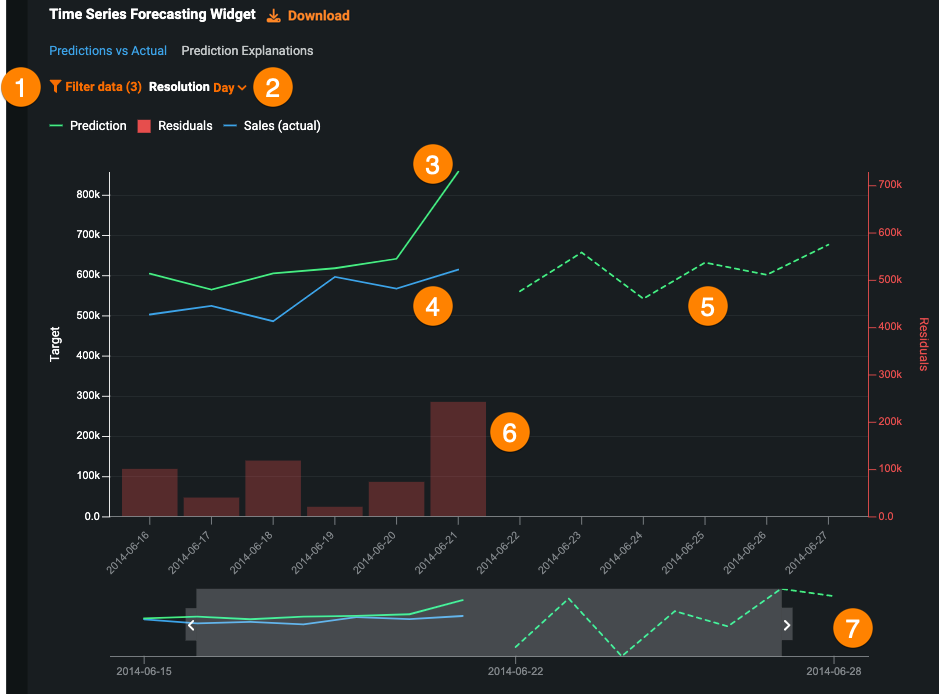
| 設定 | 説明 | |
|---|---|---|
| 1 | データをフィルターする | チャートからターゲット(実測値)と残差の情報を非表示にします。 予測情報は非表示にできません。 |
| 2 | 単位 | 日、週、月、四半期、または年単位の結果を表示します。 |
| 3 | 予測線 | スコアリングされた予測を表します。 |
| 4 | 実測線 | ターゲットの実測値を表します。 |
| 5 | 予測線 | 時間に基づく将来の予測。最近の入力を使用して将来の値を予測します。 |
| 6 | 残差 | 実測値と予測値の差分を表します。 |
| 7 | 日付範囲 | プレビューパネルのハンドルをドラッグして、メインチャートの特定の領域にフォーカスします。 |
任意のポイントにカーソルを合わせると、日付、予測値、および上位3つの予測の説明が表示されます。
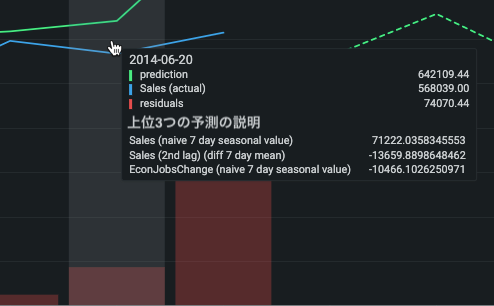
スコアリングされた予測の予測の説明を時系列で表示するには、予測の説明タブをクリックします。 チャート上のすべてのポイントは個別の予測を表すため、独自の予測説明のセットもあります。 データの傾向を表示できるように、すべての予測の説明にも独自の色があります。
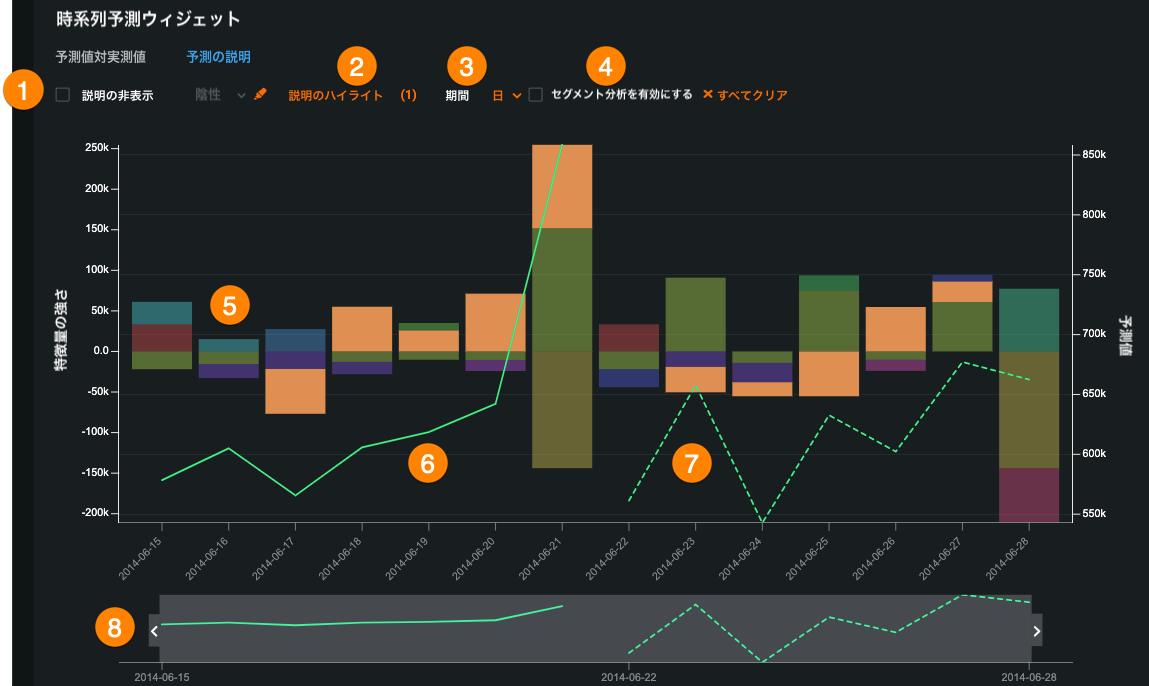
| 設定 | 説明 | |
|---|---|---|
| 1 | 説明の非表示 | すべての陽性または陰性の予測説明を非表示にできます。 説明の非表示の横のボックスを選択し、ドロップダウンからオプションを選択します。 |
| 2 | 説明のハイライト | 固有の色に基づいて、予測の説明の特定の特徴量を強調表示します。 説明のハイライトをクリックし、ドロップダウンから特徴量を選択します。 |
| 3 | 単位 | 日、週、月、四半期、または年単位の結果を表示します。 |
| 4 | セグメント分析を有効にする | 予測値に指定数の追加行を作成します。 セグメント分析を有効にするを選択し、ドロップダウンから予測距離を選択します。 |
| 5 | 予測の説明 | 各ポイントは個別の予測を表し、各予測には独自の説明セットがあり、色ごとにグループ化されています。 |
| 6 | 予測線 | スコアリングされた予測を表します。 |
| 7 | 予測線 | 時間に基づく将来の予測。最近の入力を使用して将来の値を予測します。 |
| 8 | 日付範囲 | プレビューパネルのハンドルをドラッグして、メインチャートの特定の領域にフォーカスします。 |
予測の詳細ページ¶
予測の詳細ページでは、選択した日付での平均予測値や最大10個の予測の説明、予測ウィンドウ内の各予測距離のセグメント化された分析など、予報の詳細をさらに見ることができます。
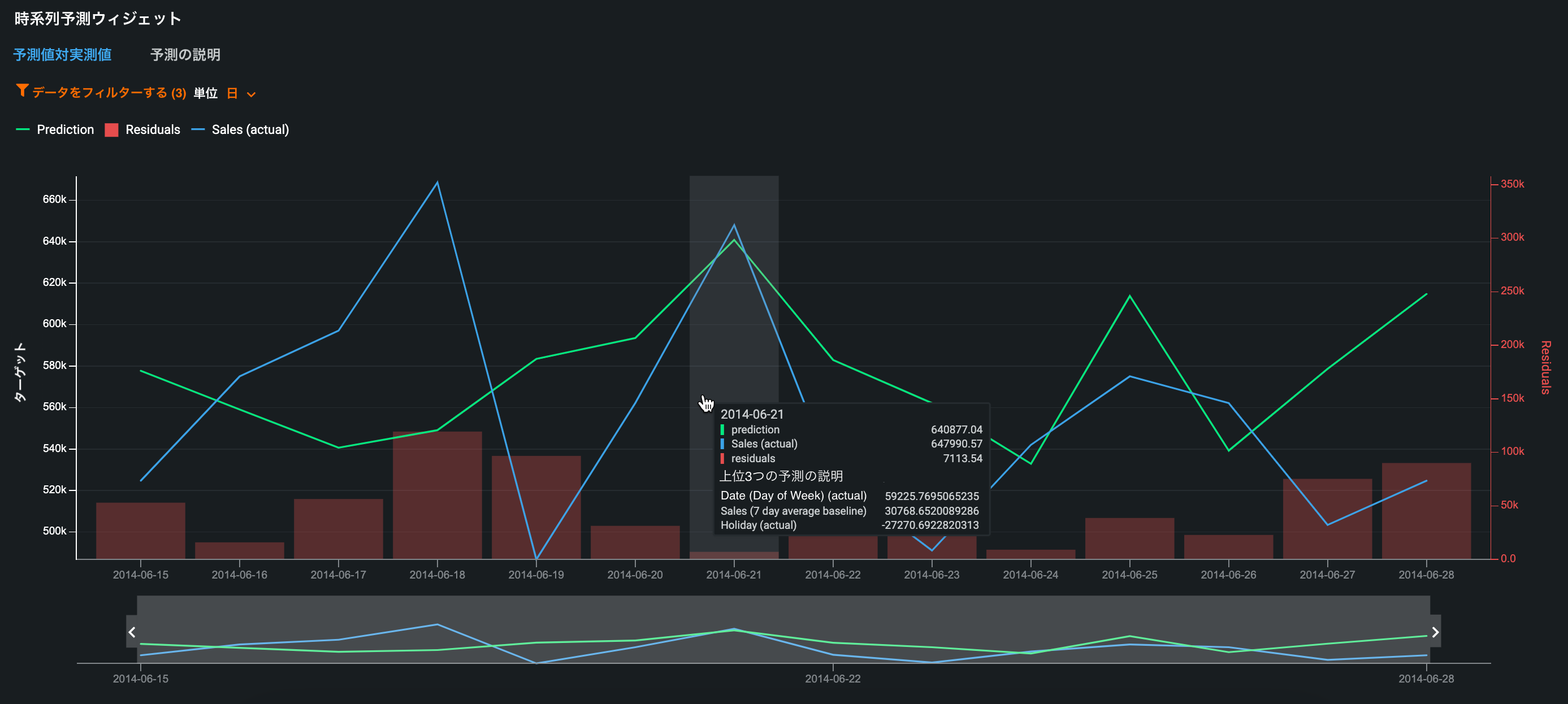
時系列予測ウィジェットで、予測値対実測値または予測の説明のいずれかのチャートで予測値をクリックすると、以下のように、選択した日付での予測の詳細が表示されます。
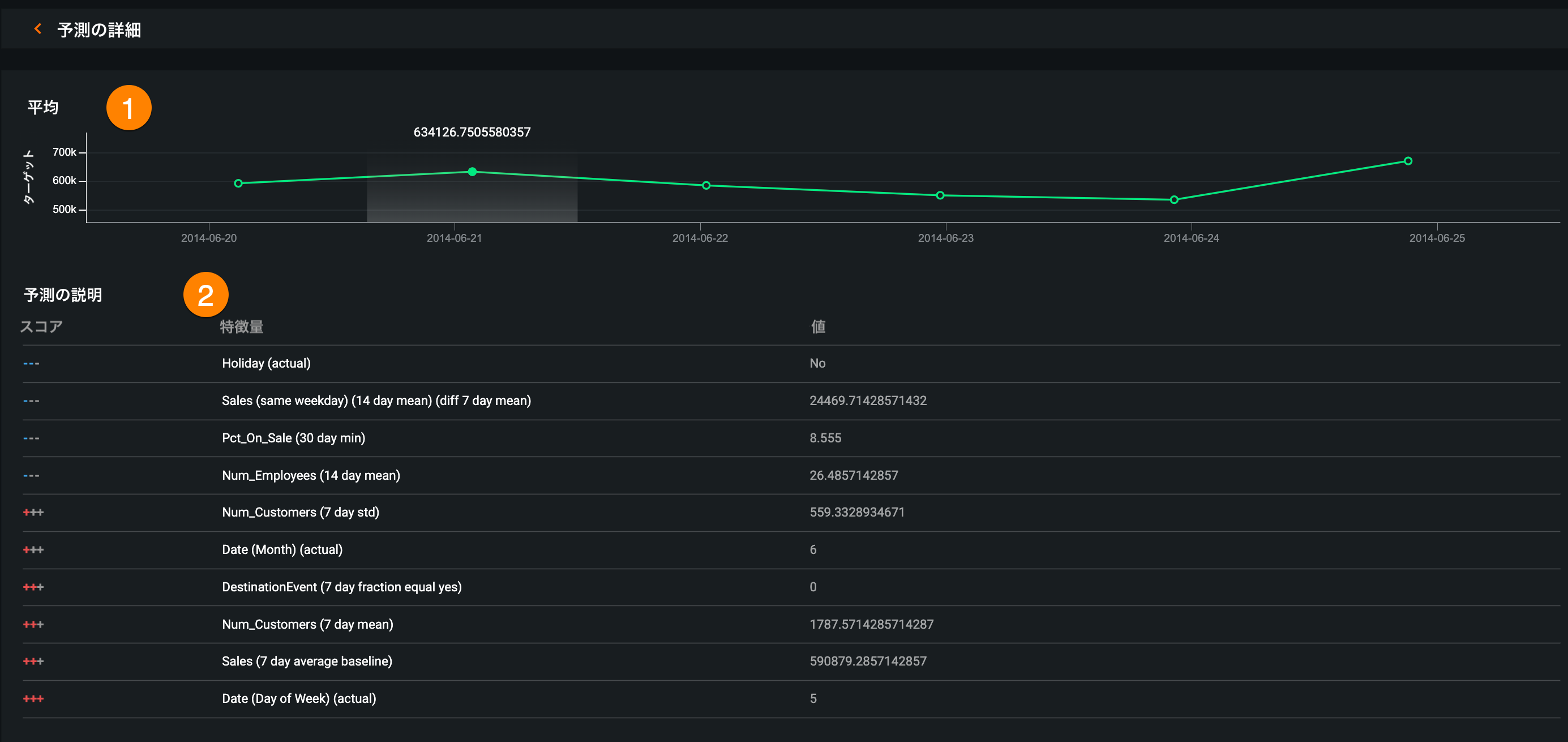
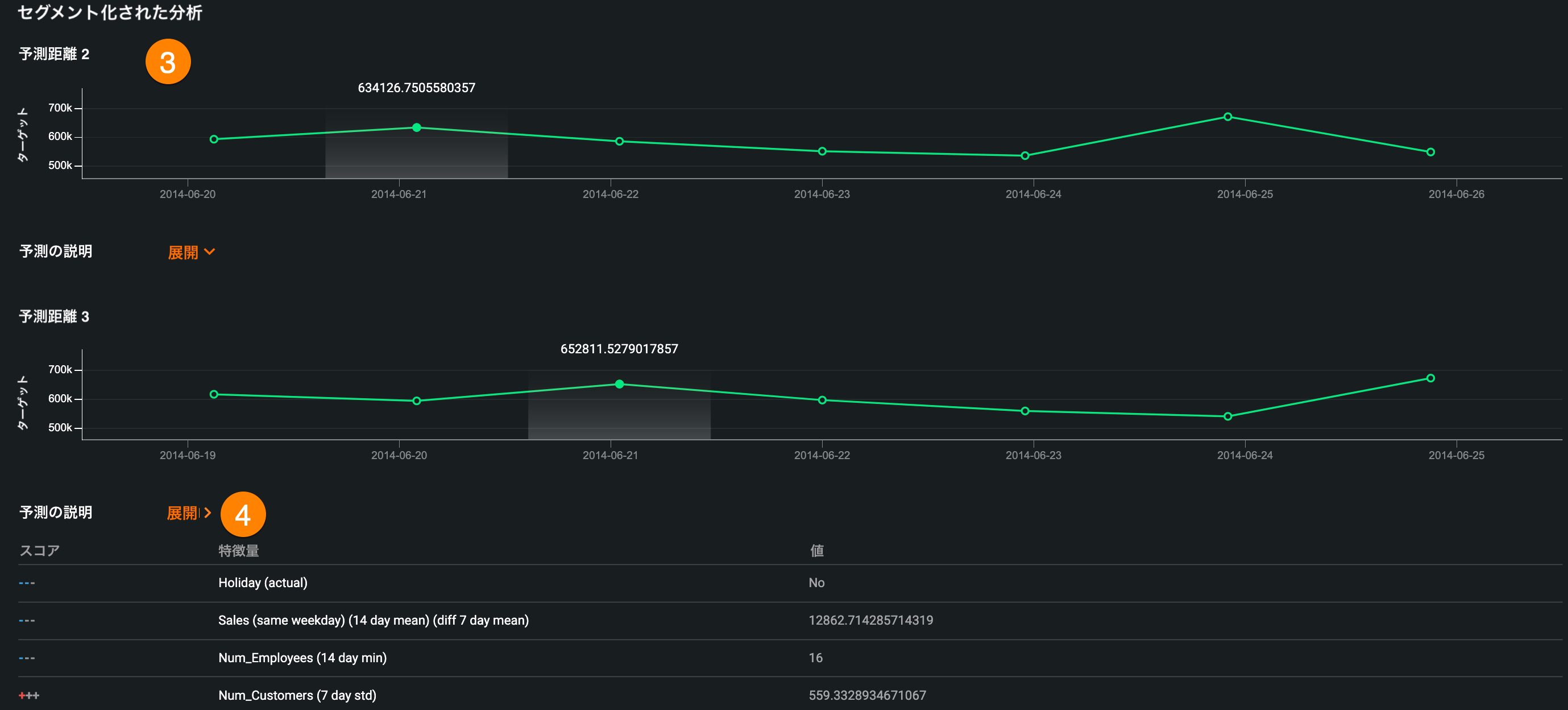
| 説明 | |
|---|---|
| 1 | 予測ウィンドウ内の平均予測値 |
| 2 | 各予測に対して最大10個の予測説明 |
| 3 | 予測ウィンドウ内の予測距離ごとのセグメント分析 |
| 4 | セグメント分析に含まれる、予測距離ごとの予測の説明 |
予測の詳細の横にある矢印をクリックし、メインアプリケーションに戻ります。
予測をダウンロード¶
バッチ予測をスコアリングすると、時系列予測ウィジェットにダウンロードボタンが表示され、予測結果をCSVとしてダウンロードできます。
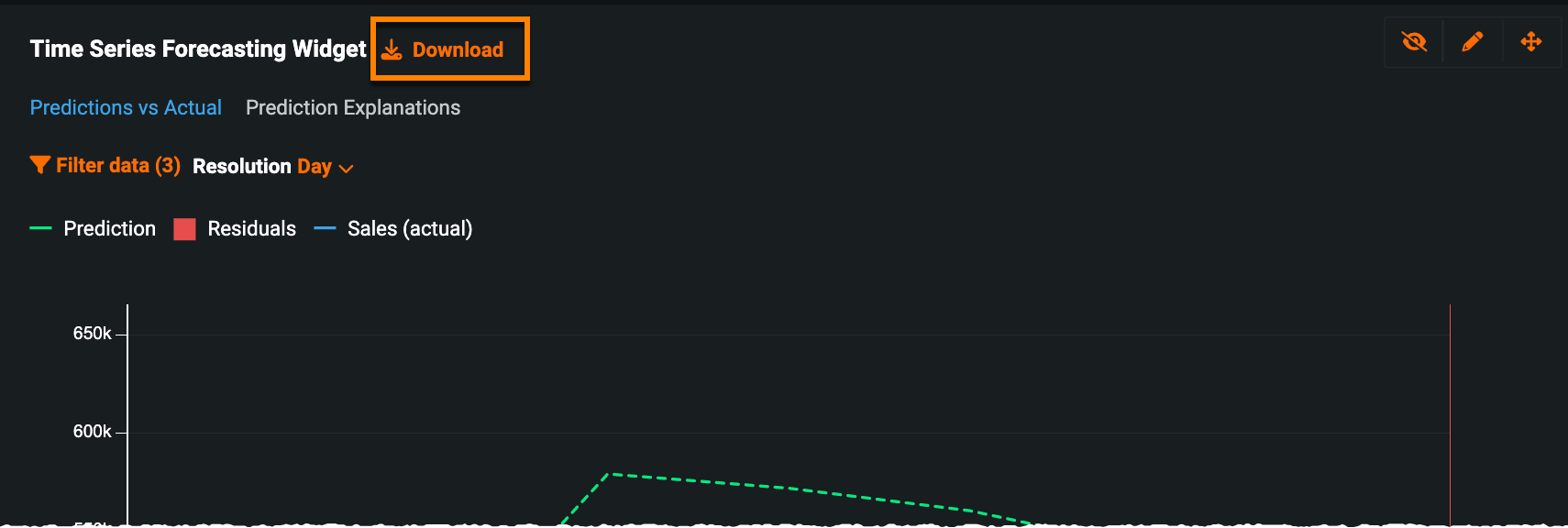
備考
時系列予測ウィジェットから予測をダウンロードする場合、KA以外の特徴量は常に空になります。