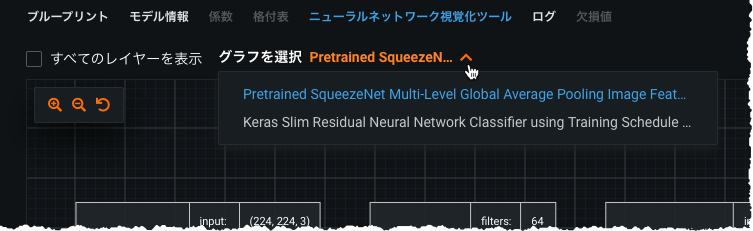Visual Artificial Intelligence (AI)のモデルインサイト¶
Visual Artificial Intelligence (AI)は、モデルのパフォーマンスを視覚的に把握および評価するのに役立ついくつかのツールを提供しています。
- 画像埋め込みでは、画像の投影を2次元で表示し、画像のサブセット間の視覚的な類似性を確認して外れ値を特定できます。
- アクティベーションマップでは、モデルの予測に対する有用性に従って画像の領域を強調表示できます。
- 画像による予測の説明では、特徴量が予測に与える影響を定量的に示して、予測の要因を説明します。
- ニューラルネットワーク視覚化ツールでは、モデルのニューラルネットワークの各レイヤーの視覚的な詳細を確認できます。
画像埋め込みとアクティベーションマップはインサイトタブからも使用できるので、チューニングを適用した場合などに複数のモデルを容易に比較できます。
さらに、すべての標準のDataRobotインサイト(混同行列 (多クラス分類の場合)、特徴量のインパクト、リフトチャートなど)を使用できます。
画像埋め込み¶
解釈 > 画像埋め込みでは、(複数の画像間での類似性を維持する技法を使用して)2次元平面に投影された形で、検定セットから抽出された最大100枚の画像が表示されます。 この可視化は次のような場合に役立ちます:何が類似しているとフィーチャライザーが判断しているかを確認する場合。人間の直感と一致するかを確認する場合。フィーチャライザーに明らかに何かが欠損していないか確認する場合。
ヒント
詳細については、参考資料を参照してください。
DataRobotでは、画像の実測値を表示するだけでなく、予測値を算出し、次のことが可能です。
- 実測値と予測値でフィルター。
- 予測しきい値とフィルターの変更。
画像の枠の色は予測確率を示します。 確率が予測しきい値より高い画像にはすべて、色の付いた枠線が表示されます。 予測確率がしきい値を下回る画像には枠線がなく、フィルターして完全にキャンバスから消すこともできます。 クラスタリングプロジェクトでは、色の付いた枠線がクラスターのメンバーを視覚的に示しています。
フィルターを使用すると、予測クラス値と実測クラス値に基づいて表示を絞り込むことができます。 フィルターを使うことで、特定のクラス、実測値、予測値、および予測しきい値の範囲内にある値で表示を制限することが可能です。 画像埋め込みのフィルターオプションは、プロジェクトタイプによって異なります。 オプションは、プロジェクトタイプコードとともに下図に示し、以下の表で説明します。
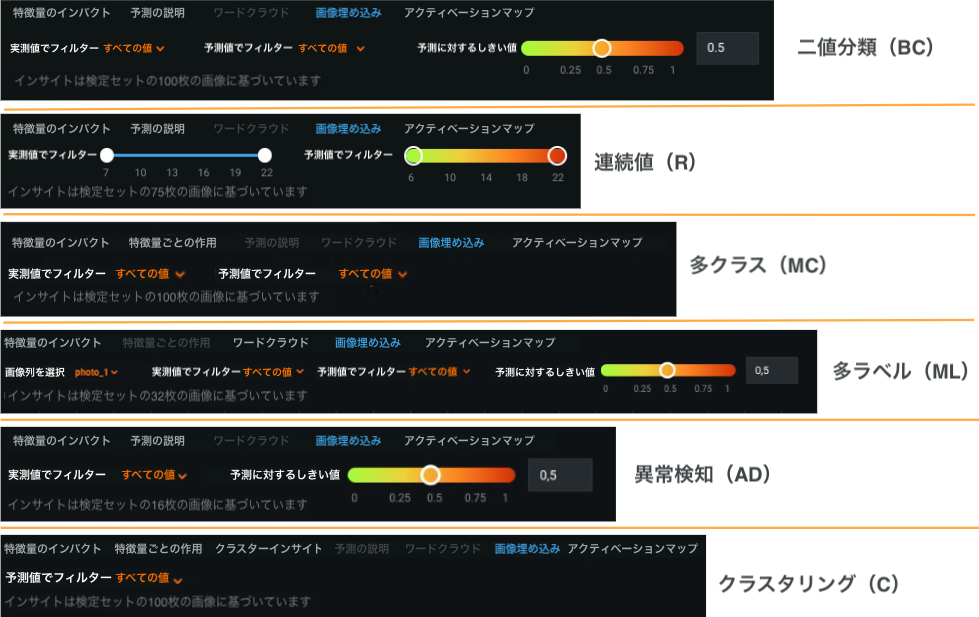
| 要素 | 説明 | プロジェクトタイプ |
|---|---|---|
| 実測値でフィルター(ドロップダウン) | 実測値が選択したクラスに属する画像を表示します。 デフォルトでは、すべてのクラスが表示されます。 | BC、MC、ML |
| 実測値でフィルター(スライダー) | 実測値がカスタム範囲内にある画像を表示します。 | R |
| 予測値でフィルター(ドロップダウン) | 予測値が選択したクラスに属する画像を表示します。 予測しきい値を変更すると(多クラスは該当しません)、出力が変更されます。 | BC、MC、ML、AD、C |
| 予測値でフィルター(スライダー) | 予測値が選択した範囲内にある画像を表示します。 | R |
| 予測しきい値 | 確率のしきい値を調整した場合に、予測値がどのように変化するかを視覚化するのに役立ちます。 しきい値が移動すると、予測結果が変化し、キャンバス(枠線の色)が更新されます。 つまり、しきい値を変更すると、画像の予測ラベルが変更される可能性があります。 異常検知プロジェクトの場合、しきい値を使用して、しきい値が変更されたときに何が異常になるかを確認します。 | BC、ML、AD |
| 画像列を選択 | データセットに複数の画像列がある場合、列に一致する画像の埋め込みのみを表示します。 | ML |
キャンバスでの操作¶
画像埋め込みのキャンバスは、画像の投影を2次元で表示し、画像のグループ間の類似性を視覚化して、外れ値を特定します。 コントロールを使用すれば、画像をより詳細に表示できます。 次のコントロールを使用できます。
-
ズームコントロールを使用して、すべての画像にアクセスします。

キャンバス上の画像間のスペースを拡大または縮小(またはリセット)して、画像間の詳細をより見やすくしたり、別の画像に隠れている画像にアクセスしたりできるようにします。 このアクションは、マウスでも実行できます(MacではCMD + スクロール、WindowsではSHIFT + スクロール)。
-
表示領域を移動してフォーカスするには、クリックしてドラッグします。
-
画像にカーソルを合わせると、実測クラスと予測クラスの情報が表示されます。 このツールチップを使用して画像を比較し、DataRobotのグループ化画像が期待どおりかどうかを確認します。
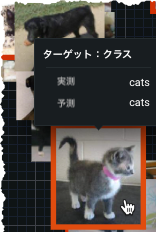
-
画像をクリックすると、その画像の予測確率が表示されます。 出力はプロジェクトタイプによって異なります。 たとえば、二値分類を多ラベルプロジェクトと比較します。
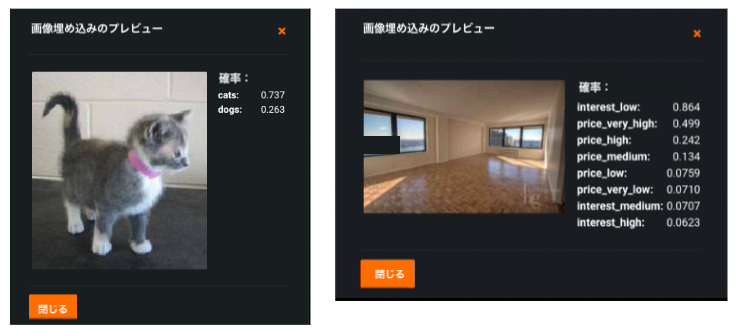
プレビューに表示される予測値は、予測しきい値を変更した場合に更新されます。
アクティベーションマップ¶
アクティベーションマップでは、予測を作成する際にモデルで使用されている画像領域(アルゴリズム予測決定の基になる画像の部分)を確認できます。
アクティベーションマップを使用すると、モデルが画像の前景と背景のどちらを見ているのか、適切な領域に焦点が合っているかを示すことができます。 たとえば、病気が発生した植物の「健康」な領域だけを見ていて、葉全体を使用していないので、「病気なし」と分類されていないかを確認できます。過学習やターゲットリーケージの問題があるかどうかも確認できます。これらのマップは、モデルをチューニングした方がより効果的かどうかを判断するのに役立ちます。
マップを使用するには、モデルの解釈 > アクティベーションマップを選択します。 プロジェクトの検定セットから最大100のサンプル画像のプレビューが表示されます。
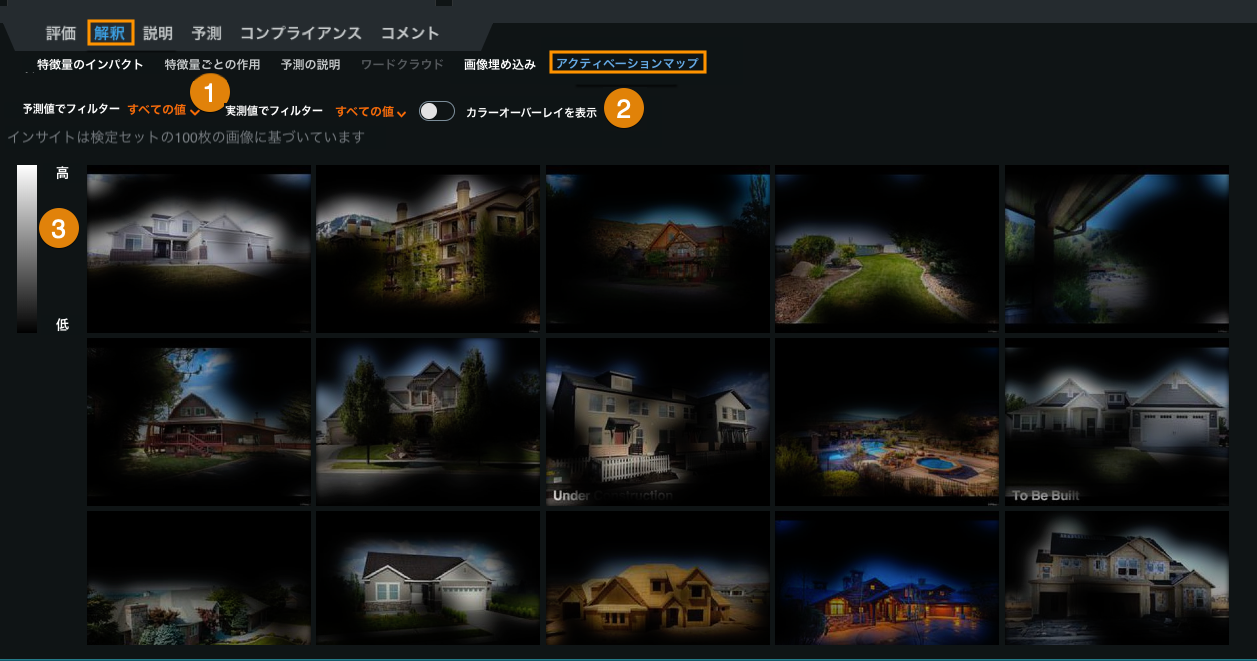
| 要素 | 説明 | |
|---|---|---|
| 1 | 予測値または実測値のフィルター | 予測クラス値と実測クラス値に基づいて表示を絞り込むことができます。 詳細については、フィルターを参照してください。 |
| 2 | カラーオーバーレイを表示 | アクティベーションマップを白黒またはフルカラーのどちらで表示するかを設定します。 詳細については、カラーオーバーレイを参照してください。 |
| 3 | アクティベーションスケール | 領域が予測に影響を与えている度合いを表示します。 詳細については、アクティベーションスケールを参照してください。 |
Visual Artificial Intelligence(AI)の詳細については、参考資料を参照してください。
フィルター¶
フィルターを使用すると、予測クラス値と実測クラス値に基づいて表示を絞り込むことができます。 初期表示にはサンプル全体が表示されます(つまり、両方のフィルターがすべてに設定されています)。 You can instead set the display to filter by specific classes, limiting the display. 次にいくつかの例を示します。
| 「予測」フィルター | 「実測」フィルター | 結果の表示 |
|---|---|---|
| すべて | すべて | 検定セットのすべて(最大100)のサンプル |
| トマト黄化葉巻病 | すべて | 予測クラスがトマト黄化葉巻病であったすべてのサンプル |
| トマト黄化葉巻病 | トマト黄化葉巻病 | 予測クラスと実測クラスの両方がトマト黄化葉巻病であったすべてのサンプル |
| トマト黄化葉巻病 | ジャガイモの病気 | DataRobotでトマト黄化葉巻病が予測されたが、実測クラスはジャガイモの病気であったサンプル |
画像にカーソルを合わせると、その画像で報告された予測クラスと実測クラスが表示されます。
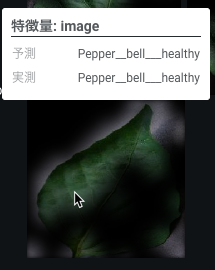
カラーオーバーレイ¶
DataRobotは、アクティベーションマップの2つのビュー(白黒とフルカラー)を提供します(白黒の場合、元の画像の色の一部の透明性が表示されます)。 コントラストが最もはっきりするオプションを選択します。 たとえば、白黒のデータセットの場合、(黒から透明のスケールを使用する代わりに)代替カラーオーバーレイを使用すると、アクティブ化領域がより明確になります。 カラーオーバーレイの表示を切り替えて比較します。
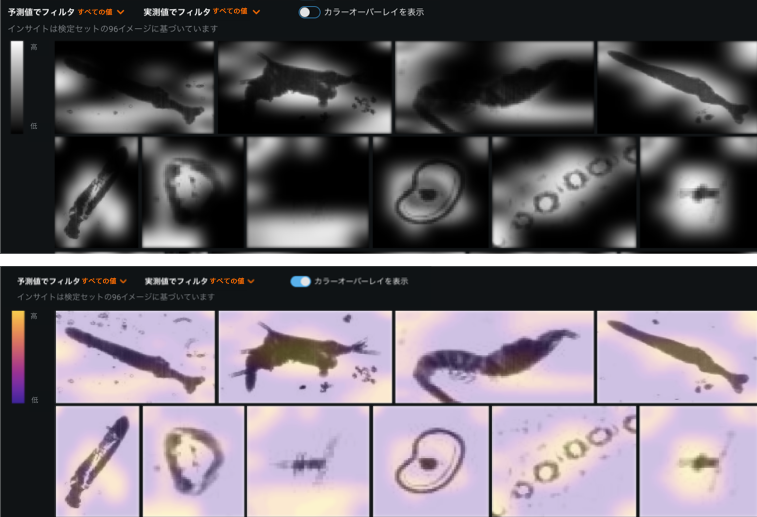
アクティベーションスケール¶
高から低へのアクティベーションスケールは、画像内の領域が予測に影響を与えている度合いを示します。 スケールが高い場合、その領域が予測に与える影響は高くなります。モデルでは、存在した要素(または存在すべきであっても存在しなかった要素)を使用して予測が作成されます。 例としては、葉にみられる黄色の変色、葉の下の影、または特定の形でカールする葉の縁などがあります。
スケールについては、モデルが画像の特定の領域に「反応」している度合いを反映しているということも言えます。 これは一種の予測の説明で、モデルの予測の理由を説明するものです。マップは、アルゴリズムで当該領域においてxが確認されたことを示します。その結果、xに類似する視覚情報に対するフィルターの感度が上がりました。
ニューラルネットワーク視覚化ツール¶
説明 > ニューラルネットワーク視覚化ツールタブは、モデルのニューラルネットワークの各レイヤーの順序とレイヤー間の接続を示します。 ネットワークの各層の接続の順序と入出力が示されるので、予期した順序でネットワーク層が接続されているかどうかを理解するのに役立ちます。
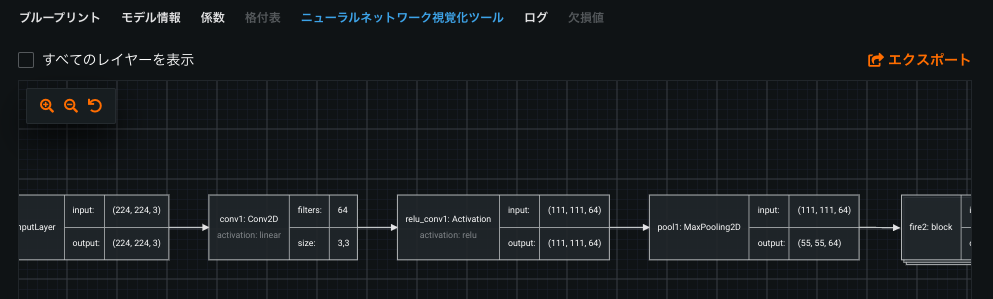
視覚化ツールを使用すると、次の方法で構造を視覚化できます。
- クリックして左右にドラッグすると、すべてのレイヤーが表示されます。
-
グループ化されたレイヤーをクリックしてレイヤーを展開または折りたたんで、グループ内のすべてのレイヤーの表示と非表示を切り替えることができます。
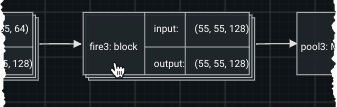
-
すべてのレイヤーを表示をクリックすると、すべてのレイヤーを展開した状態でブループリントがロードされます。
-
複数のニューラルネットワークを含むブループリントの場合、グラフを選択ドロップダウンが使用可能になり、そのニューラルネットワークに関連する視覚化を表示できます。