DRUM CLIツール¶
DataRobotユーザーモデル(DRUM)は、Python、R、およびJavaカスタムモデルを操作し、DataRobotにアップロードする前にローカルでカスタムタスク、カスタムモデル、カスタム環境を迅速にテストできるCLIツールです。 DataRobot内部のタスクとモデルを実行するためにも使用されるため、DRUMでローカルテストを渡す場合、DataRobotと互換性があります。 PyPIからDRUMをダウンロードし、 DRUMのGitHubリポジトリにアクセスできます。
DRUMでは以下の操作も可能です。
-
モデルのパフォーマンスとメモリー使用量のテストを実行する。
-
モデルの検定テストを実行する(コーナーケースでのモデルの機能のチェックなど(null値補完など))。
-
Dockerコンテナでモデルを実行します。
DRUMは、Ubuntu、Windows、MacOSにインストールできます。
備考
DRUMはWindowsまたはMacで定期的にテストされません。 これらのステップはマシンの設定によって異なる場合があります。
UbuntuのDRUM¶
以下に、DRUMのインストールワークフローを示します。 先に進む前に、言語の前提条件を考慮してください。
| 言語 | 前提条件 | インストールコマンド |
|---|---|---|
| Python | Python 3が要件です。 | pip install datarobot-drum |
| Java | JRE ≥ 11 | pip install datarobot-drum |
| R |
|
pip install datarobot-drum[R] |
PythonおよびJavaモデルをサポートするDRUMをインストールするには、次のコマンドを使用します。
pip install datarobot-drum
RモデルをサポートするDRUMをインストールするには:
pip install datarobot-drum[R]
備考
Conda環境を使用中の場合は、wheelを--no-depsフラグでインストールします。 Conda環境に依存関係が必要な場合は、Condaツールを使用してインストールします。
MacのDRUM¶
以下の手順は、conda(他のツールを使用する場合もありますが)でDRUMをインストールして、DRUMでタスクをローカルでテストする方法について説明します。 はじめに、DRUMには以下が必要です:
-
condaのインストール。 -
3.7+のPython環境(Rにも必要)。
MacにDRUMをインストール¶
-
Python 3.7+で仮想環境を作成してアクティブ化します。 3.8のターミナルで、以下を実行します。
conda create -n DR-custom-tasks python=3.8 -y conda activate DR-custom-tasks -
DRUMをインストール:
conda install -c conda-forge uwsgi -y pip install datarobot-drum -
環境を設定するには、Docker Desktopをインストールし、タスクを実行するDataRobotドロップイン環境をGitHubからダウンロードします。 この推奨手順により、ローカルとDataRobot内部の両方で同じ環境でタスクを実行できるようにします。
また、ローカル
python環境でタスクを実行する場合、カスタムタスクで使用されるパッケージをDRUMと同じ環境にインストールします。
MacでDRUMを使用¶
タスクをローカルでテストするには、drum fitコマンドを実行します。 たとえば、二値分類プロジェクトで以下の操作を行います。
-
conda環境DR-custom-tasksがアクティブ化されることを確認します。 -
drum fitコマンドを実行します(< >ブラケット内のプレースホルダーフォルダー名を実際のフォルダー名に置き換えます):drum fit --code-dir <folder_with_task_content> --input <test_data.csv> --target-type binary --target <target_column_name> --docker <folder_with_dockerfile> --verbose例:
drum fit --code-dir datarobot-user-models/custom_tasks/examples/python3_sklearn_binary --input datarobot-user-models/tests/testdata/iris_binary_training.csv --target-type binary --target Species --docker datarobot-user-models/public_dropin_environments/python3_sklearn/ --verbose
ヒント
詳細については、コマンドラインにdrum fit --helpを入力して、利用できるパラメーターを表示します。
WSL2があるWindowsのDRUM¶
DRUMは、最新のバージョンでサポートされ、WindowsマシンにLinux OSを簡単にインストールして実行できるネイティブ拡張であるWSL2(Windows Subsystem for Linux)でWindows 10または11で実行できます。 WSLを使用して、WindowsのIDEでカスタムタスクとカスタムモデルをローカルで開発し、Linuxコマンドラインを介してDRUMを使用して同じマシンですぐにテストして実行できます。
ヒント
Windows 11へのWSLのインストールとUbuntuの更新の手順については、このYouTube動画を参照してください。
WindowsDRUMインストールを完了するには、以下のフェーズが必要です。
Linux(WSL)を有効化¶
-
コントロールパネル > Windows機能をオンまたはオフにするから、Windows Subsystem for Linuxをチェックします。 変更を作成した後、再起動を促すプロンプトが表示されます。
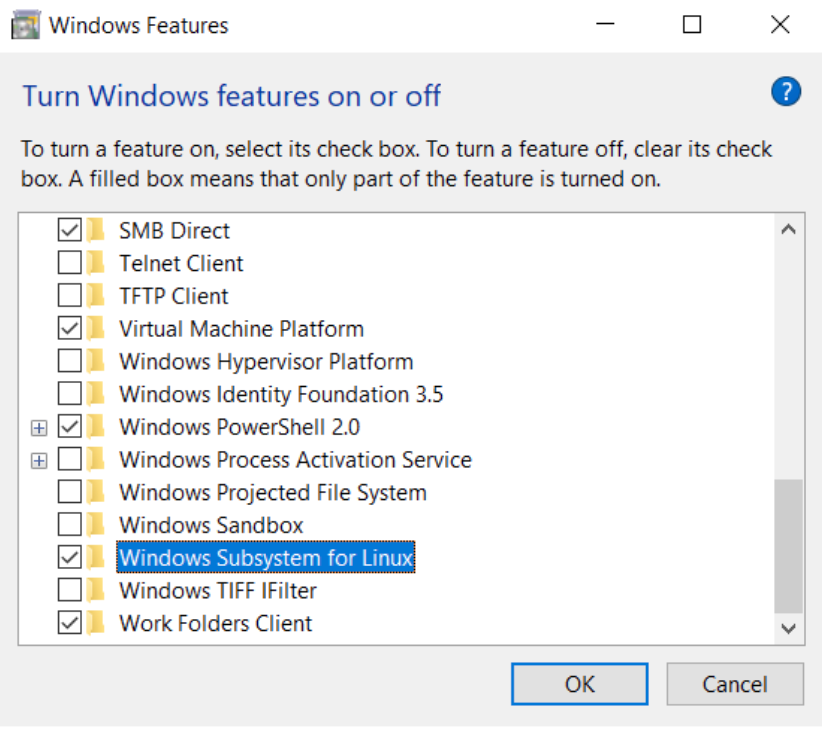
-
Microsoftストアを開き、クリックしてUbuntuを取得します。
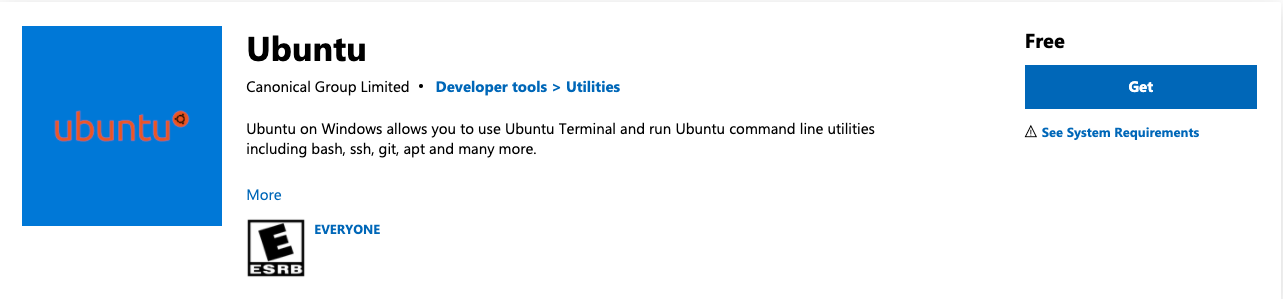
-
Ubuntuをインストールし、起動プロンプトから起動します。 Unixユーザー名とパスワードを入力してインストールを完了します。 資格情報を使用できますが、今後必要となるため必ず記録してください。
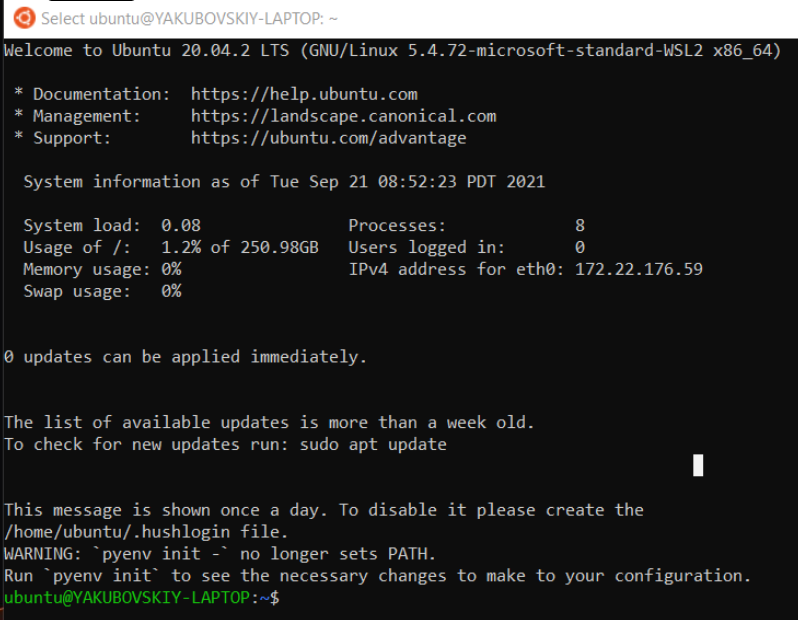
WindowsスタートメニューからUbuntuにいつでもアクセスできます。 /mnt/c/の下のCドライブ上のファイルにアクセスします。
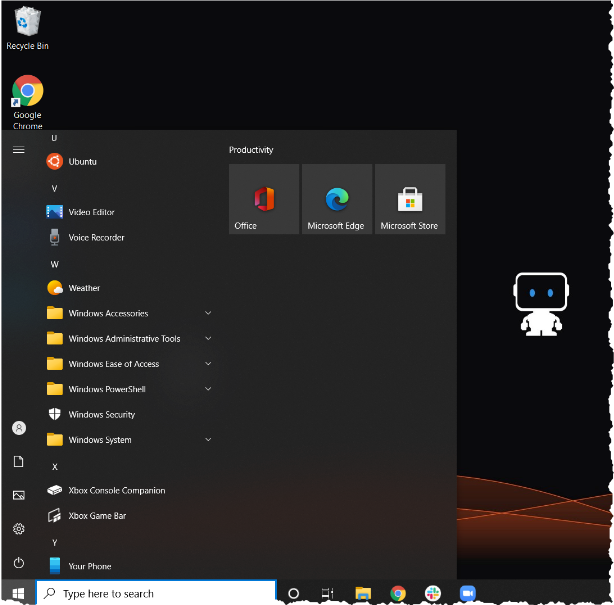
pyenvをインストール¶
WSL内のUbuntuにPythonまたは仮想環境がインストールされているため、macOSとLinuxで使用されるPythonバージョン管理プログラムであるpyenvをインストールする必要があります。 (複数のPython環境の管理については、こちらをご覧ください。)
Ubuntuターミナルで、行ごとに以下のコマンドを実行します(コメントは無視できます)。
cd $HOME
sudo apt update --yes
sudo apt upgrade --yes
sudo apt-get install --yes git
git clone https://github.com/pyenv/pyenv.git ~/.pyenv
#add pyenv to bashrc
echo '# Pyenv environment variables' >> ~/.bashrc
echo 'export PYENV_ROOT="$HOME/.pyenv"' >> ~/.bashrc
echo 'export PATH="$PYENV_ROOT/bin:$PATH"' >> ~/.bashrc
echo '# Pyenv initialization' >> ~/.bashrc
echo 'if command -v pyenv 1>/dev/null 2>&1; then' >> ~/.bashrc
echo ' eval "$(pyenv init -)"' >> ~/.bashrc
echo 'fi' >> ~/.bashrc
#restart shell
exec $SHELL
#install pyenv dependencies (copy as a single line)
sudo apt-get install --yes libssl-dev zlib1g-dev libbz2-dev libreadline-dev libsqlite3-dev llvm libncurses5-dev libncursesw5-dev xz-utils tk-dev libgdbm-dev lzma lzma-dev tcl-dev libxml2-dev libxmlsec1-dev libffi-dev liblzma-dev wget curl make build-essential python-openssl
#install python 3.7 (it can take awhile)
pyenv install 3.7.10
WindowsにDRUMをインストール¶
DRUMをインストールするには、まずDRUMを実行するPython環境を設定し、その環境にDRUMをインストールします。
-
pyenv環境を作成してアクティブ化します。cd $HOME pyenv local 3.7.10 .pyenv/shims/python3.7 -m venv DR-custom-tasks-pyenv source DR-custom-tasks-pyenv/bin/activate -
その環境にDRUMとその依存をインストールします。
pip install datarobot-drum exec $SHELL -
DRUMが実行されるコンテナ環境をGithubからダウンロードします。
git clone https://github.com/datarobot/datarobot-user-models
Docker Desktopをインストール¶
pyenv環境でDRUMを直接実行できますが、Dockerコンテナで実行することをお勧めします。 この推奨手順により、ローカルとDataRobot内部の両方で同じ環境でタスクを実行できるようにし、インスト-ルを簡素化します。
-
デフォルトのインストールステップに従って、Docker Desktopをダウンロードしてインストールします。
-
Windows PowerShellを開いて以下を実行することにより、UbuntuバージョンWSL2を有効化します。
wsl.exe --set-version Ubuntu 2 wsl --set-default-version 2
備考
更新をダウンロードしてインストールする必要がある場合があります。 PowerShellの指示に従うと、変換完了メッセージが表示されます。
-
UbuntuからDocker Desktopへのアクセスを有効化します。
- ウィンドウのタスクバーからDocker Dashboardを開き、設定(歯車アイコン)にアクセスします。
- リソース > WSLインテグレーション > 追加distrosとのインテグレーションを有効化するで、Ubuntuをオンにします。
- 変更を適用して再起動します。
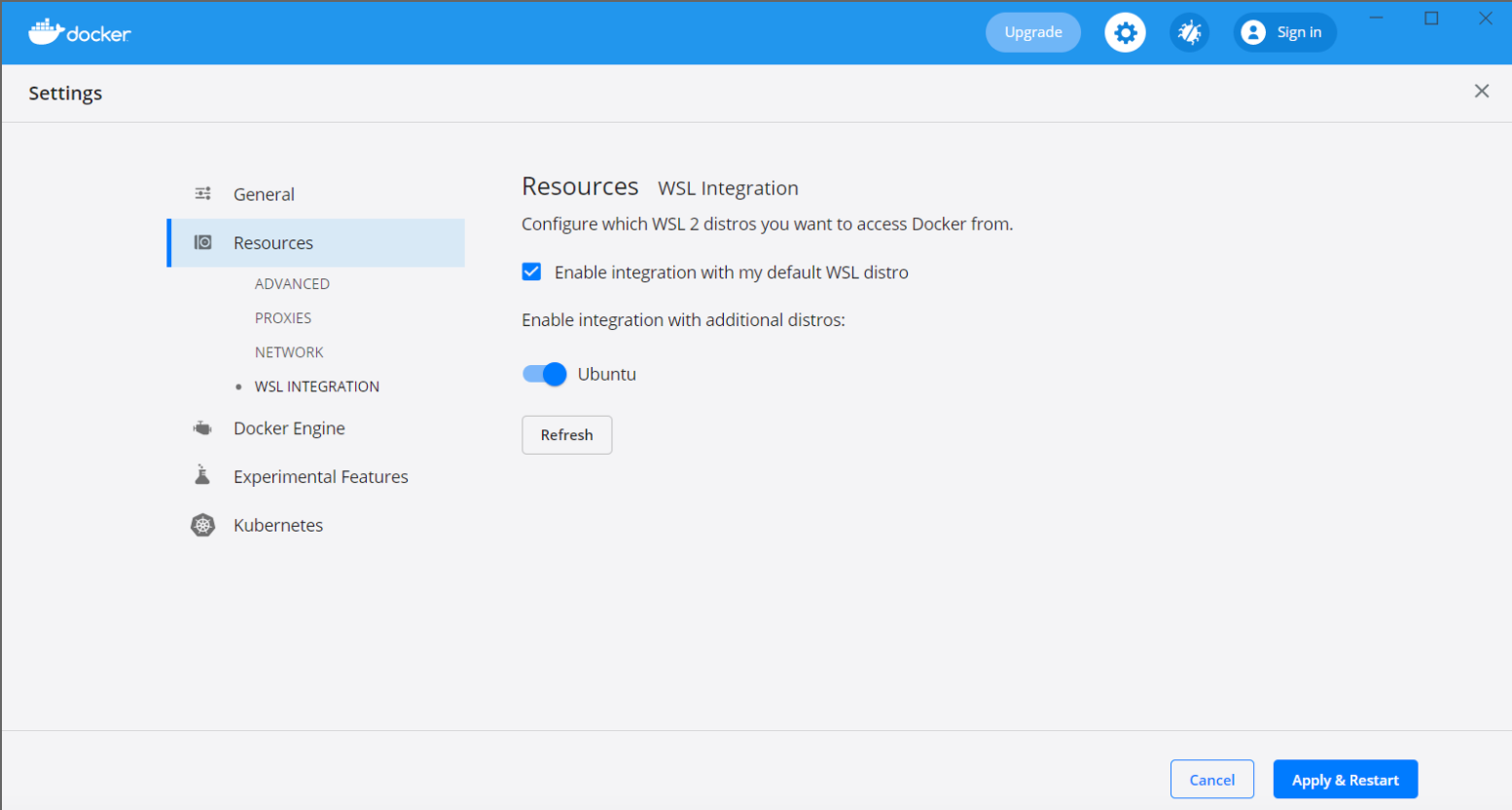
WindowsにDRUMをインストール¶
-
コマンドラインからUbuntuターミナルを開きます。
-
以下のコマンドを使用して環境をアクティブ化します。
cd $HOME source DR-custom-tasks-pyenv/bin/activate -
Ubuntuターミナルウィンドウで
drum fitコマンドを実行します(< >ブラケット内のプレースホルダーフォルダー名を実際のフォルダー名に置き換えます)。drum fit --code-dir <folder_with_task_content> --input <test_data.csv> --target-type binary --target <target_column_name> --docker <folder_with_dockerfile> --verbose例:
drum fit --code-dir datarobot-user-models/custom_tasks/examples/python3_sklearn_binary --input datarobot-user-models/tests/testdata/iris_binary_training.csv --target-type binary --target Species --docker datarobot-user-models/public_dropin_environments/python3_sklearn/ --verbose