AIカタログのブループリント¶
Composable MLを有効にすると、ブループリントをAIカタログに保存できます。 カタログから、ブループリントを編集したり、互換性のあるプロジェクトのモデルをトレーニングしたり、または共有したりすることができます。
カタログで利用可能なブループリントのリストは、次のとおりです。
- ユーザーと共有されました。
-
ブループリントタブを介して、リーダーボードまたはリポジトリーから明示的に保存し、AIカタログに追加をクリックしました。
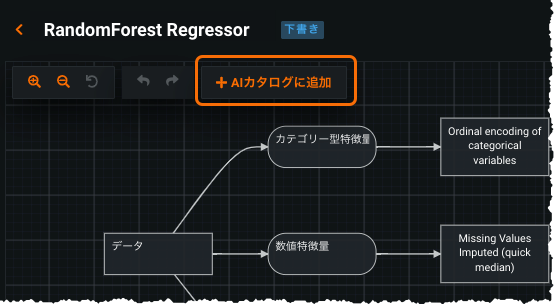
-
ブループリントワークショップまたはAPI経由で保存しました。
カタログのブループリントにアクセスする¶
リポジトリまたはリーダーボードからブループリントを保存することを選択した場合、DataRobotはユーザーが名前を変更できるモーダルを表示します。 保存が完了すると、カタログを開いてブループリントを操作したり、現在いる場所から編集を開始/続行したりすることができます。
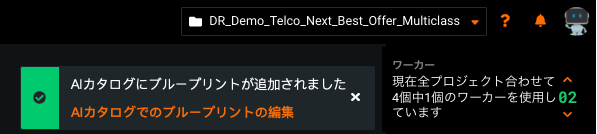
カタログに入ったら、ブループリントをクリックすると、ユーザーが保存したすべてのブループリントのリストが表示されます。
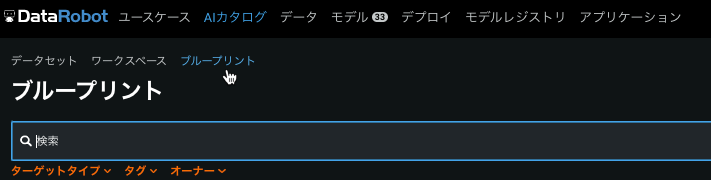
クリックしてブループリントを選択します。 拡張されたら、次のタブの1つを選択します。
| タブ | 説明 |
|---|---|
| 情報 | ブループリント用の作成情報と変更情報を表示します。 さらに、ブループリント名、説明、またはタグを追加または編集できます。 |
| ブループリント | ブループリントを追加編集が可能な状態でロードします。 ブループリントを使用してモデルをトレーニングすることもできます。 |
| コメント | ブループリントにコメントを追加します。 ブループリントへのアクセスが許可されたユーザーにはテキストが表示されます。 |
他のカタログアセットと同様に、ブループリントを共有できます。 右上の共有をクリックして、それを共有し、権限を割り当てる相手を選択します。
プロジェクトブループリントのリンク¶
一部のブループリントは、特定のプロジェクトのみでの使用が意図されたものです。 たとえば、ブループリントの前処理のステップで、プロジェクトに固有の特徴量が選択される場合があります。 DataRobotの自動化されたプロジェクトリンクを使用すると、ユーザーのブループリントがプロジェクトにリンクされていない場合に、特徴量選択は使用できません。 これにより、タスクがプロジェクトに含まれていない特徴量(列)を選択するという問題を回避できます。
下記の例について見てみましょう。
RandomForest Regressorのブループリントで、特定の列を選択して特定の単一または複数の特徴量を参照したい場合は:
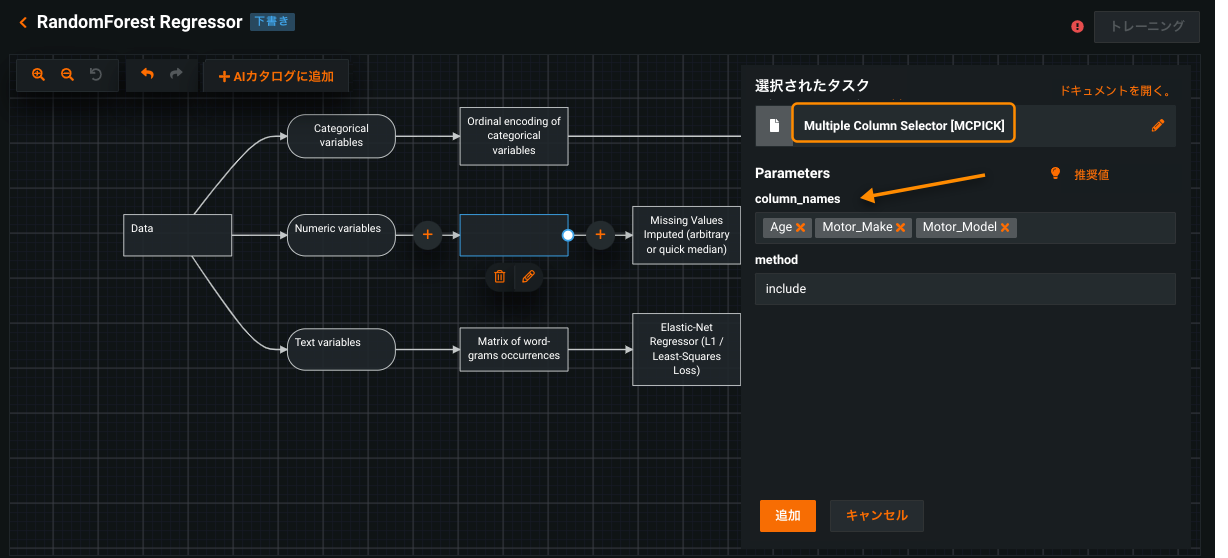
追加をクリックして新しいステップを追加します。 その後、ブループリントをトレーニングするか、AIカタログに追加することができます。 その後、カタログでブループリントを開くと、そのブループリントが特定のデータセット内の特徴量を参照するため、DataRobotはそのプロジェクトに自動的にリンクされています。
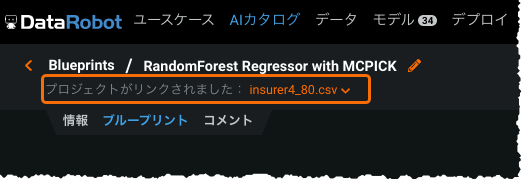
次に、リンクされたプロジェクトを変更します。
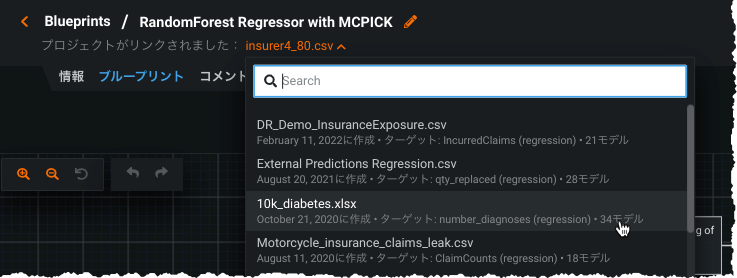
DataRobotは、必要な列がデータセット内に存在しないという注意を表示します。
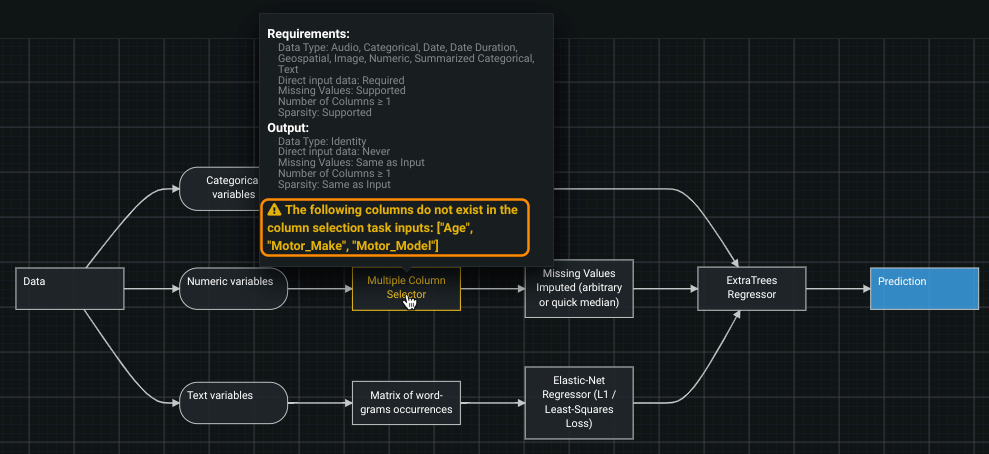
ブループリントを使用するには、最初に列セレクターステップの列を編集する必要があります。 プロジェクトへのブループリントのリンクを望まない場合は、プロジェクト選択ドロップダウンでプロジェクトのリンクの解除を使用します。
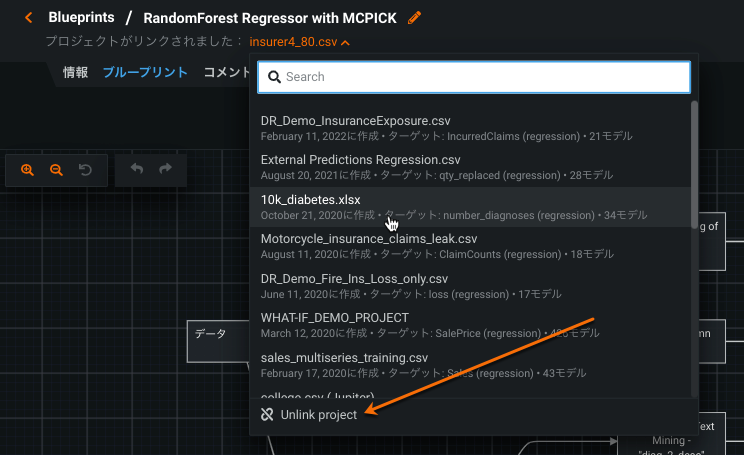
プロジェクトが自動的にリンクされない場合(プロジェクトの依存関係がないため)、プロジェクトドロップダウンを介して手動でそれへのリンクを設定することができます。
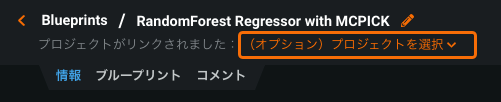
最後に、プロジェクトにリンクされているユーザーブループリントをコピーする場合、リンクもコピーされます。 なお、別のプロジェクト(プロジェクトB)内でプロジェクト(「プロジェクトA」)にリンクされているブループリントをトレーニングすることができます。 プロジェクトAのブループリントが、プロジェクトBに存在しない特徴量を参照している場合に、DataRobotは注意を表示します。
備考
リンクされたプロジェクト名、およびプロジェクト選択ドロップダウンは、カタログのブループリント > 情報タブからも利用できます。
ブループリントを一括でトレーニングする¶
AIカタログでは、同一のターゲットタイプを共有するユーザーのブループリントに一括アクションを適用することができます。 選択したブループリントに共通したターゲットタイプが1つもない場合、DataRobotは、一括トレーニングを行いません。
一括でトレーニングする場合は、AIカタログ > ブループリントを選択し、プロジェクトに適用するブループリントを表示して選択します。 ブループリントが選択されると、ブループリントをトレーニングする機能が有効化されます。
備考
複数のターゲットタイプが表示されている場合、ブループリントは表示された各ターゲットタイプをサポートします。
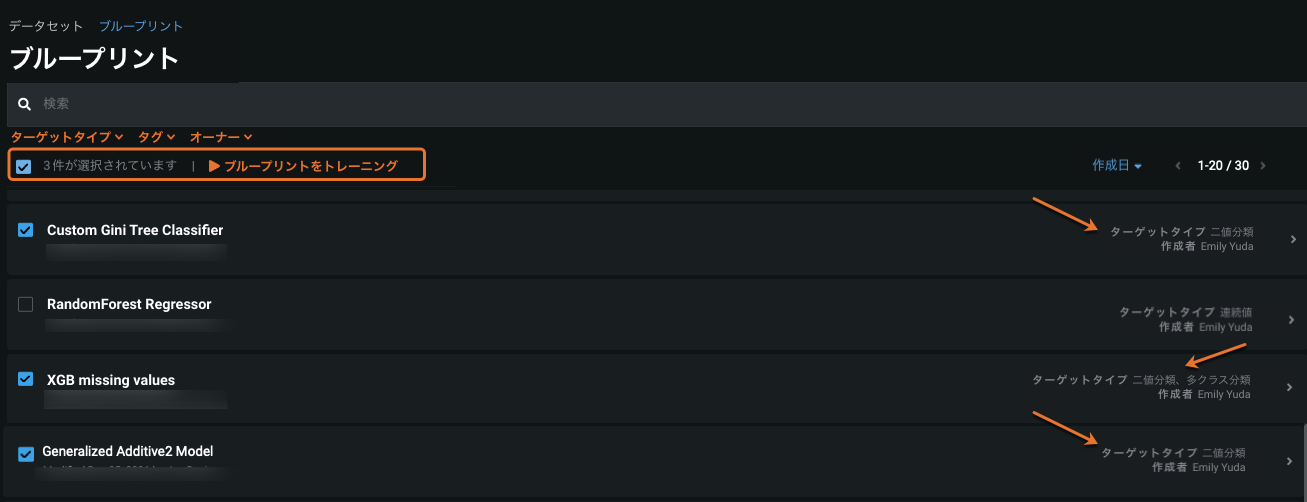
ブループリントをトレーニングをクリックすると、複数のブループリントのトレーニングモーダルが開きます。 選択したブループリントのいずれかが検証に失敗した場合、ブループリントをトレーニング ボタンが無効になり、エラーが発生したブループリントを特定するメッセージが表示されます。 注意を含むブループリントは、トレーニングをブロックしません。
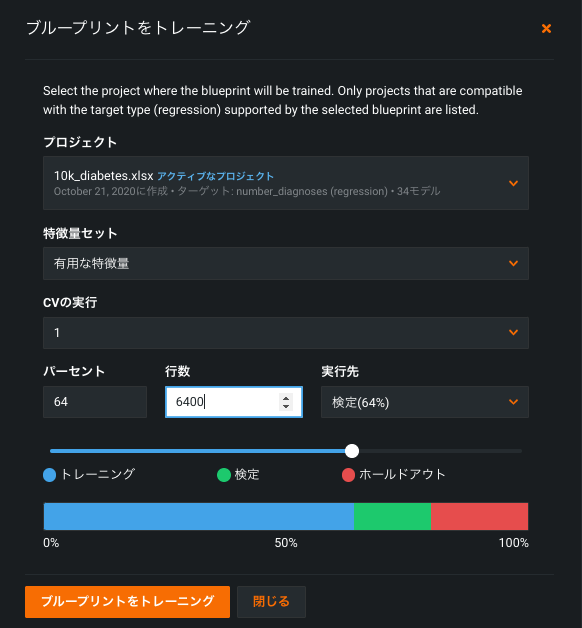
現在のプロジェクトを使用するか、ドロップダウンのプロジェクトに変更します。 プロジェクトは選択したブループリントとのターゲットタイプの共通性(この例では多クラス)に基づいたフィルタリングと選択が可能になります。
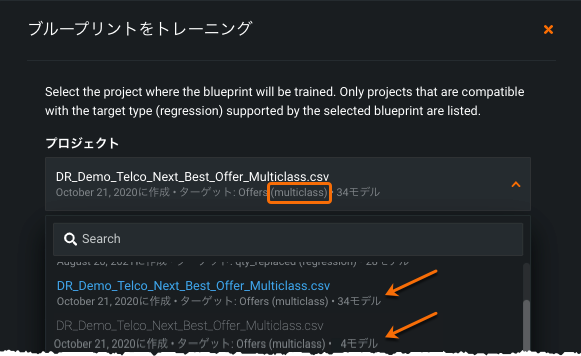
モーダルのフィールドに記入し、クリックしてブループリントをトレーニングします。 DataRobotは、ブループリントのトレーニングが始まり、リーダーボードで利用可能になると通知します。
ターゲットタイプを選択¶
適切なブループリントの選択を容易にするために、カタログ内のブループリントタブには、ターゲットタイプでブループリントをフィルタリングするためのドロップダウンセレクターが用意されています。
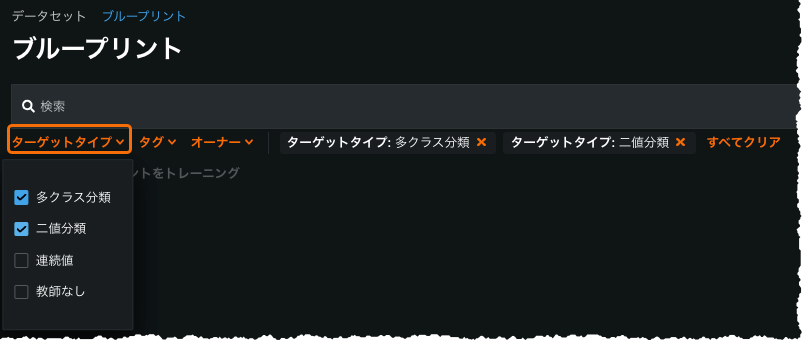
1つまたは複数のタイプを選択すると、選択したタイプの少なくとも1つに一致するブループリントのみがリストされるように表示が変更されます。 たとえば、二値を選択し、ブループリントが二値と多クラスのターゲットタイプを持つ場合は、リストに含まれます。
ターゲットタイプ検証¶
ブループリントはターゲットタイプが一致するプロジェクトにのみ適用できるため、DataRobotは、選択されたブループリントの検証を実行し、ターゲットタイプに互換性がある場合にのみトレーニングを許可します。 たとえば、ターゲットタイプが二値のブループリントを選択し、さらにターゲットタイプが二値のプロジェクトを選択した場合、トレーニングに進むことができます。
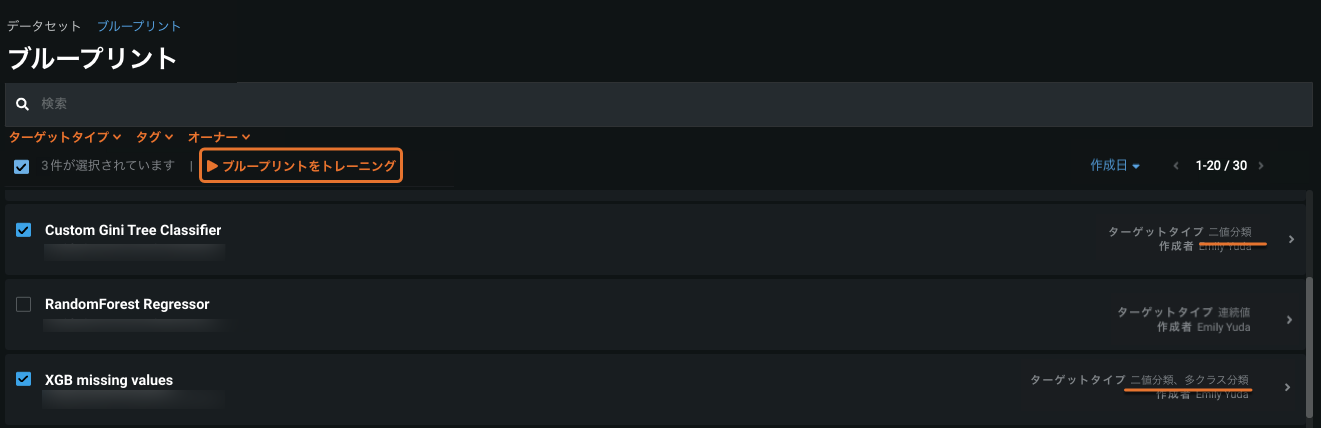
有効でない場合、トレーニングは無効になります。
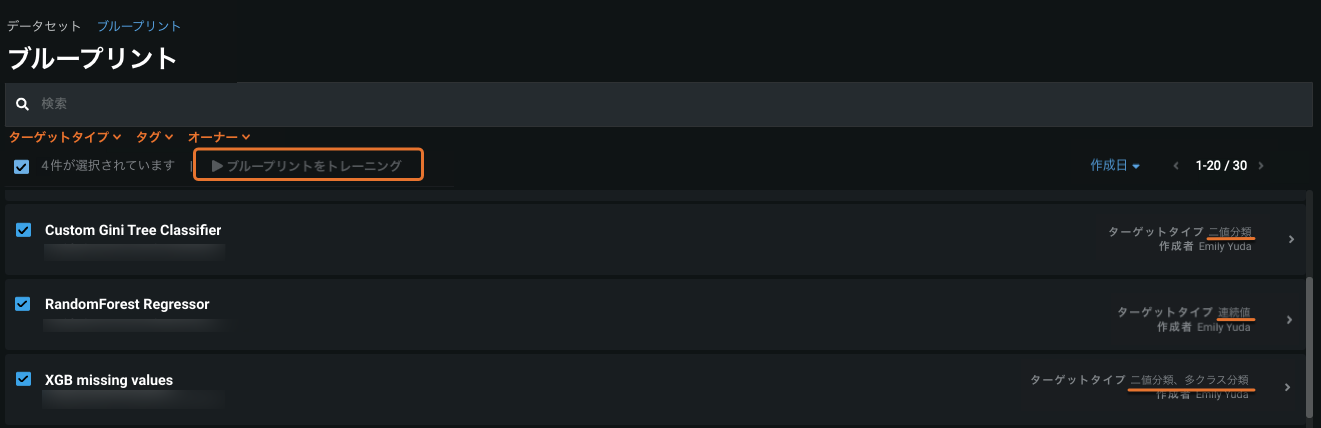
エラーが発生したブループリントを特定する¶
複数のブループリントをトレーニングモーダルに、トレーニングリクエスト内のブループリントのグループのステータスと、影響を受けるブループリントの数を示す、色分けされたメッセージが表示されます。
- すべてのブループリントが有効な場合、メッセージは緑色に表示されます。
- 黄色は、少なくとも1つのブループリントに注意が含まれているが、エラーが発生していないことを示します。
- 赤色は、少なくとも1つのブループリントにエラーが含まれていることを示します(そのため、トレーニングは無効となります)。
クリックしてメッセージを展開し、各ブループリントのターゲットタイプとステータスインジケータを表示します。
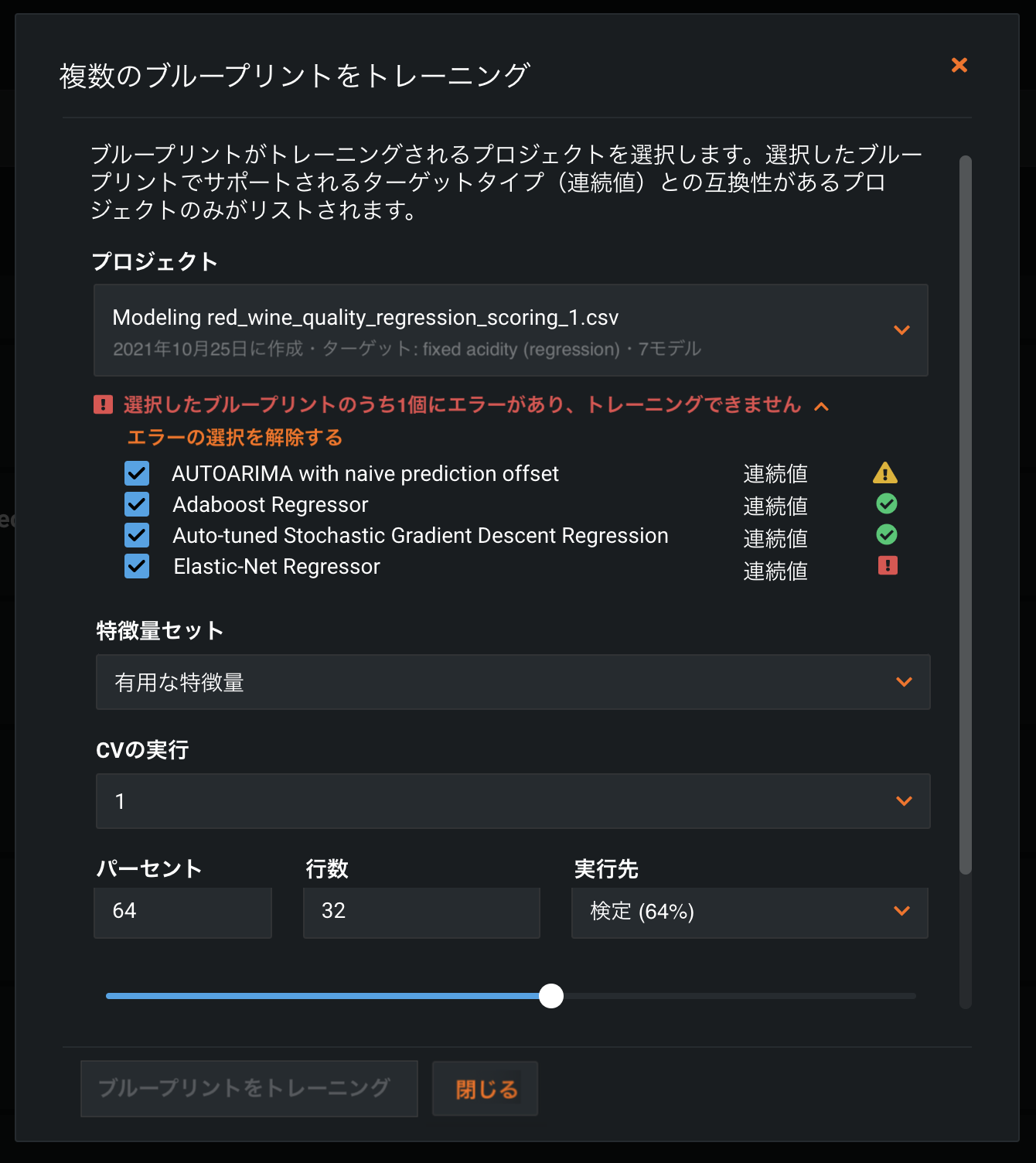
アイコンにカーソルを合わせると、エラーまたは注意への対処に関する情報を含むツールチップが表示されます。 または、エラーが発生したブループリントの選択を解除して、残りのブループリントをトレーニングに使用できるようにします。 エラーを選択解除リンクをクリックすると、グループ内のエラーが発生したすべてのブループリントの選択を解除できます。
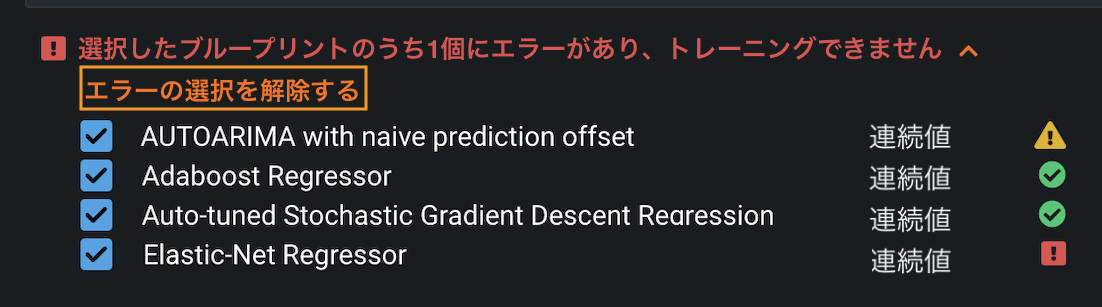
エラーが発生したブループリントがグループから削除されると、メッセージは黄色または緑色に変わり、ブループリントをトレーニングボタンが有効になります。

ブループリントを一括削除する¶
1回のアクションで複数のブループリントを削除するには:
- チェックボックスを使用して、削除するブループリントを選択します。
- 削除(
 )をクリックすると、削除されるブループリントの数とタイプを示す確認モーダルを開きます。
)をクリックすると、削除されるブループリントの数とタイプを示す確認モーダルを開きます。
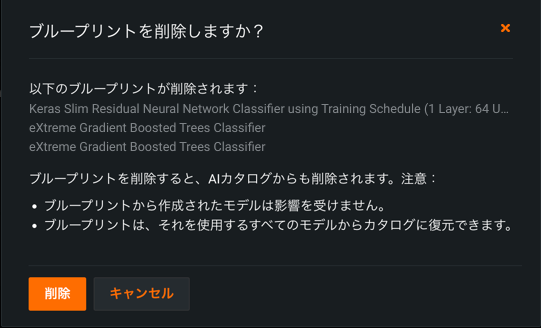
ブループリントを削除すると、AIカタログからブループリントが削除されますが、次の点に注意してください。
-
カタログからブループリントを削除しても、そのブループリントから作成されたモデルには影響しません。
-
削除されたブループリントは、それを使用するどのモデルからでもカタログに復元することができます。