異常の視覚化¶
時系列の異常検知では、異常スコアの表示および理解に役立つ以下の追加の視覚化がDataRobotに提供されます。
時間経過に伴う異常¶
時間経過に伴う異常の視覚化は、データのタイムライン全体で異常がいつ発生するかを理解するのに役立ちます。 これは、非異常の時系列の精度チャートと同様に機能します。 設定可能な要素(バックテスト、予測距離など)および表示の制御の詳細については、そのチャートの説明を参照してください。
備考
複数系列プロジェクトには最大100万の系列と最大1000の予測距離を含めることができるため、すべての系列データの精度チャートを計算すると、計算量が非常に多くなり、不要であることもよくあります。 これを回避するために、DataRobotでは 代わりの計算オプションを用意しています。
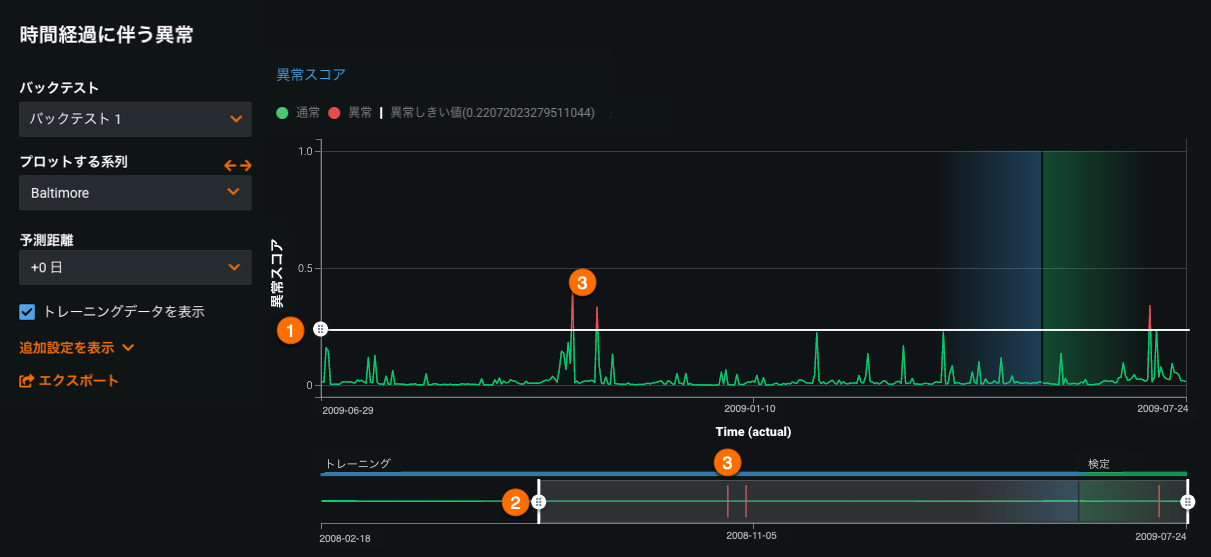
このチャートでは、プレビューを制御するハンドル(1)に加えて、異常しきい値(2)を制御する追加のハンドルも提供されます。 ハンドルを上下にドラッグして、プロット値を異常と見なすかどうかを定義するしきい値を設定します。 しきい値を超えるポイントは、上部のチャートとプレビューの両方で赤で示されます(3)。
モデルの比較を使用して、選択した2つのモデルの異常検知の経時変化を視覚化すると、ページでは、各モデルの時間経過に伴う異常チャートとサマリーチャート(異常検知モデルの一致または不一致場所を視覚化)に予測される異常が表示されます。
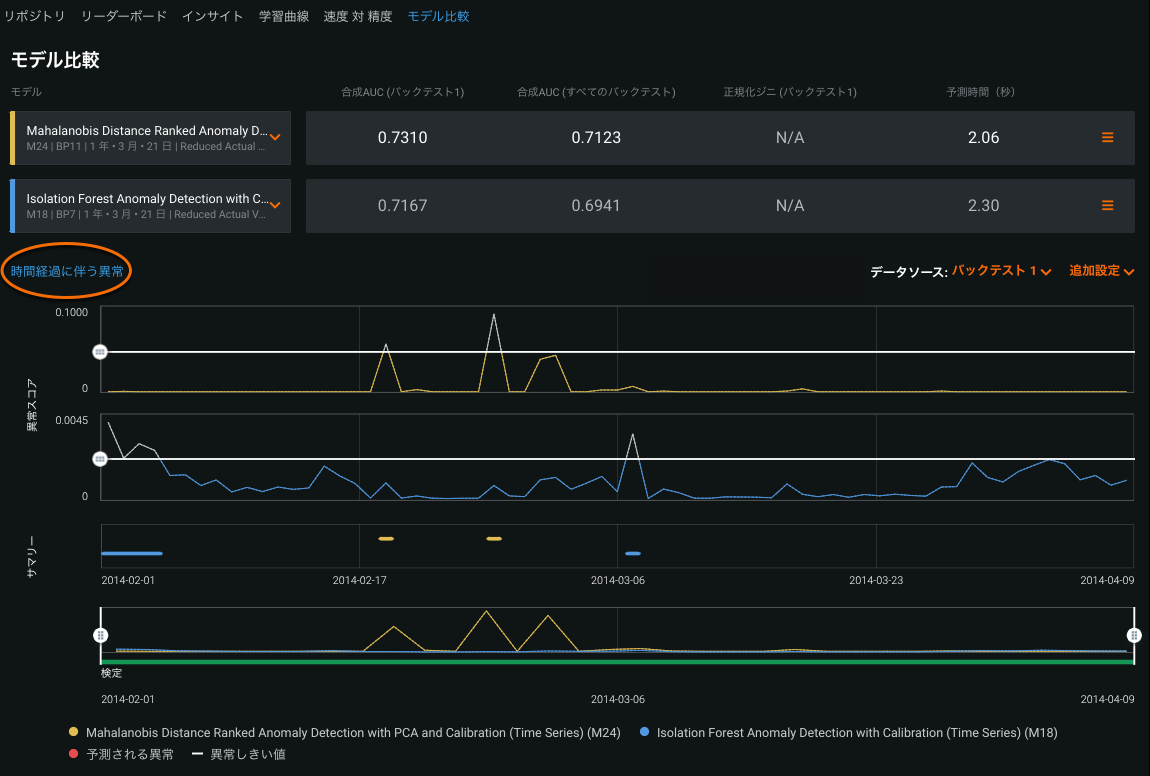
異常しきい値を制御するには、モデルごとにあるハンドルを上下にドラッグします。 同じプロジェクトでもしきい値はモデル間で異なります。このことは、正確な比較を行うために、2つのチャート間でしきい値が同じである必要はないことを意味します。

ハンドルを動かすと、サマリーチャートが更新され、異常しきい値を超えるビンのみが表示されます。

ページの下部にある時間セレクターを使用して、関心のある日付範囲を選択します。 時系列の異常チャートとサマリーチャートの両方が更新され、選択した時間ウィンドウが反映されます。
時系列の異常の比較は、アンサンブルする2つの補完的なモデルを特定するための優れた方法であり、潜在的な問題をより多く捕捉できるようになります。 ただし、どちらのチャートも異常が正しく予測されているかどうかを示していないので、実際の異常がデータのどこにあるかを十分に理解している必要があります。 たとえば、2つのモデルの時系列の異常を比較すると、一方のモデルがより多くの問題を検出できるのに対し、他方のモデルではより早く問題を検出できる場合があります。 これら2つのモデルからアンサンブルをトレーニングすると、異常検知がより効率的になります。
異常評価¶
異常評価タブには、選択したバックテストのデータがプロットされ、視覚化の下に最大500の異常ポイントのSHAPの説明が表示されます。 チャートの赤いポイントは、説明が計算されていて利用可能であることを示しています。 説明をクリックすると、選択した特徴量の時間の経過に伴う特徴量チャートが展開および計算されます。 チャートと説明は異常の原因を示します。
異常評価チャート¶
タブを開いてクリックして評価を計算すると、検定データの最も異常なポイントがデフォルトで選択され(白い垂直バー)、以下の対応する説明が表示されます。 任意のポイントにカーソルを合わせると、そのポイントの予測が表示されます。バーを移動するには、チャートの別の場所をクリックします。 バーを移動すると、グラフの下の説明が更新されます。
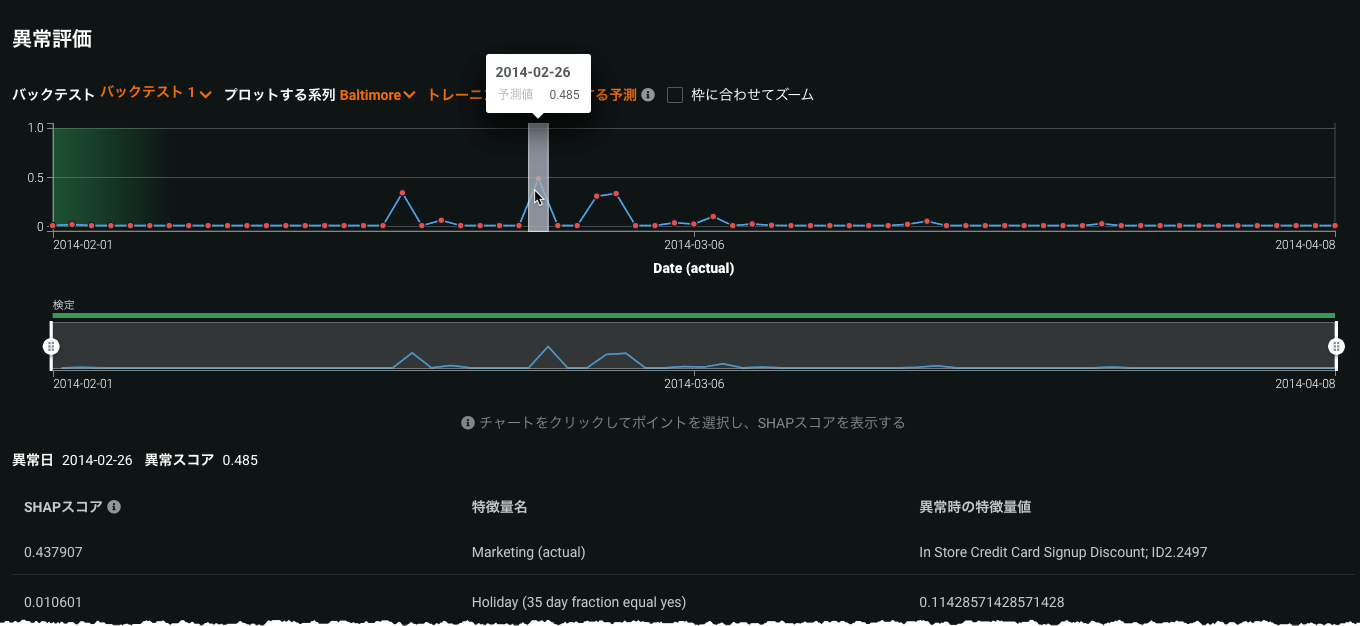
備考
SHAPの説明は、バックテストごとに最大500の異常ポイントを搭載します。 選択したバックテストのサンプルポイントが500を超す場合、表示には、SHAPの説明があるポイントが赤で示され、SHAPの説明ないポイントが青で示されます。 言い換えれば、この場合、色のコーディングは異常スコアの値ではなくSHAPの説明の可用性を示しています。
チャート表示の制御¶
チャートには、表示を変更するいくつかのコントロールがあり、特定の関心領域に焦点を合わせることができます。
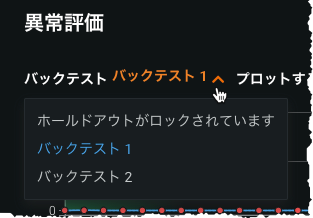
バックテスト/系列セレクター
ドロップダウンを使用して、特定のバックテストまたはホールドアウトパーティションを選択します。 チャートが更新され、その日付範囲内のデータのみが含まれます。 複数系列プロジェクトの場合は、追加のドロップダウンを使用して目的の系列を選択できます。

トレーニングデータに対する予測/トレーニングデータを表示
最初、異常評価チャートには検定データで見つかった異常が表示されます。 トレーニングデータに対する予測をクリックすると、トレーニングデータ内の異常ポイントが計算されます。 しかし、トレーニングデータは、将来のデータを予測するモデルの能力を正しく測定するものではありません。
計算が完了したら、トレーニングデータを表示オプションを使用して、トレーニングデータと検定データ(ボックスが選択された状態)または検定データ(ボックスの選択が解除された状態)を表示します。
枠に合わせてズーム
枠に合わせてズームを選択すると、ターゲット値の最小値および最大値に一致するようにチャートのY軸の値が変更されます。 このボックスをオフにすると、チャートにはターゲット値の完全な範囲が表示されます。

オンにすると、最小値から最大値にスケーリングされ、異常スコアの相対的な差分が変わる可能性があります。

詳細については、例(時系列の精度の説明内)を参照してください。
プレビューハンドル
プレビューペインのハンドルを使用して、上のチャートの表示を絞り込みます。 プレビューとチャートの両方のグラデーションの色は、パーティションの分割を示します(該当する場合)。 プレビューペインへの変更は、時間の経過に伴う特徴量チャートの表示にも影響します。
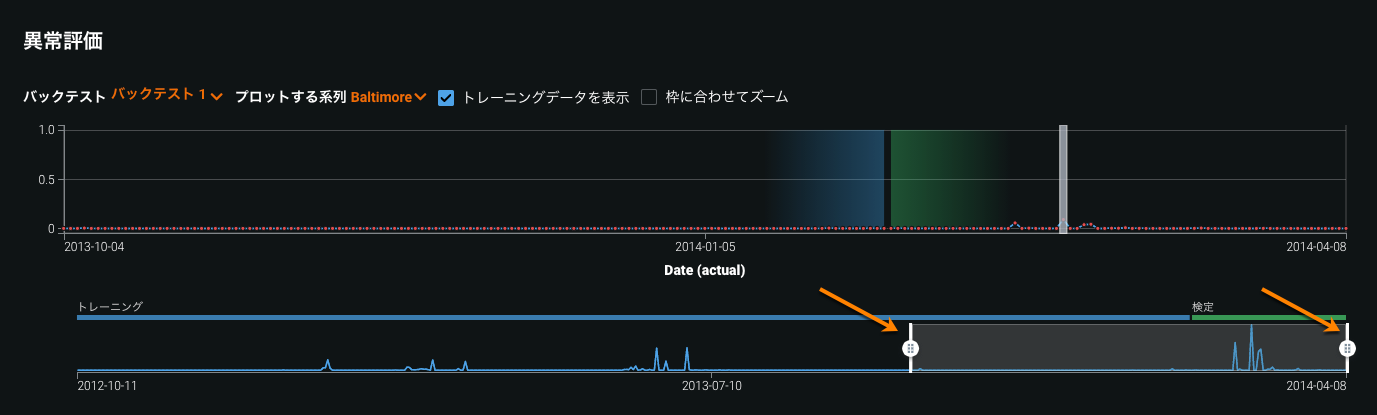
異常情報の表示¶
グラフの任意のポイントにカーソルを合わせると、そのポイントの日付と予測スコアのレポートが表示されます。
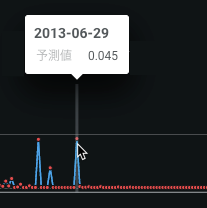
ポイントをクリックして垂直バーをそのポイントに移動すると、表示されているSHAPスコアが更新されます。 SHAPスコアは、機能が予測にどのように関与しているかを理解するのに役立ちます。
SHAPの説明の一覧表示¶
メインチャートの白い垂直バーは、SHAP説明の表示を制御するセレクターとして機能します。 チャートを各部分をクリックすると、説明(スコア)のリストが変化します。 たとえば、2008年11月23日の異常スコアはかなり低く、特徴量「売上」の派生が最も影響を及ぼしました。

対照的に、2009年2月7日のスコアが高いのは、その日の実際の降水量によるものです。

ポイントに異常がない場合、SHAPスコアは表示されません。
時間経過に伴う特徴量チャートの表示¶
SHAPスコアのリストの特徴量をクリックすると、その時間経過チャートが表示されます。 (詳細については、時系列ドキュメントの時間経過チャートに関する説明を参照してください。) プロットは、各バックテストと系列に対して計算されます。
白いバーは、チャート全体に設定された場所に基づきます。 選択した異常ポイントがトレーニングデータ内にあり、トレーニングデータを表示が選択されていない場合、バーは表示されません。
プレビューペインのハンドルをドラッグして、表示の焦点を合わせます。

チャートは、テキスト特徴量およびカテゴリー特徴量では使用できません。