チャートとデータのエクスポート¶
DataRobotのチャートの画像とデータはほとんどがダウンロード可能です。 (特定のモデルの全チャートおよび全データは、リーダーボードのダウンロードタブを使用してダウンロードすることもできます。)チャートをPNG画像として、データをCSVファイルとしてエクスポートすることができます。 両方があるチャートについては、画像とデータを1つのZIPファイルにまとめてエクスポートすることができます。
なお、DataRobotがエクスポートするPNG画像は、エクスポート時にアプリケーションに表示されている状態でそのまま生成されます。 つまり、チャートで行われている作業を反映します。 エクスポートされたCSVファイルの表には、エクスポート時に表示されているチャートを生成するのに使用されたデータが含まれています。
ファイルにエクスポート¶
チャートデータをファイルにエクスポートする手順は以下の通りです。
-
エクスポートするチャートをリーダーボードの展開されたモデルビューまたはインサイトで探し、エクスポートをクリックします。
-
Exportダイアログボックスで、エクスポートするコンテンツを選択します (すべての画面ですべてのオプションを使用できるわけではありません) 。
-
.csvをクリックすると、データをCSVファイルとして保存できます。 (オプション)以下のように、結果の すべてまたは一部をコピーできます。
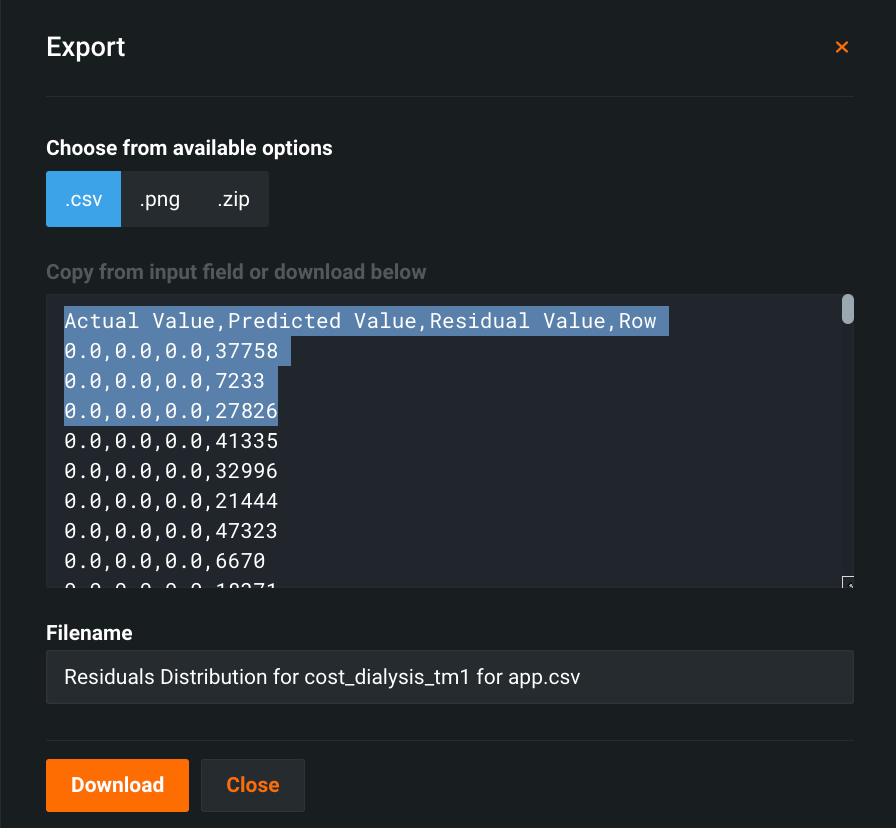
-
.pngをクリックして、画像をPNGとして保存します。これには以下のように、タイトルを含めるオプションがあります。
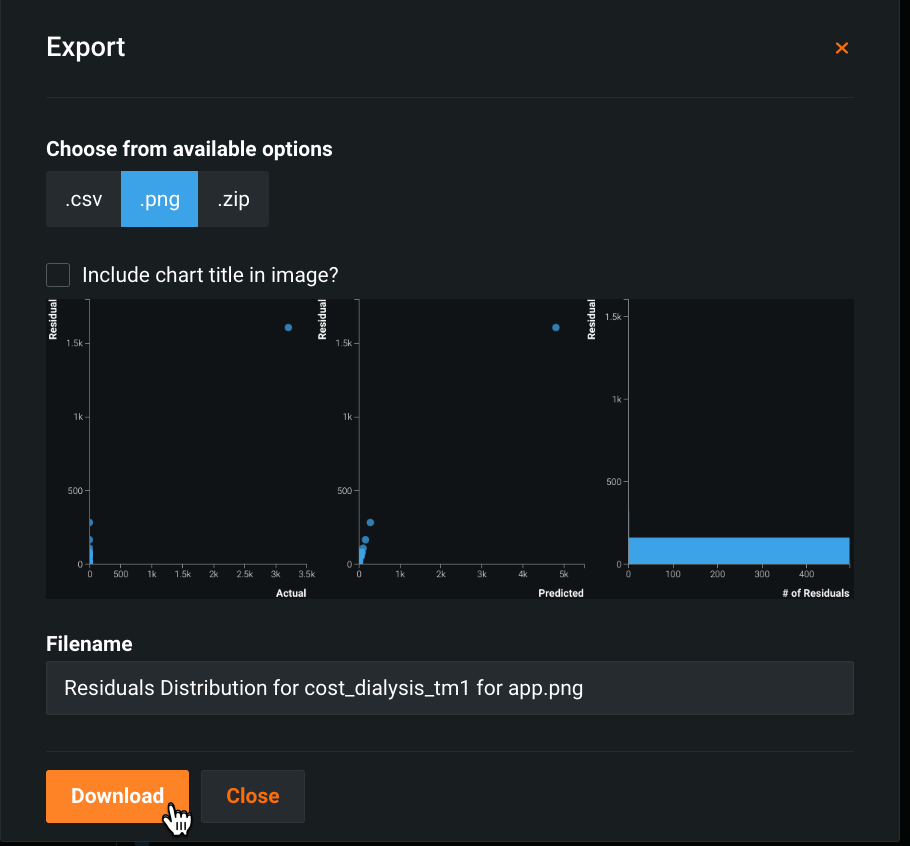
-
.zipをクリックすると、画像とデータの両方が1つのZIPアーカイブに保存されます。
-
-
ROC曲線など、チャートによっては複数のチャートの選択肢がある場合があります。 インサイト内のすべてのチャートをエクスポートするには、ダウンロードオプションを使用します。
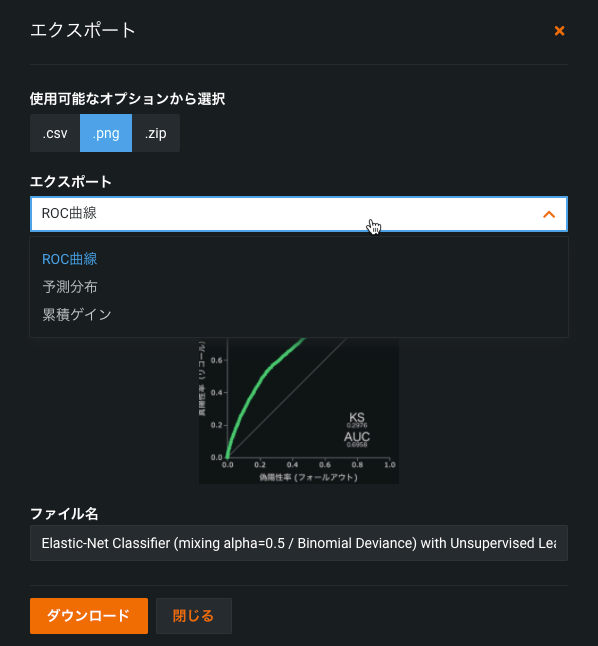
-
ファイル名を入力するか、デフォルトのファイル名をそのまま使用して、ダウンロードをクリックします。
クリップボードにコピー¶
チャートをPNGまたはCSVファイルとして保存するだけでなく、チャートの画像やデータをクリップボードにコピーしてドキュメントに貼り付けることもできます。 なお、以下の手順では、コピー時のポップアップメニューの表示がご使用のブラウザーによって異なる場合があります。
チャートをコピー¶
チャートをクリップボードにコピーするには以下の手順で行います。
-
チャートからエクスポートをクリックします。
-
ダイアログで図表を表示するには.pngを選択します。
-
画像を右クリックし、ポップアップメニューから画像をコピーを選びます。
-
閉じるをクリックしてダイアログを閉じ、画像を目的の場所に貼り付けます。
CSVデータをコピー¶
チャートのCSVデータをクリップボードへコピーするには、以下の手順で行います。
-
チャートからエクスポートをクリックします。
-
ダイアログで図表を表示するには.csvを選択します。
-
テキストの一部または全部をハイライト表示し、その上で右クリックして、ポップアップメニューからコピーを選択します。
-
キャンセルをクリックしてダイアログを閉じ、希望の場所にファイルのコンテンツをペーストします。