モデル予測を作成する前に¶
このセクションでは、まだデプロイされていないモデルに使用されるリーダーボード予測作成タブについて説明します。 モデルが予測を正常に生成できることを確認したら、DataRobotは、モデルを デプロイして 本番環境で予測を行うことを推奨します。 モデルをデプロイする前に予測を行うには、 予測のテスト用ワークフローのいずれかに従ってください。
備考
予測の概要では、ニーズに最適な予測について説明します。 さらに、 予測リファレンスでは、すべての予測方法に関する重要な注意事項について概説します。 時系列予測を行う場合、予測を作成タブの動作は、従来のモデリングとは若干異なります。 予測を作成タブの使用方法についてはこのページを引き続き参照し、時系列モデリング固有の詳細については、時系列に関するドキュメントを参照してください。
予測のテスト用ワークフロー¶
モデルをデプロイする前に、次のワークフローを使用して予測をテストできます。
備考
特定のアップロード方法がクラスターで無効化されている場合があります。 使用できない方法の取込みオプションはグレー表示されます(詳細については、システム管理者に問い合わせてください)。 予測を作成タブに表示される内容は、プロジェクトの種類に応じて若干異なります。 たとえば、二値分類プロジェクトには、連続値プロジェクトには適用できない予測しきい値設定が含まれます。
新しいモデルに関する予測を作成する¶
-
リーダーボードで、予測を行いたいモデルを選択し、予測> 予測を作るをクリックします。
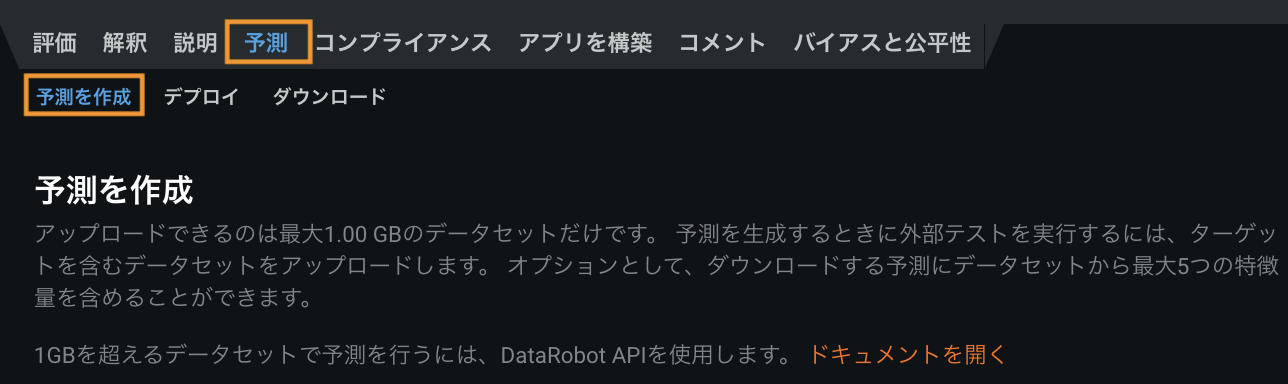
-
そのモデルに対して実行するテストデータをアップロードします。 画面上にファイルをドラッグ&ドロップするか、ファイルを選択をクリックすると、ローカルファイルのアップロード(ブラウズ)、URLの指定、設定済みのデータソースの選択(または新規作成)、AIカタログからのデータセットの選択ができます。 データソースオプションを選択すると、データベースのログイン認証情報を求めるプロンプトが表示されます。
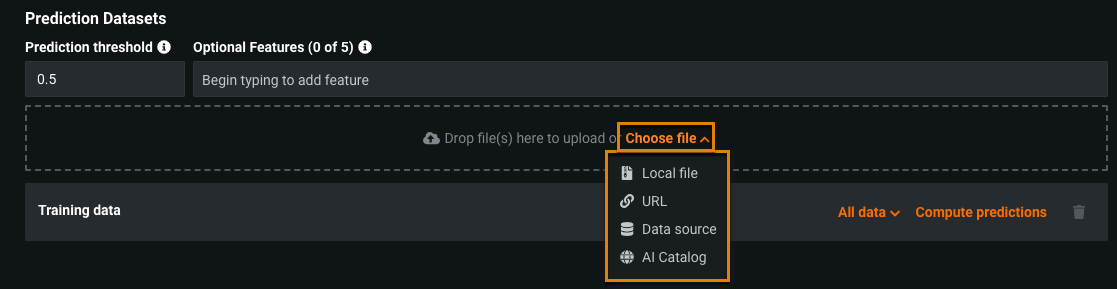
ヒント
上記の例では、二値分類プロジェクトのデータをインポートしています。 連続値プロジェクトでは、予測しきい値(正のクラスへの割り当てのカットオフを決定する値)を設定する必要はないので、フィールドは表示されません。
-
ファイルをアップロードしたら、選択したデータセットの予測を計算をクリックします。 予測の計算ボタンが表示され、右のサイドバーにあるワーカーキューに表示されます。
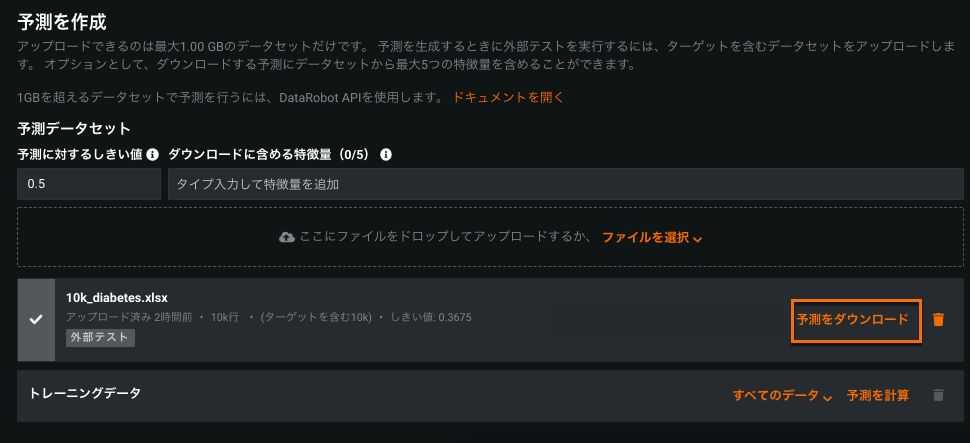
-
予測が完了したら、ダウンロードに含める特徴量(0/5)の下のフィールドをクリックして、予測データセットに最大5列まで追加することができます。 列名の最初の数文字を入力します。オートコンプリートされた名前から選択できます。 さらに列を追加するには、フィールドをクリックして最初の数文字を入力し、選択します。
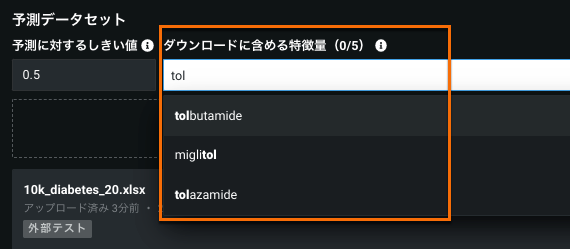
備考
- 元のデータセットに存在している場合にのみ列を追加できます。列が、モデルを構築に使用される特徴量セットに含まれている必要はありません。
- ダウンロードに含める特徴量(0/5)機能は、APIからは使用できません。
-
予測をダウンロードをクリックして、予測結果をCSVファイルに保存します。 追加のデータセットに対する予測をアップロードして実行するには、ファイルを選択ドロップダウンメニューを使用します。 予測データセットを削除するには、ゴミ箱アイコンをクリックします。