データ接続¶
備考
特定のIPアドレスからの接続のみを許可するネットワークポリシーでデータベースが保護されている場合は、管理者に DataRobotのホワイトリストに登録されたIPのすべてをネットワークポリシーに追加するよう依頼してください。 問題が解決しない場合は、DataRobotの担当者にお問い合わせください。
DataRobot接続プラットフォームでは、DataRobotが提供するコネクターを使用するか、データストアが提供するJDBCドライバーをアップロードすることで、データストアと連携することができます。
「セルフサービス」のデータベース接続ソリューションは、プラットフォームに依存しない標準化されたソリューションであるため、複雑なインストールや設定は必要ありません。 設定した後は、運用データベースからデータを読み取ってモデル構築と予測に使用することができます。 データソースに接続することで、そのデータを使ってモデルのトレーニングや再トレーニングをすばやく行うことができます。また、DataRobotに取り込むためにデータベースからCSVファイルにデータをエクスポートするという不要なステップを省くことができます。 これまでよりも多様なデータにアクセスできるので、より正確なモデルを構築することができるようになります。
技術的な知識と権限を持つユーザーは、データ接続を設定および確立できます。 組織内の他のユーザーは、これらの接続を活用してビジネス上の問題を解決できます。
本機能の提供について
JDBCドライバーとコネクターを追加、更新、削除する機能は、セルフマネージドAIプラットフォームでのみ利用可能です。
必要な権限: 「JDBCデータベースドライバーの管理を許可」
このページでは、以下のワークフローについて説明します。
- データベース接続ワークフローの概要。
- 新しい接続を作成する手順。
- データソースの追加手順。
- データ接続の共有の手順。
データベース接続のワークフロー¶
デフォルトでは、ユーザーは、データ接続の作成、( ロールに応じた)変更、および共有ができます。 また、データソースを作成することもできます。
DataRobotのデータベース接続ワークフロー(以下を参照)には、2つの基本的なコンポーネントがあります。 最初に、管理者がJDBCドライバーをアップロードし、そのドライバーのデータベース接続を設定します。 その後、以下に示すように、ユーザーが、プロジェクトの作成と予測に使用するデータをDataRobotにインポートします。
-
データ接続ページで、データ接続設定を作成します。
-
同じ開始画面またはAIカタログから、モデリングおよび予測に使用するデータソースをデータ接続から作成します。
設定後、データソースは、取込み(開始画面から)と予測(予測を作成タブから)の両方に使用できます。
データソースの作成ダイアログは別の方法で開くこともできますが、この手順ではすべての場合に使用されるプロセスについて説明します。
許可対象の送信元IPアドレス¶
DataRobotから開始される接続は、以下のIPアドレスのいずれかから行われます。
| ホスト:https://app.datarobot.com | ホスト:https://app.eu.datarobot.com | ホスト:https://app.jp.datarobot.com |
|---|---|---|
| 100.26.66.209 | 18.200.151.211 | 52.199.145.51 |
| 54.204.171.181 | 18.200.151.56 | 52.198.240.166 |
| 54.145.89.18 | 18.200.151.43 | 52.197.6.249 |
| 54.147.212.247 | 54.78.199.18 | |
| 18.235.157.68 | 54.78.189.139 | |
| 3.211.11.187 | 54.78.199.173 | |
| 52.1.228.155 | 18.200.127.104 | |
| 3.224.51.250 | 34.247.41.18 | |
| 44.208.234.185 | 99.80.243.135 | |
| 3.214.131.132 | 63.34.68.62 | |
| 3.89.169.252 | 34.246.241.45 | |
| 3.220.7.239 | 52.48.20.136 | |
| 52.44.188.255 | ||
| 3.217.246.191 |
備考
これらのIPアドレスは、DataRobot使用のためにのみ予約されています。
新しい接続の作成¶
新しいデータ接続を作成するには:
-
右上にあるアカウントメニューで、データ接続を選択します。
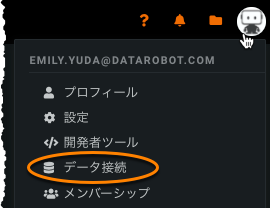
カタログに追加 > 新しいデータ接続を選択して、AIカタログを使用して新しいデータ接続を作成することもできます。

既存の接続はすべて左側に表示されます。 設定済みの接続を選択すると、その設定オプションが中央に表示されます。
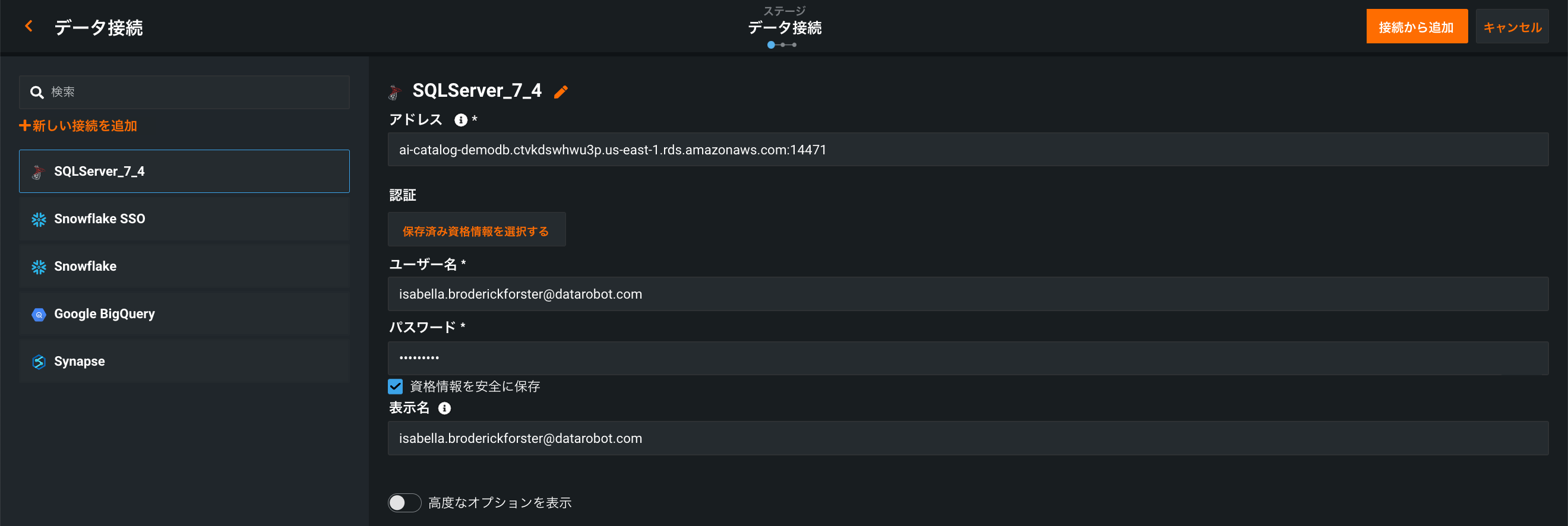
-
新しい接続を追加をクリックし、新しいデータ接続を追加します。
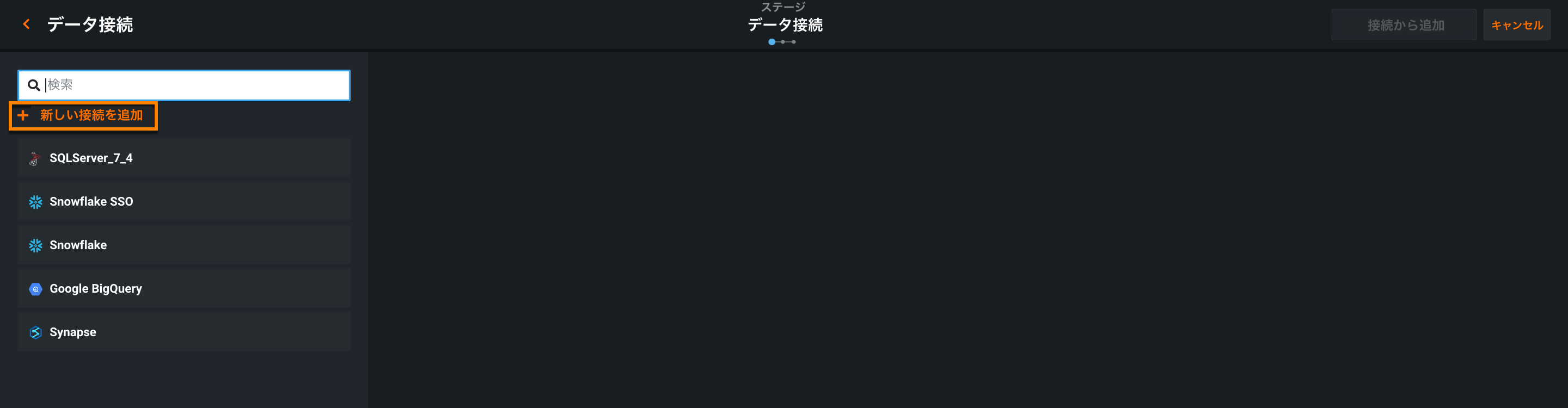
-
使用するデータストアのタイルを選択します。
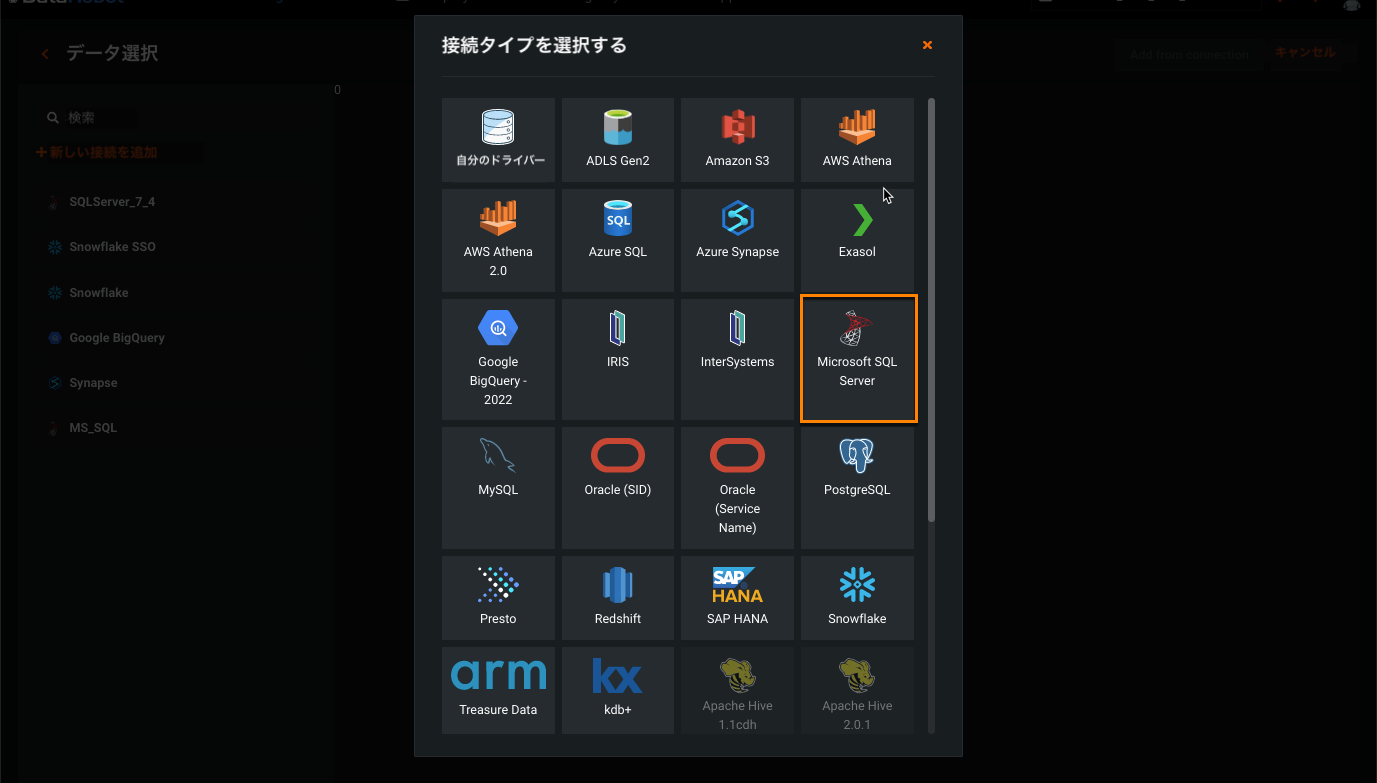
セルフマネージドAIプラットフォームのインストール
セルフマネージドAIプラットフォームでのインストールの場合、リストされているデータストアが表示されていない可能性があります。 その場合、新しいドライバーを追加をクリックし、サポートされているデータベース接続のリストからドライバーを追加します。
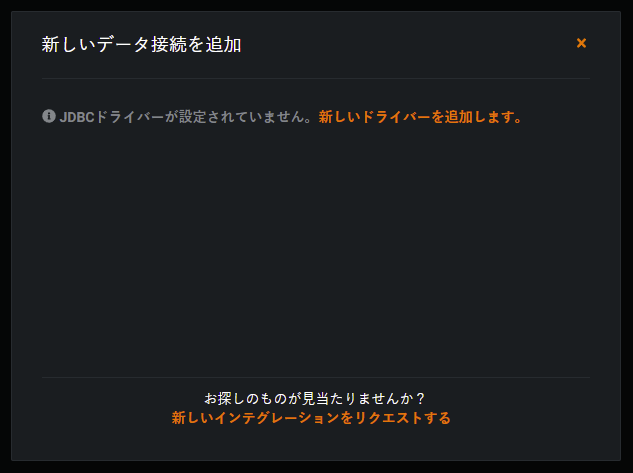
-
データ接続に名前を付け (1)、認証方法を選択し (2)、必須フィールドに入力します(特定のデータストアのドキュメントを参照してください)。
表示されている設定オプションは、選択したデータストアの必須パラメーターであるため、これらのオプションはデータストアごとに異なります。 高度なオプションを表示 (3)でさらにパラメーターを追加できます。
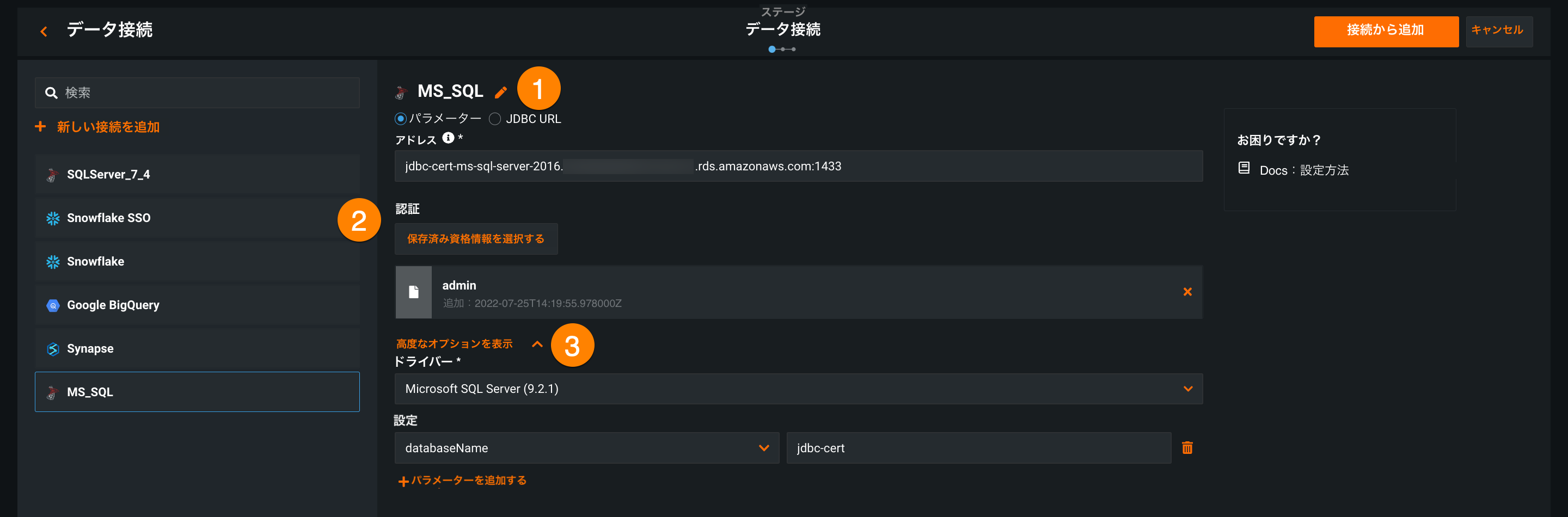
保存済みの資格情報
以前に 資格情報管理ページでデータストアの資格情報を追加した場合は、手動で追加するのではなく、保存済み資格情報を選択するをクリックして、リストから資格情報を選択できます。
-
接続から追加をクリックします。選択すると、スキーマタブが開きます。
-
スキーマタブには、データベースで使用可能なスキーマが一覧表示されます。リストからスキーマを選択します。 選択すると、テーブルタブが開きます。
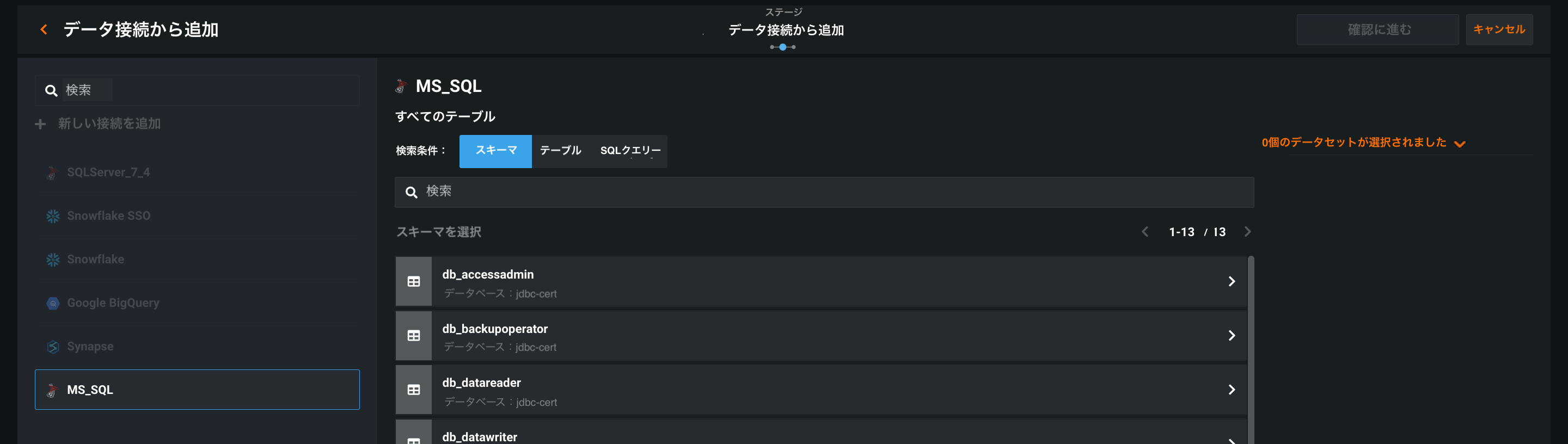
SQLクエリーを使用して、指定したデータベースの特定の要素を選択するには、 SQLクエリータブをクリックします。
-
AIカタログに登録するテーブルを選択し、確認に進むをクリックします。 各テーブルは個別のカタログアセットとして登録されます。
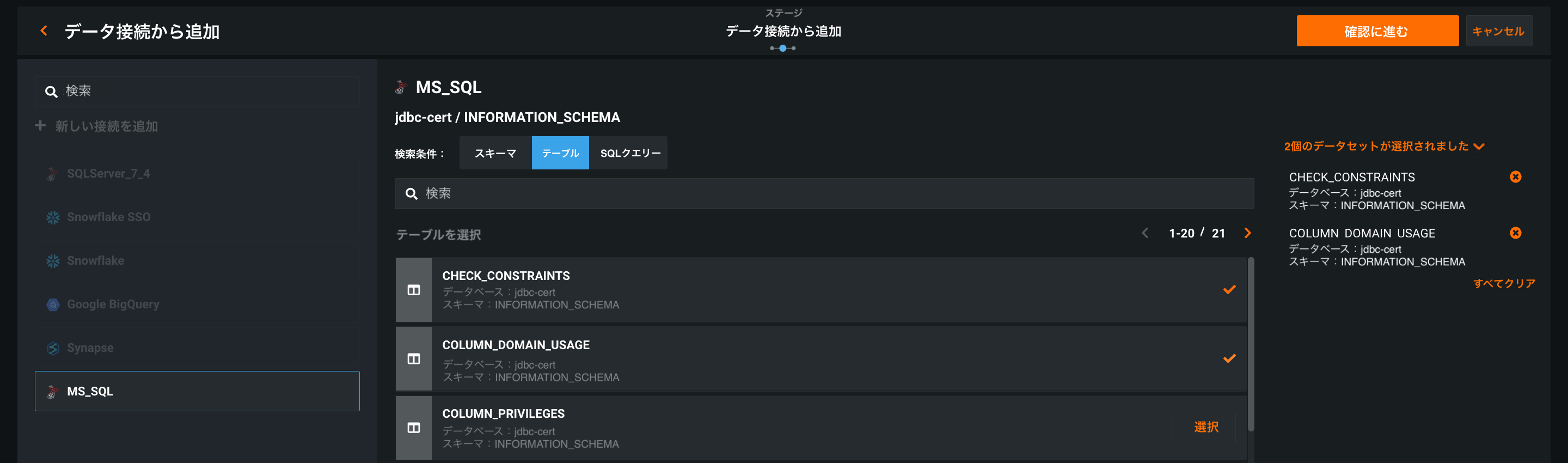
-
設定で、適切なポリシー (1)とデータのアップロード量 (2)を選択します。次に、AIカタログに登録するをクリックして、選択内容を確認し確定します。
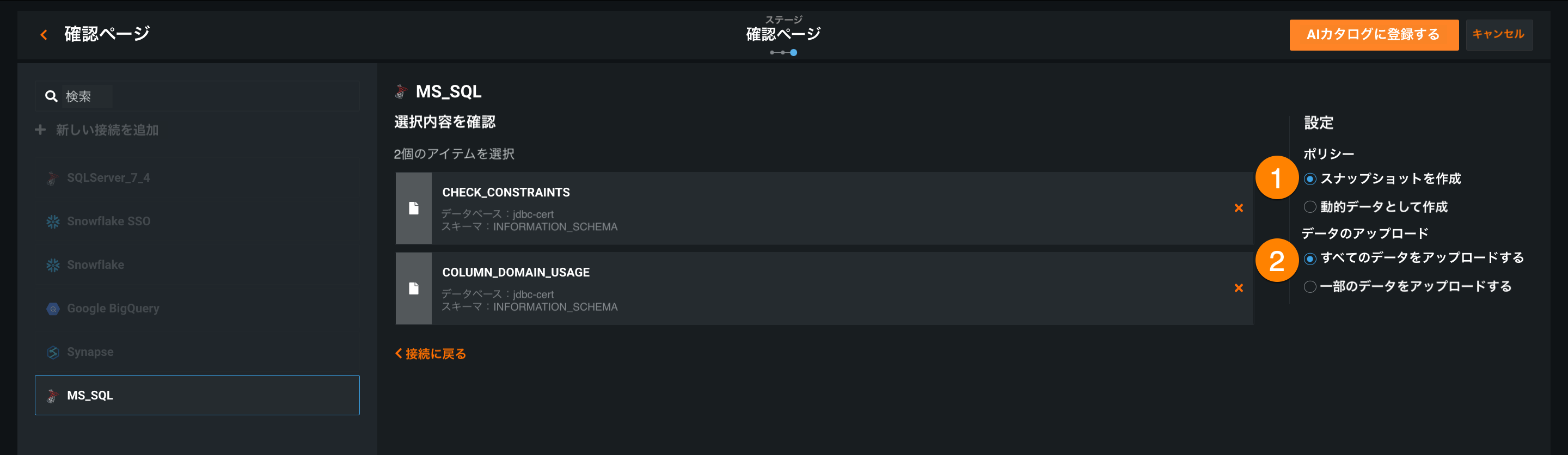
備考
接続にアクセスできるのは、他のユーザーと共有している場合を除き、その接続を作成したユーザーだけです。
パラメーターを含むデータ接続¶
データ接続設定画面に表示されるパラメーターは、選択したドライバーに応じて異なります。 使用可能なパラメーターはドライバーを追加した管理者が行った設定に応じて異なります。
その他の多くのフィールドは、検索可能な拡張フィールドにあります。 目的のフィールドが表示されない場合は、高度なオプションを表示を開き、パラメーターを追加するをクリックしてフィールドを含めます。
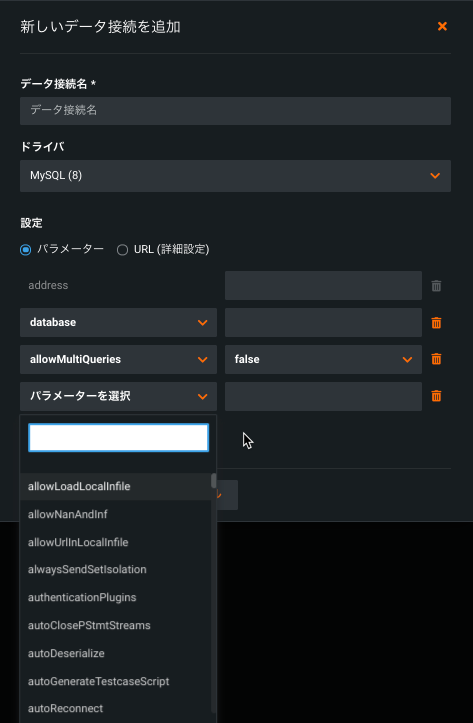
接続設定に表示されるパラメーターを削除するには、ごみ箱アイコン(![]() )をクリックします。
)をクリックします。
備考
データベースへの接続を設定するために追加のパラメーターが必要な場合があります。 これらのパラメーターは、DataRobotで常に事前定義されているわけではありません。その場合、手動で追加する必要があります。
必要なパラメーターの詳細については、 データベースのドキュメントを参照してください。
接続のテスト¶
データ接続が作成されたら、接続をテストをクリックして接続をテストします。
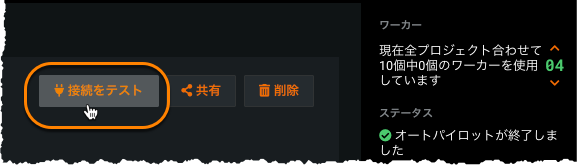
表示されるダイアログボックスで、データ接続作成画面のJDBC URLフィールドまたはパラメーターベースの設定に表示されているデータベースの資格情報を入力するか、保存されている資格情報を使用します。 サインインをクリックします。テストが正常に完了したら、閉じるをクリックしてデータ接続ページに戻り、データソースを作成します。
SnowflakeおよびGoogle BigQueryのユーザーは、OAuthのシングルサインオンを使用してデータ接続を設定できます。 設定した後は、運用データベースからデータを読み取ってモデル構築と予測に使用することができます。
OAuthを使用したデータ接続の設定、必要なパラメーター、およびトラブルシューティングの手順については、データベースのドキュメントを参照してください。Snowflakeまたは BigQuery。
接続の変更¶
既存のデータソースの名前、JDBC URL、および(ドライバーがパラメーターで設定されている場合)パラメーターを変更できます。
-
左側のデータ接続リストでデータ接続を選択します。
-
更新されたメインウィンドウで、編集する要素のボックスをクリックして新しいテキストを入力します。
-
変更を保存をクリックします。
接続の削除¶
既存のデータソースで使用されていないデータ接続を削除できます。 使用されている場合は、依存ファイルを最初に削除する必要があります。 データ接続を削除するには:
-
データ接続タブで、左側の接続リストからデータ接続を選択します。
-
右上にある削除ボタンをクリックします(
 )。
)。 -
確認を求めるメッセージが表示されます。 削除をクリックしてデータ接続を削除します。 そのデータ接続に依存するデータソースがある場合は、通知が表示されます。

-
APIを介してすべての依存データソースを削除した後、データ接続の削除を再試行します。
データソースの追加¶
データソースは、SQLクエリーまたは選択されたテーブルとスキーマデータを介して、データ接続から取得するデータを指定します。 このデータはモデリングおよび予測に使用するために抽出されるデータです。 データベーステーブル全体をポイントするか、SQLクエリーを使用してデータベースから特定のデータを選択することができます。 作成したデータソースは、それを作成したユーザーだけが使用できます。
備考
データソースが作成されると、それらを変更することはできず、APIを介してのみ削除できます。
データソースを追加するには、以下のいずれかを実行します。
-
開始画面からデータソースをクリックして、追加するデータを保持している接続を選択します。 既存のデータソースからインポートする方法を参照してください。
-
AIカタログから、カタログに追加 > 既存のデータ接続を選択します。 外部接続からデータを追加する方法を参照してください。
データ接続の共有¶
データ接続を作成するユーザーとエンドユーザーが異なる場合や、データ接続に複数のエンドユーザーがいる場合があるため、DataRobotは各エンティティにユーザーレベルの権限を設定する機能を提供しています。 次のようなシナリオを実行できます。
- 選択したデータエンティティのアクセス権を設定して、さまざまなユーザーにコンシューマーレベル、エディターレベル、または所有者レベルのアクセスを付与することもできます。 また、特定のユーザーのアクセスを削除することも可能です。
- データ接続を他のユーザーと共有したユーザーは、使用可能なエンティティのリストの下に共有エンティティを共有することができます。
ユーザー、ユーザーグループ、または組織を招待してデータ接続を共有する場合、選択した各ターゲットにはデフォルトの役割であるエディターが割り当てられます(すべてのエンティティは特定のユーザーの役割で共有されます)。 役割は、ドロップダウンメニューから変更することができます。
データ接続を共有するには:
-
右上にあるアカウントメニューでデータ接続を選択し、データ接続を選択し、共有をクリックします。
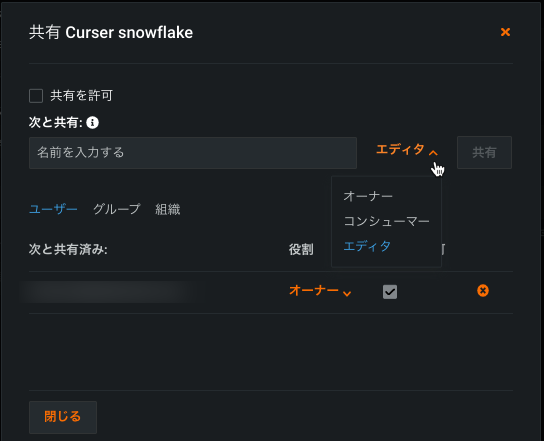
-
追加するメールアドレス、グループ名、または組織を入力して、役割を選択します。 ボックスをクリックして共有権限を付与します。
-
共有をクリックして、ユーザー、ユーザーグループ、または組織を追加します。
-
必要な数のコラボレーターを追加した後、閉じるをクリックして共有ダイアログボックスを閉じます。
権限によっては、追加されたユーザーを削除することやアクセスを変更することができます。詳細については、役割と権限の表を参照してください。
備考
各エンティティには、少なくとも1人のオーナーが必要です。自分が唯一のコラボレーションオーナーである場合、自分を削除することや自分の共有権限を削除することはできません。