予測結果の表示¶
予測結果ページは、個々の予測に対して入力された値に基づいた予測情報とインサイトを表示します。 このページは、単一レコードの予測を行った後に自動的に開きますが、すべての行ウィジェットで行を選択して予測結果を表示することもできます。
一般情報ウィジェットには、予測結果に必ずしも影響しない特徴量について有用な値が表示されます。 一方で、予測情報ウィジェットには、予測に影響を及ぼす可能性が高い特徴量の値と予測の説明が表示されます。
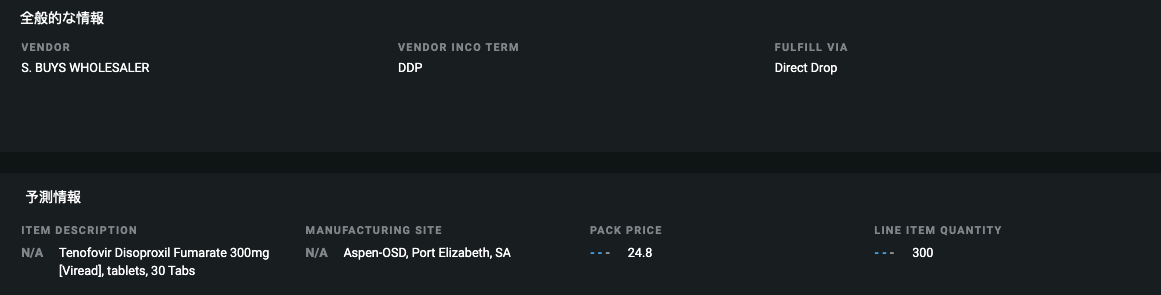
フィールドの追加または削除
特徴量フィールドを追加または削除するには、 ウィジェット特徴量の管理に関するドキュメントを参照してください。
予測の説明¶
予測の説明ウィジェットには、予測結果のチャートと、モデル内の特徴量がターゲットとの関係性に基づく予測にどのように影響するかの定尺測定である 予測の説明の表( XEMPベースまたは、下記の例に示すような SHAPベースのいずれか)が表示されます。
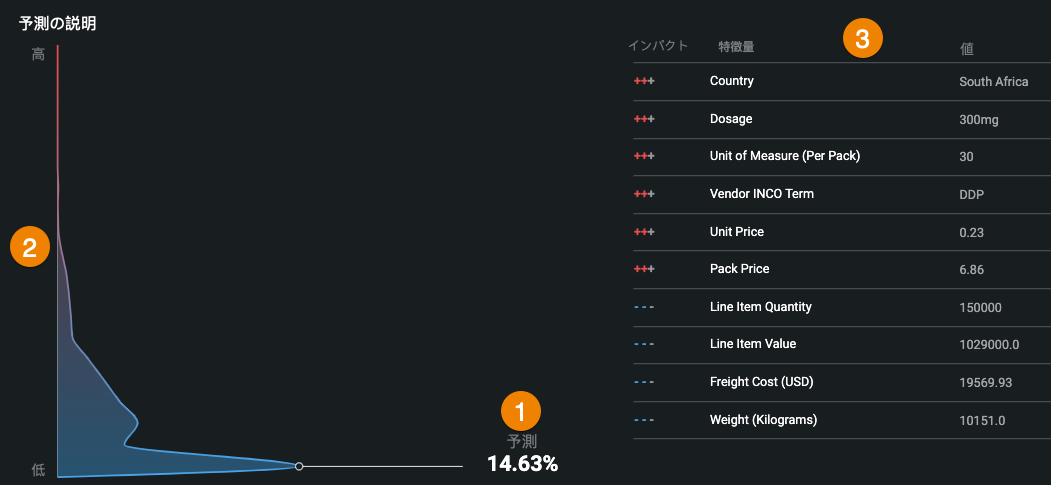
| 要素 | |
|---|---|
| 1 | 行についての予測値です。 |
| 2 | アプリケーションのデプロイ元のデータセットにより定められた予測分類の基準。 |
| 3 | 上位10の予測の説明を表示する表と、トレーニングデータで特徴量がどのように分散されているかを視覚化したもの。 |
備考
予測を行う前に、モデルの予測説明を計算する必要があります。
予測の説明の表¶
予測の説明の表には、トレーニングデータ内の関係性に基づく予測に最も大きな影響を与える上位10個の特徴量が表示されます。
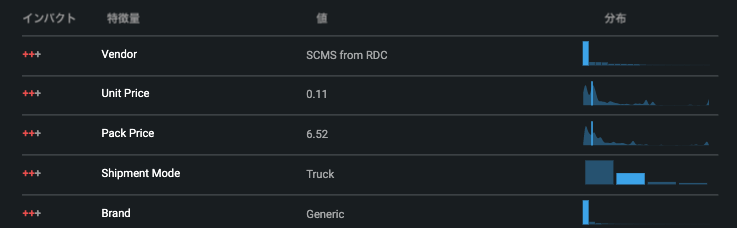
各フィールドの説明については、以下の表を参照してください。
| フィールド | 説明 |
|---|---|
| インパクト | 予測に対する特定の特徴量の測定された影響。 使用されるアイコンの説明については、「qualitativeStrength」インジケーターを参照してください。 |
| 特徴量 | 予測に影響を与えるトレーニングデータの特徴量。 |
| 値 | 予測に対する特徴量の測定された影響を引き起こす特徴量値。 |
| 分布 | トレーニングデータ内の特定の特徴量の分布を表すヒストグラム。 視覚化にカーソルを合わせると、予測の説明にコンテキストを追加するために使用できる追加情報が表示されます。 |
What-IfとOptimizer¶
What-ifと最適化ウィジェットは、さまざまなシナリオをチャートまたはテーブルビューで表示します。 このウィジェット設定方法についてはアプリケーションの構築に関するドキュメントを参照してください
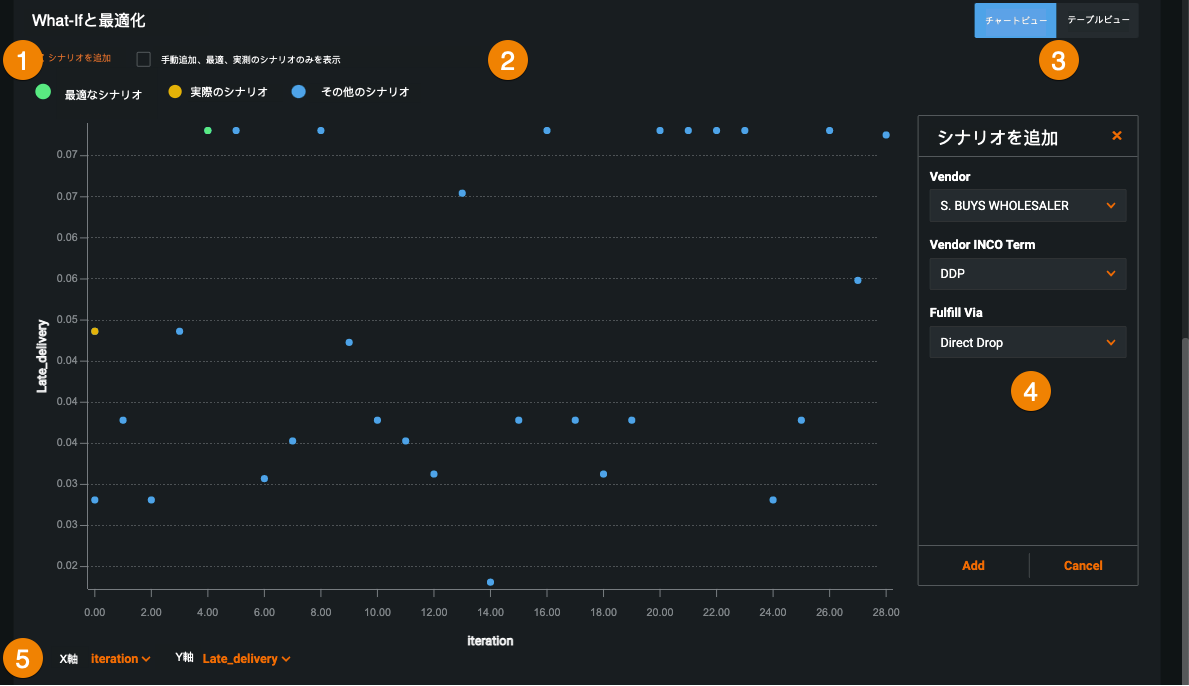
次の表は、What-Ifと最適化ウィジェットのコンポーネントを示します。
| 説明 | |
|---|---|
| 1 | シナリオを追加ペインを開きます。 |
| 2 | 実際のシナリオ、最適なシナリオ、および手動で追加したすべてのシナリオのみを表示するようにフィルターします。 |
| 3 | 予測のインサイトをチャートまたはテーブルビューで表示します。 |
| 4 | ウィジェットに新しいシナリオを追加します。 |
| 5 | x軸とy軸の特徴量を選択します。 |
ヒント
手動追加、最適、実測のシナリオのみを表示をチェックすると、シミュレーションをより簡単に見つけることができます。

シミュレーションの作成¶
What-if機能が有効な場合、ウィジェットの表示にシナリオを手動で追加できます。
シミュレーションを作成するには、シナリオを追加をクリックします。
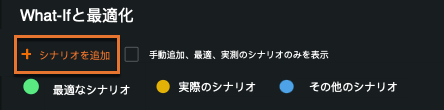
構築ページで選択した各特徴量の値を入力します。 特徴量の値を入力したら、追加をクリックします。 DataRobot予測サーバーへの予測リクエストがトリガーされ、ターゲット特徴量の予測値が返されます。
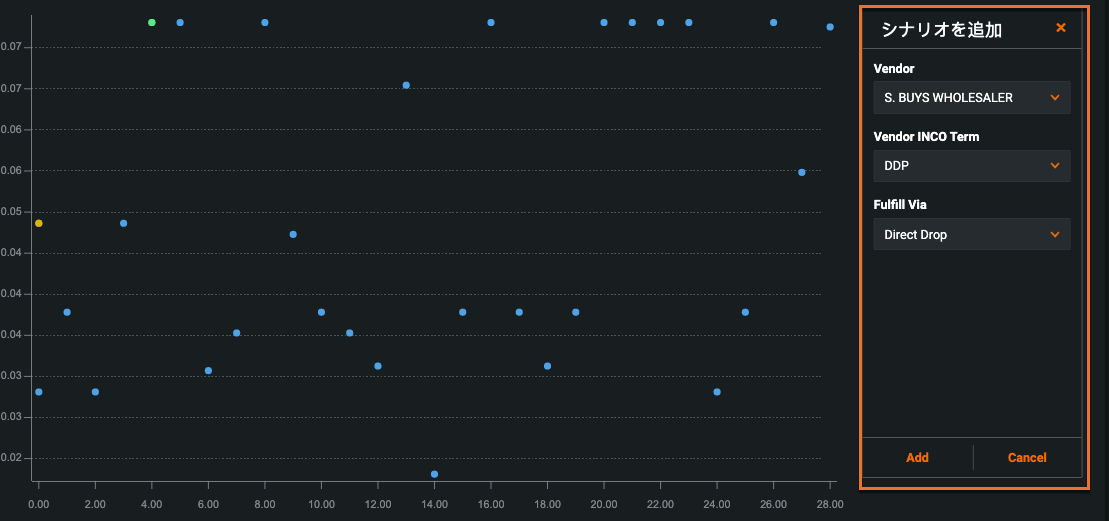
チャートのポイント(データポイント)を選択すると、選択したシナリオの予測結果と特徴量値が表示される右側のペインが開きます。 予測の説明が予測リクエストで使用可能な場合、同じペインの予測の説明タブに表示されます。
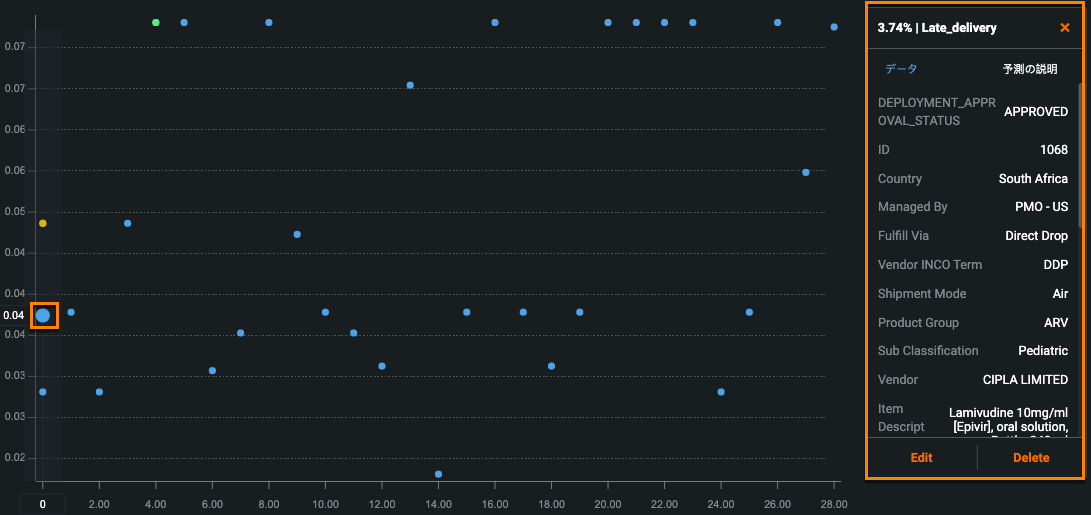
新しい値で特徴量の入力を更新してこのプロセスを繰り返すことで、予測を行い続けることができます。 複数の予測を行った後、テーブルビューをクリックします。 この表示では、並べて比較するシナリオをドラッグアンドドロップすることができます。
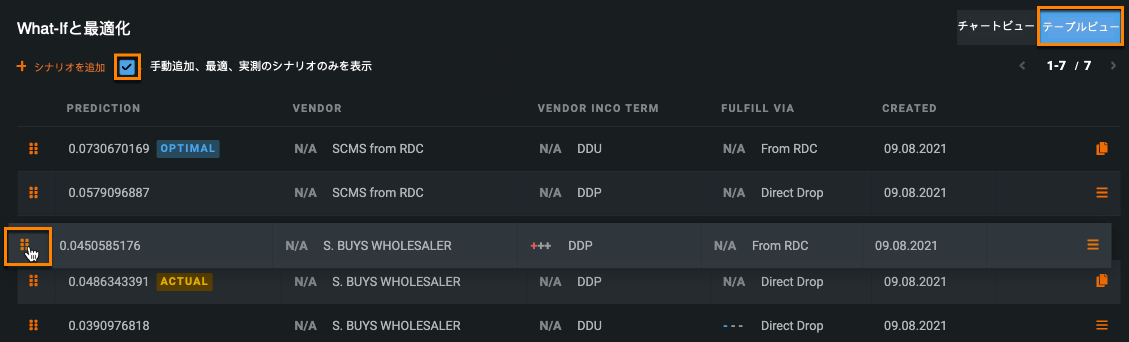
最適化シミュレーションの結果¶
最適化の機能が有効な場合、チャートは、最適なシナリオと、ウィジェットの設定に追加された柔軟な特徴量に基づく異なる結果を表示します。
DataRobotでシミュレーションの実行が完了すると、結果がチャートに入力されます。 Y軸はターゲット特徴量の値を測定し、X軸はシミュレーションの反復を示します。 グラフの各ポイントは、実行した各シミュレーションの予測値を表します。
オレンジ色のデータポイントは予測を、緑色のデータポイントは最適なシナリオを表しています。ターゲットの最適な結果(設定に応じて最小または最大の値)が最も頻繁に生成された特徴量の値を表します。 選択した値は特定の反復のために選択した値で、各反復で選択した値とアプリにより決定された最適な値を比較することができます。
