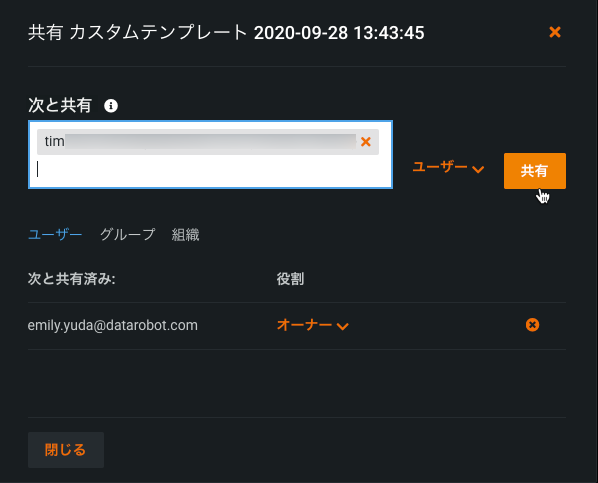テンプレートビルダー¶
規制の厳しい業界では、時間と手間のかかる厳しいモデルの検証プロセスが必要です。また、本番環境へにモデルをデプロイできない場合があります。 DataRobotのコンプライアンスドキュメントの自動生成機能は、このようなユースケースで必要なドキュメント要件を自動化することにより、このプロセスを加速することを目的に設計されています。 テンプレートビルダーを使用すると、カスタムドキュメントテンプレートを作成、編集、および共有して、ニーズに合わせて検証プロセスをスピードアップできます。 提供されているコンプライアンスドキュメントテンプレートを使用して自動ドキュメントを生成するか、またはドキュメント要件により近いユーザー定義のカスタムテンプレートを作成して共有します。
テンプレートの作成と編集¶
テンプレート管理者の権限を持つユーザーの場合、テンプレートビルダーは、アプリケーションの右上隅にあるユーザードロップダウンメニューで見つけることができます。
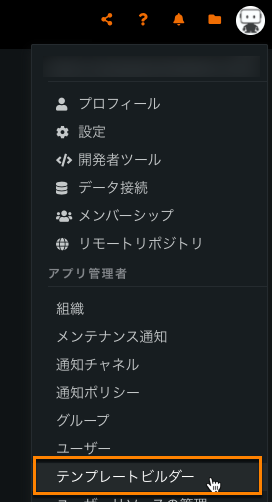
テンプレートビルダーページで、これが最初のテンプレートであれば、ページ中央のテンプレートを作成するをクリックします。 1つ以上のテンプレートが存在する場合は、ページの左上隅にある+ テンプレートの新規作成をクリックします。
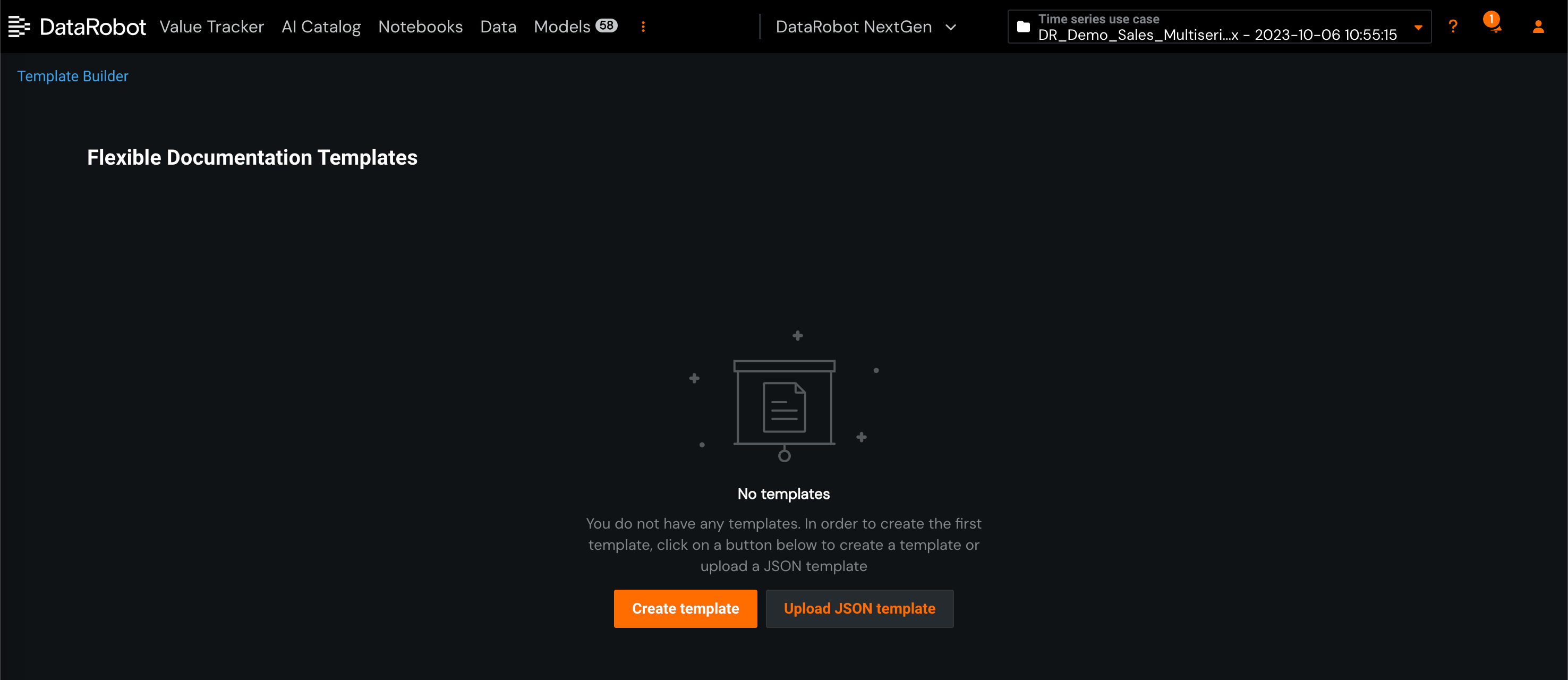
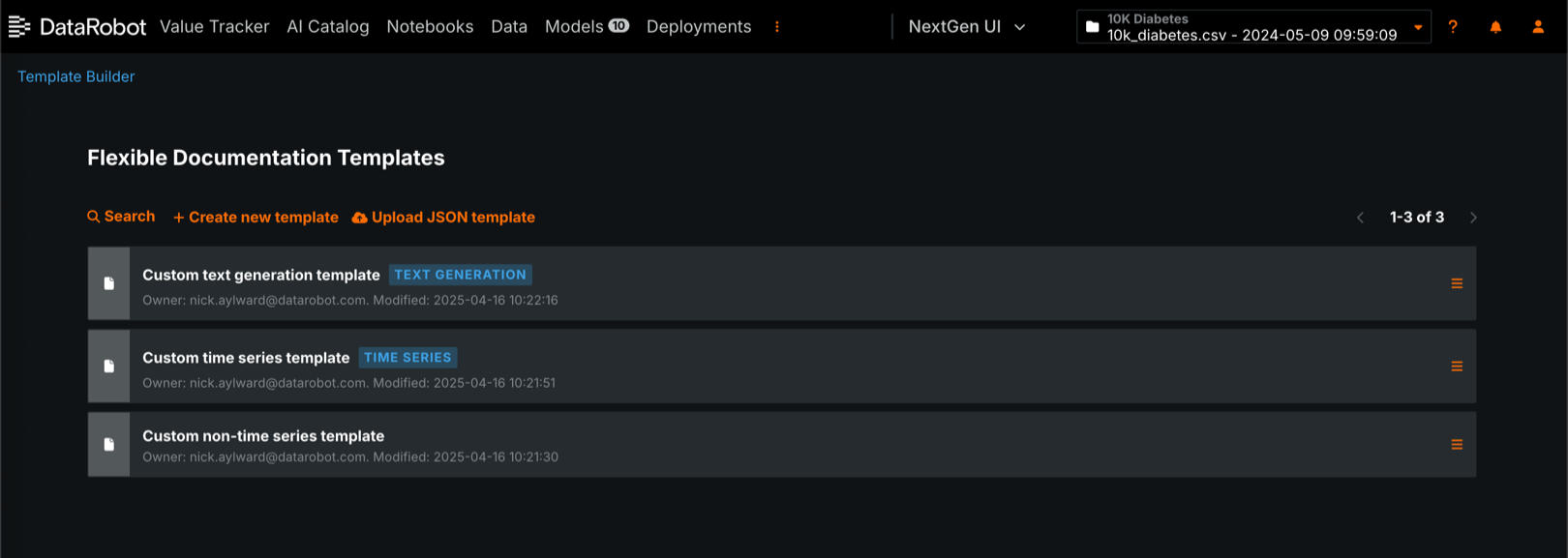
JSONテンプレートをアップロードする
既存のJSONファイルからカスタムテンプレートを構築するには、JSONテンプレートをアップロードするをクリックします。 たとえば、カスタムモデルがNull補完に対応していない場合、専用のテンプレートを使用して、感度分析レポートを除外することで、コンプライアンスドキュメントを生成できます。 このテンプレートは、カスタムモデルではデフォルトで使用できます。ただし、テンプレートJSONファイルを構造化する方法の例として、連続値モデル用のカスタムテンプレートや二値分類モデル用のカスタムテンプレートをダウンロードできます。
プロジェクトタイプを選択するダイアログボックスで、時系列、非時系列、テキスト生成のいずれかをクリックし、テンプレートに使用できるセクションとコンポーネントを決定します。
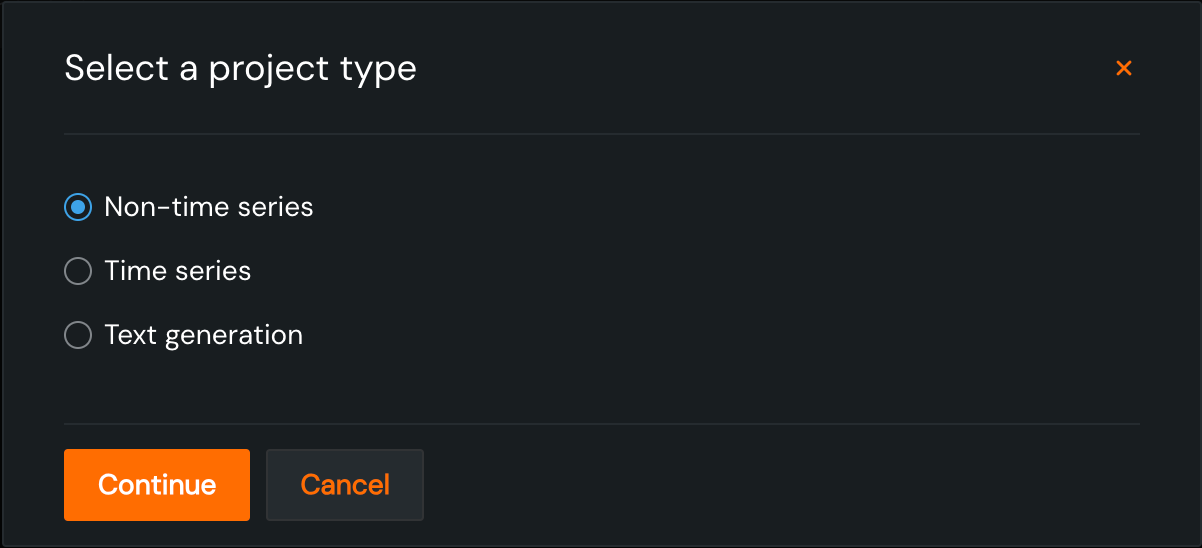
使用可能なセクションとコンポーネントを表示するには、+ 新規セクションを追加をクリックし、テンプレートに追加する新しいセクションを選択します。
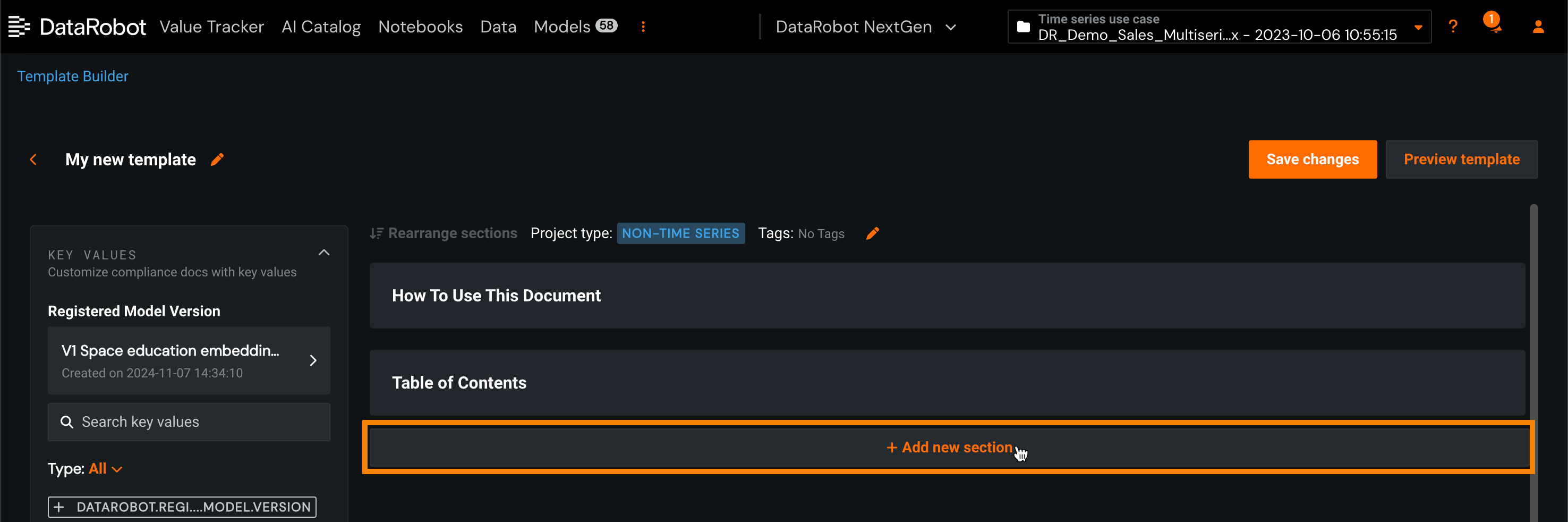
テンプレートに1つ以上のセクションが含まれている場合、セクションとコンポーネントを特定の位置に追加するには、セクションメニュー をクリックし、セクションを追加 >にカーソルを合わせて、上、下*、またはサブ**を選択します。
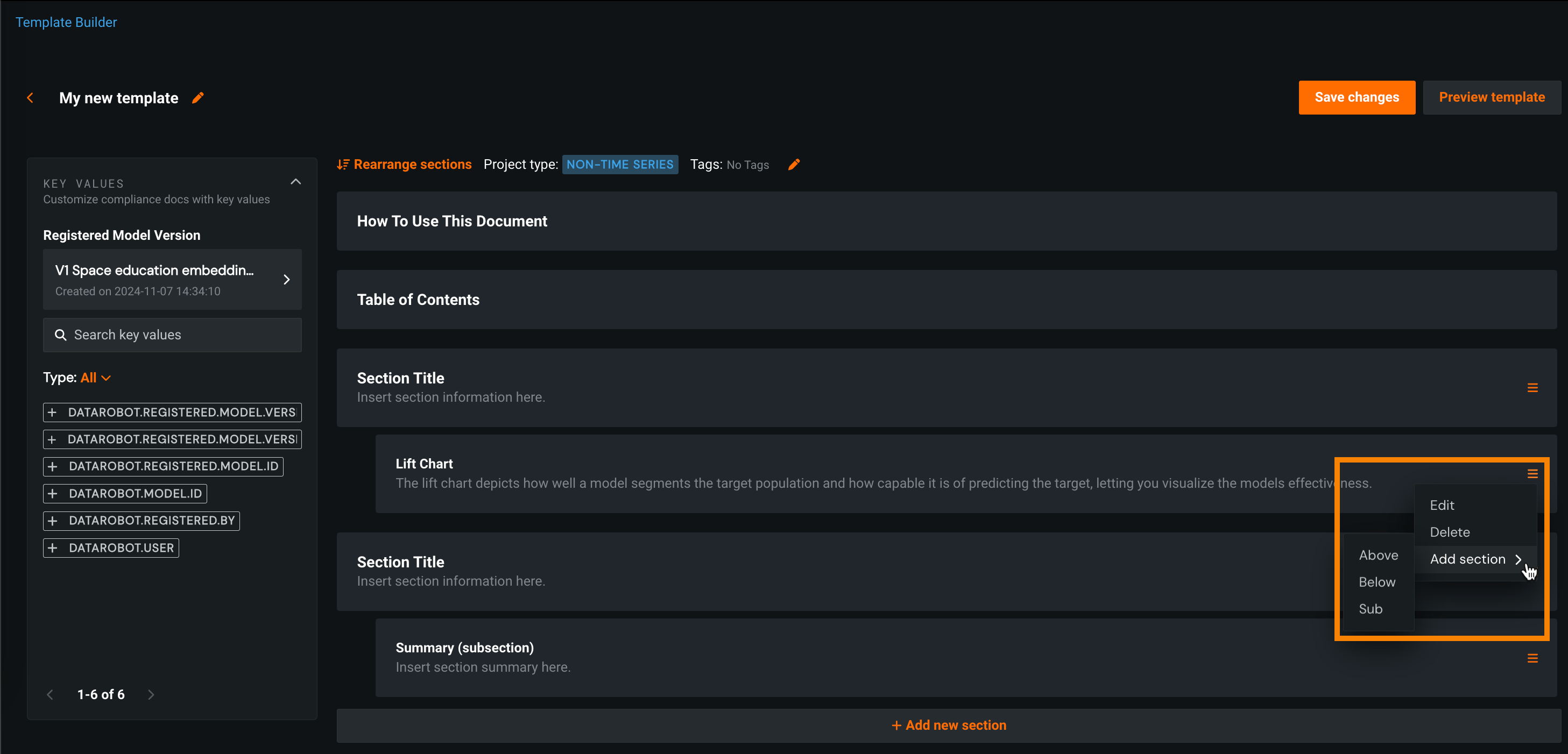
既存のセクションを編集または削除する
セクションメニュー から、既存のセクションを編集または削除することもできます。
新規コンテンツパネルで、セクションとコンポーネントを切り替えて、カスタムテンプレートに追加する新しいコンテンツを表示および選択します。
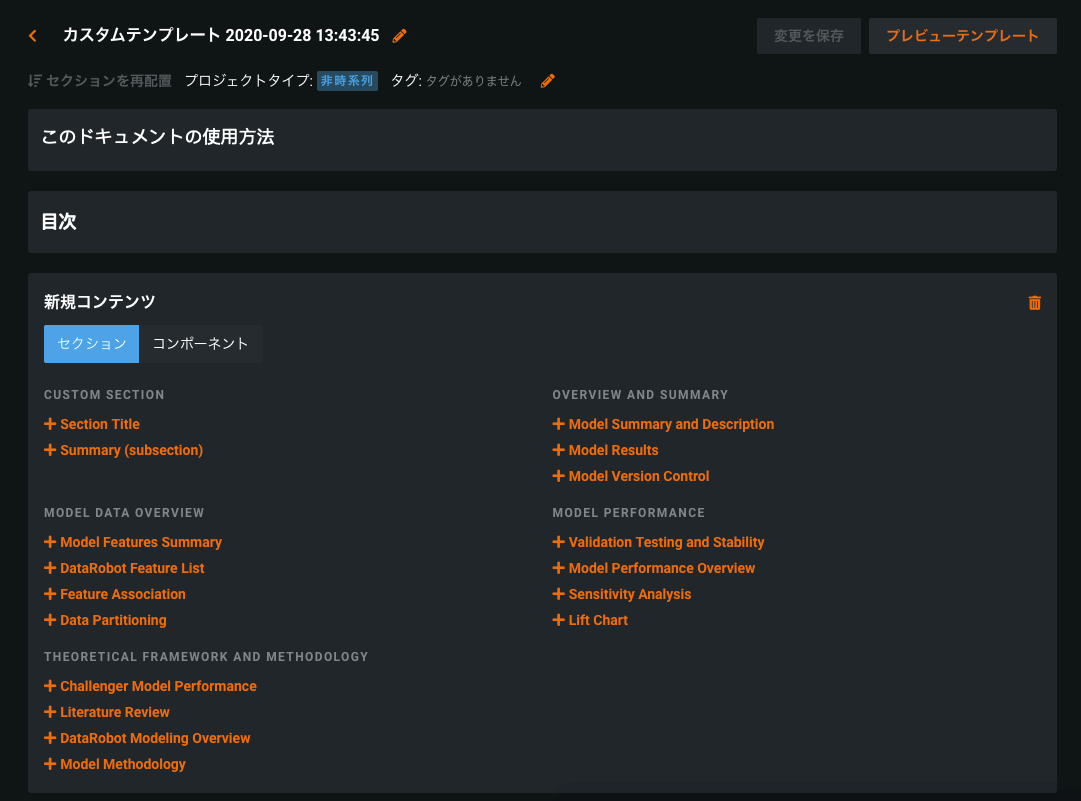
-
セクションは指定されたモデルのさまざまな側面を説明するコンテンツの事前定義部分です。 通常は、視覚化(チャートや表など)および関連する説明テキストが含まれます。 カスタムセクションリストから追加されたセクションを編集して、ドキュメントのカスタムテキストと構成を表示できます。
-
コンポーネントでは、セクションよりも詳細な設定を行うことができます。 コンポーネントには、周囲の説明テキストなしでモデルの結果を説明する特定の視覚化のみが含まれます。
新しいセクションの追加をキャンセルする
新規コンテンツパネルの右上隅にある削除アイコン をクリックして、新規セクションまたはコンポーネントの追加をキャンセルします。
カスタムテンプレートに追加されたセクションとサブセクションを並べ替えるには、 セクションを再配置をクリックします。
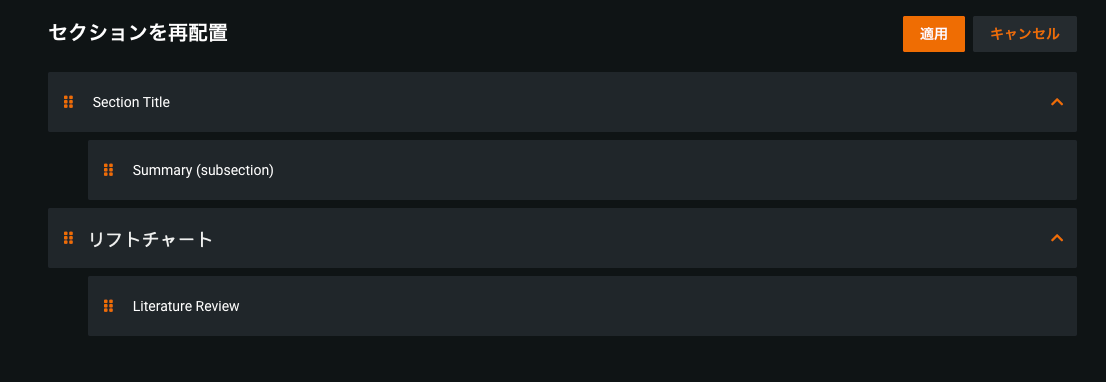
セクションを再配置ページで、セクションをクリックし、目的の位置までドラッグします。 セクションを上下にドラッグするとテンプレートの順序を変更でき、左右にドラッグすると、そのセクションがすぐ上のセクションのサブセクションであるかどうかを決定できます。 適用をクリックして、テンプレートの新しいセクション配置を確定します。

テンプレートが完成したら、変更を保存をクリックします。 次に、プレビューオプションを使用して、テンプレートから生成されたドキュメントがどのように表示されるかを確認します。その後、ドキュメントを組織内のユーザーに割り当てて、モデルドキュメントを生成できます。 この手順では、プレビュー用のダミーデータを挿入します。 まだモデルに関連付けられていないので、完成したドキュメントではありません。
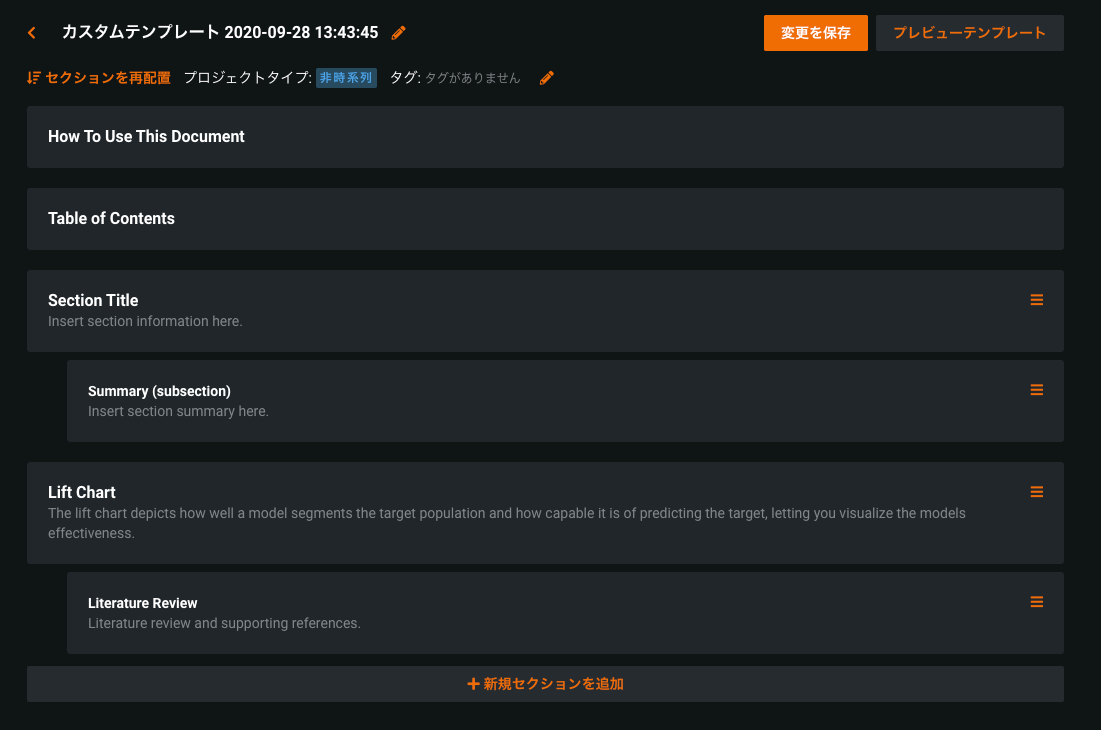
テンプレートの共有¶
作成したテンプレートは、DataRobotプラットフォーム内の他のユーザー、グループ、または組織と共有できます。 すべてのテンプレートが一覧表示されるテンプレートビルダーホームページに移動し、共有するテンプレートのアクションメニューをクリックします。
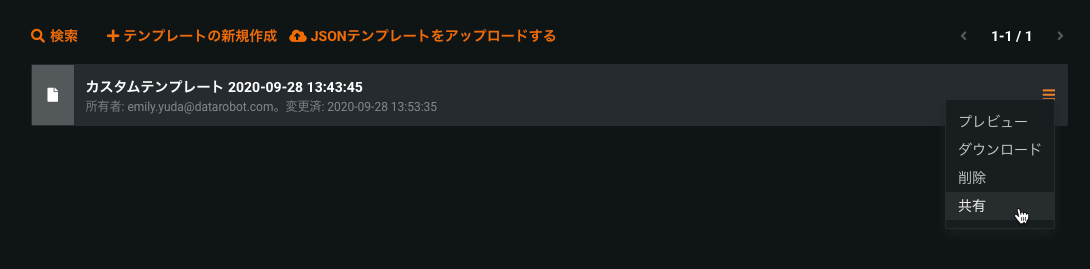
メニューを使用してテンプレートの権限を表示および編集できます。 権限を追加するには、共有するユーザー、グループ、または組織の名前を他のユーザーと共有フィールドでフィールドで検索します。 アクセス許可レベル(ユーザーまたはオーナー)を選択して、変更を保存します。