ブループリントの変更¶
このセクションでは、ブループリントエディターについて説明します。 ブループリントは、前処理ステップ、モデリング、後処理ステップなど、モデルを学習させる際の高レベルのエンドツーエンド手順を表します。 ブループリント要素の詳細な説明については、説明 > ブループリントタブの説明を参照してください。
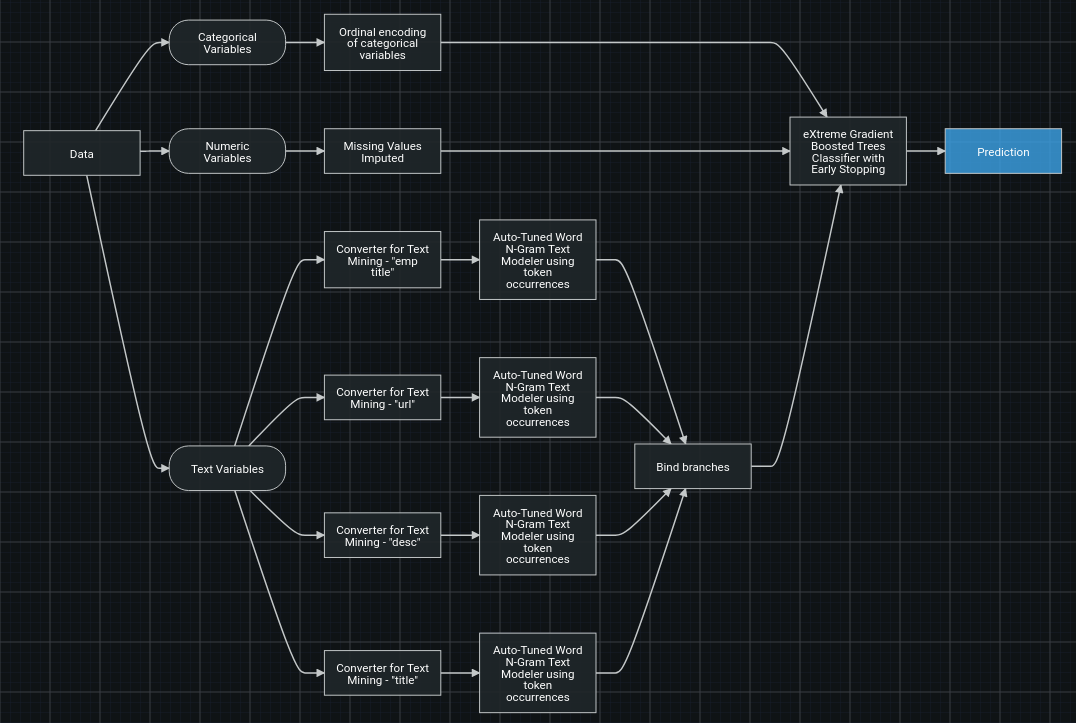
独自のブループリントを作成する際、DataRobotは変更を検証し、変更の目的が要件の強制でなく意図的であることを確認します。 そのため、検証注意のあるブループリントは保存され、注意があってもトレーニングができます。 この柔軟性によって誤った制約は防止されますが、注意のあるブループリントは正常にモデルを構築する可能性が低いことにも留意する必要があります。
ブループリントの仕組み¶
エディターを使用する前に、ブループリントが処理できるデータ処理の種類、パイプラインを構築するコンポーネント、パイプライン内のタスクがどのように機能するかを確実に理解しておいてください。
ブループリントデータの処理能力¶
ブループリントは、モデリング、キャリブレーション、モデル固有の前処理ステップを含むトレーニングパイプラインを実装するために設計されています。 その他の種類のデータ準備は、他のツールで行うことが最適です。 データ処理手順を実施する場所を判断する際に、次の側面がすべてのブループリントに適用されることを考慮してください。
-
入力データは、EDA2後の1つのデータセットに限定されます。 ブループリント内で結合を定義することはできません。 すべての結合は、EDA2の前に実行する必要があります(たとえば、Spark SQL、特徴量探索、またはコードを使用して)。
-
出力データは、プロジェクトのターゲットについての予測だけでなく、それらの予測(予測の説明)に関する情報にも限定されます。
-
異なる形式で出力を生成する後処理は、ブループリントの外で定義する必要があります。
-
ブループリント内でフィルタリングや集計をすることはできませんが、 Spark SQL、特徴量探索、またはコードなどを使用することで達成できます。
- 新しいデータをスコアリングする際、単一の予測は、入力データの単一の行にのみ依存できます。
- 入力行の数と出力行の数が一致する必要があります。
ブループリントのタスクの種類¶
DataRobotは、推定と変換の2種類のタスクをサポートします。
-
推定タスクでは、入力データ(
x)を使用して、新しい値(y)を予測します。 ブループリントの最終タスクは、推定タスクである必要があります。 スコアリング中、推定タスクの出力は、常にターゲット形式に合わせる必要があります。 たとえば、多クラスブループリントの場合、推定タスクは、各行の各クラスの確率を戻す必要があります。推定タスクの例には
LogisticRegression、LightGBM regressor、Calibrateがあります。 -
変換タスク は、入力データ(
x)を何らかの方法で変換します。 その出力は常にデータフレームですが、推定タスクとは異なり、任意の数の列およびデータ型を含むことができます。変換タスクの例には、
One-hot encoding、Matrix n-gramなどがあります。推定タスクと変換タスクの両方に、トレーニングおよび学習のデータ特性に使用される
fit()方法が備わっています。 たとえば、ビニングタスクでは、トレーニングデータに基づいてfit()ビンを定義し、それらのビンを将来に受け取るすべてのデータに適用することが要求されます。 いずれのタスクタイプもfit()方式を使用しますが、推定タスクはscore()フックを使用し、変換タスクはtransform()フックを使用します。 より多くの情報についてカスタムタスクを作成する際には、これらのフックの説明を参照してください。変換タスクと推定タスクは、それぞれブループリント内の中間ステップとして使用できます。 たとえば、
Auto-Tuned N-Gramは次のタスクに予測を入力として提供する推定タスクです。
ブループリントを介したデータのパス¶
データは、ブループリントを連続して、タスクごとに、左から右に順次に渡されます。 データが変換に渡されるとき、DataRobotは、
- 受信したデータにそれを適合します。
- トレーニングされた変換を使用して、同じデータを変換します。
- 次のタスクに結果を渡します。
推定タスクに渡されると、DatDataRobotは、
- 受信したデータにそれを適合します。
- トレーニングされた推定タスクが、同じデータで予測します。
- 次のタスクに予測を渡します。 過剰適合を減らすために、推定タスクがブループリントの最終手順でない場合、DataRobotはスタックされた予測を渡します。
トレーニングされたブループリントが予測に使用される場合、データは同じステップのセットを通過します(fit()方式が省略される点が異なります)。
ブループリントエディターへのアクセス¶
ブループリントエディターには、リーダーボード、リポジトリ、およびAIカタログからアクセスできます。
リーダーボードから、さらなる調査の基礎として使用するモデルを選択し、クリックして展開します(説明 > ブループリントタブが開きます)。 リポジトリから、選択したプロジェクトで利用可能なブループリントのモデリングライブラリのモデルを選び、展開してください。 AIカタログから、ブループリントタブを選択して、ユーザーブループリントの一覧を表示します。
ブループリントダイアグラムが開いたら、いずれかの方法で、コピーと編集を選択しブループリントエディターを開き、ブループリントのコピーを行います。
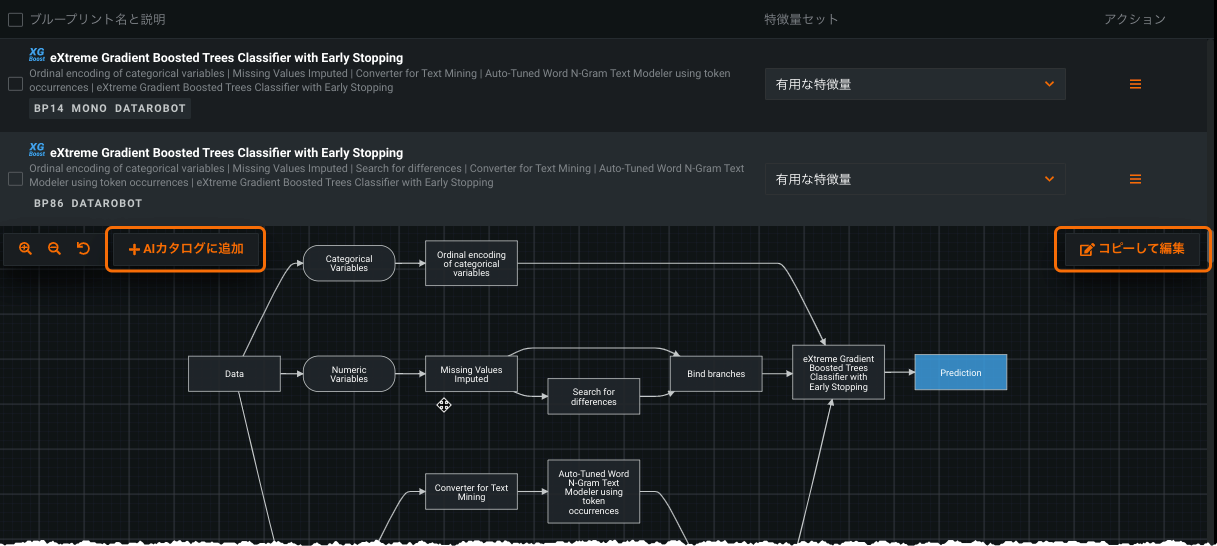
修正を行う際に、修正はコピーに対して行われ、オリジナルは変更されません(開いた場所により、リーダーボード上またはリポジトリ上に置かれます)。 クリックアンドドラッグで、キャンバス上でブループリントを移動できます。
なぜ、編集可能なブループリントは、オリジナルと異なるのですか?
ブループリントが生成される場合、現在のプロジェクトに存在しないデータ型の分岐を含めることができます。 その場合、未使用の分岐は、削除(無視)されます。 これらの分岐は、複製されたブループリントのオリジナルの(削除前)の一部として、また将来のプロジェクトで必要とされる可能性がある形で含まれます。 そのため、それらはブループリントエディター内で利用可能であり、可視化されています。
ブループリントの編集を終えたときに、
- さらに編集を加えたり、他のプロジェクトで使用したり、共有したりするために、AIカタログに保存したい場合は、AIカタログに追加をクリックします。
- トレーニングをクリックしてブループリントを実行し、結果として得られたモデルをリーダーボードに追加します。
ブループリントエディターの使用¶
ブループリントは、ノードとコネクターで構成されます。
-
ノードは、データを取り込み、操作を実行し、データを新しい形式で出力する、パイプラインの手順です。 タスクはそれらのアクションを完結する要素です。 エディターからは、タスクやタスクのハイパーパラメーターを追加、削除、変更することができます。
-
コネクターは、データの流れを表しています。 エディターから、タスクコネクターを追加または削除できます。
ノードを使った作業¶
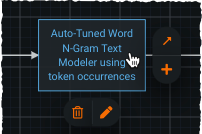
次の表に、ノードで行うアクションを説明します。
| アクション | 説明 | How to |
|---|---|---|
| ノードを変更する | ノードに含まれるタスクの特徴を変更します。 | ノードにカーソルを合わせて、鉛筆( |
| ノードを追加する | ブループリントにノードを追加します。 | 新しいノードの入力として機能するノードにカーソルを合わせ、プラス記号( |
| ノードを接続する | タスクを接続して、データの流れを指示します。 | 開始ポイントノードにカーソルを合わせ、斜めの矢印( |
| ノードを削除する | ブループリントからノードとそれに関連するタスク、およびダウンストリームノードを削除します。 | ノードにカーソルを合わせて、ごみ箱( |
備考
アクションがノードに適用できない場合、そのアクションのアイコンは使用できません。
次のボタンをクリックすると、編集を元に戻したりやり直したりすることができます。
| アクション | 説明 | |
|---|---|---|
| 元に戻す | 直近のアクションをキャンセルし、ブループリントグラフを前の状態にリセットします。 | |
| やり直す | 元に戻すアクションで、元に戻した直近のアクションを元に戻します 。 |
コネクターを使った作業¶
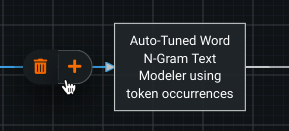
次の表では、コネクター上で行うアクションを説明します。
| アクション | 説明 | How to |
|---|---|---|
| ノードを追加する | ブループリントにノードを追加します。 | コネクターにカーソルを合わせ、プラス記号( |
| コネクターを削除する | 2つのノード間の接続を無効にします。 | コネクターにカーソルを合わせて、表示されるゴミ箱( |
備考
アクションがコネクターに適用できない場合、そのアクションのアイコンは使用できません。
ノードを変更する¶
これらのステップを使用して、既存のノードを変更したり、ブループリントに新たに追加されたノードにハイパーパラメーターを追加します。
-
変更するノードにカーソルを合わせて、タスク要件と利用できるアクションを表示します。
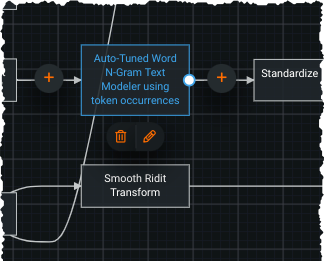
-
鉛筆アイコンをクリックして、タスクウィンドウを開きます。 DataRobotは、タスクを定義するすべてのパラメーターの一覧を示します。
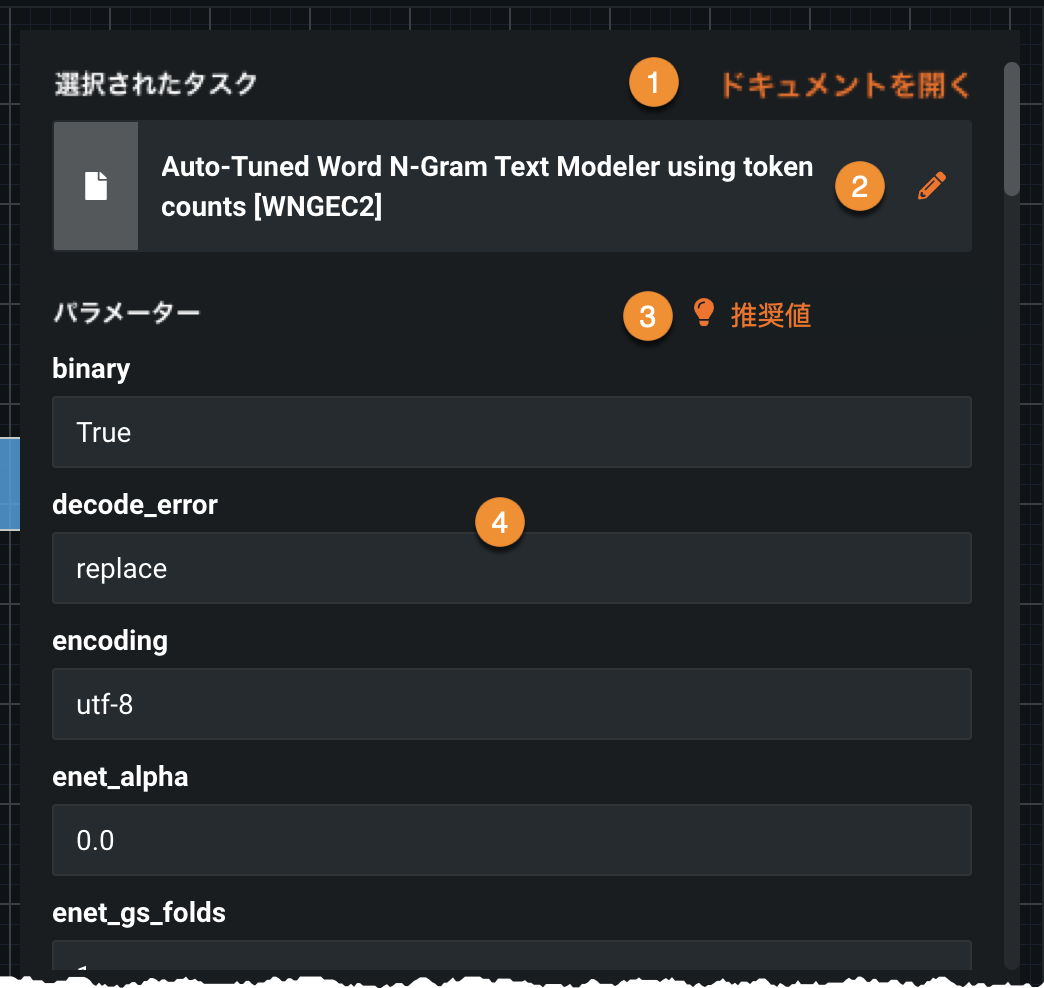
次の表は、タスクウィンドウで利用できるアクションを説明します。
要素 クリックして... 1 ドキュメントのリンクを開く モデルのドキュメントを開いて、タスクとそのパラメーターの説明をご覧ください。 2 タスクセレクター 代替タスクを選択します。 オプションの各部分をクリックして、特定のタスクを選択または検索します。 タスクについて学ぶには、ドキュメントを開くリンクを使用します。 3 推奨値 パラメーター値をDataRobotによって推奨される安全なデフォルトにリセットします。 4 値のエントリ パラメーター値を変更します。 パラメーターを選択すると、ドロップダウンに許容値が表示されます。 ボックス外をクリックして、新しい値を設定します。
タスクセレクターの使用¶
タスク名をクリックして、タスクファインダーを展開します。 検索フィールドにテキストを入力するか、タスクタイプを展開してオプションのリストを確認します。 事前にカスタムタスクを作成してあれば、それらもリストで利用できます。 続行する前に、このモーダルからタスクを作成することもできます。
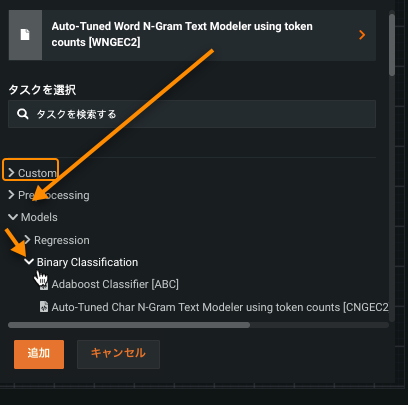
新しいタスクを選択する際、ブループリントエディターは、編集するためのタスクパラメーターをロードします(必要に応じて)。 完了したら、更新をクリックします。 DataRobotはブループリント内のタスクを置き換えます。
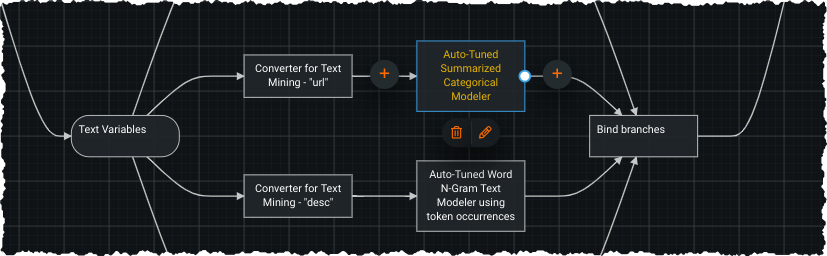
ワードクラウドを生成するタスク
予測タスクと予測以外のタスクの両方でワードクラウドを生成するブループリントを作成すると、DataRobotは予測以外のステップを使用してクラウドを生成します。これは、そのタイプには常にテキスト入力が設定されるためです。 たとえば、以下のブループリントでは、Auto-Tuned Text ModelとElasticNet Regressorの両方にワードクラウドが含まれています。 この場合、デフォルトはAuto-Tuned Text Modelの予測以外のワードクラウドになります。
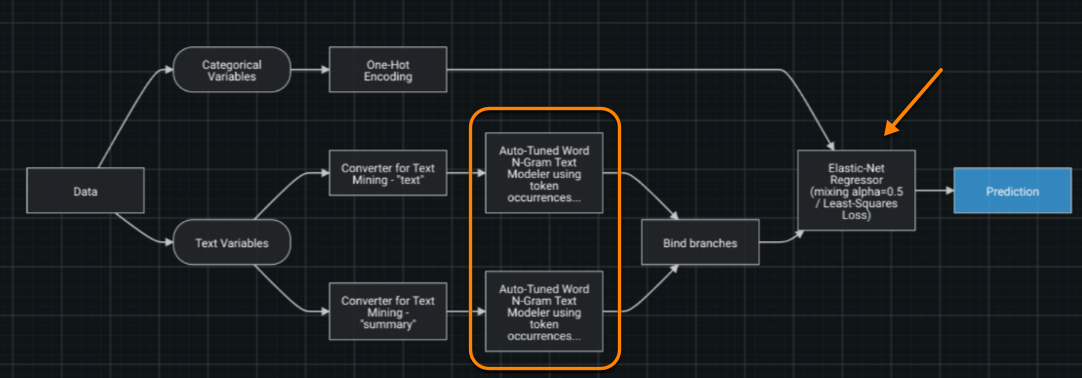
カスタムタスク作成ワークフローの起動¶
カスタムタスク作成ワークフローにアクセスするには、タスクセレクターモーダル上部のカスタムタスクの追加をクリックします。 カスタムタスクの追加モーダルが新しいブラウザーのタブで開き、タスク作成ワークフローが開始されます。
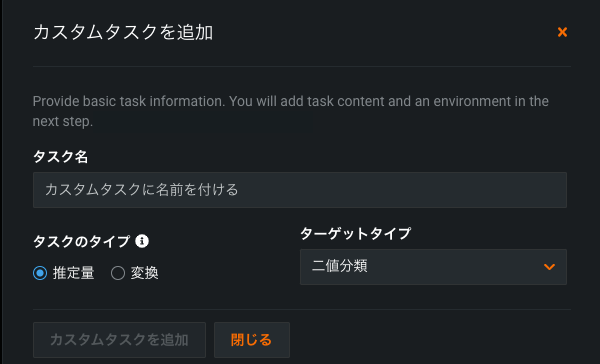
環境が設定され、コードがアップロードしたらタブを閉じます。 タスクを選択モーダルから、表示を更新をクリックして新しいタスクを使用可能にします。 カスタムドロップダウンを拡張するか、検索することによって、それを見つけることができます。
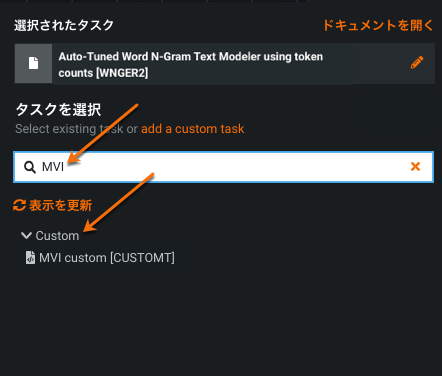
データ型の追加¶
ブループリントで利用可能な入力データ型に変更できます。 データノードをクリックすると、エディターは、ノードとそれに含まれるデータ型をハイライトします。 鉛筆アイコンをクリックして、データ型を選択または削除します。
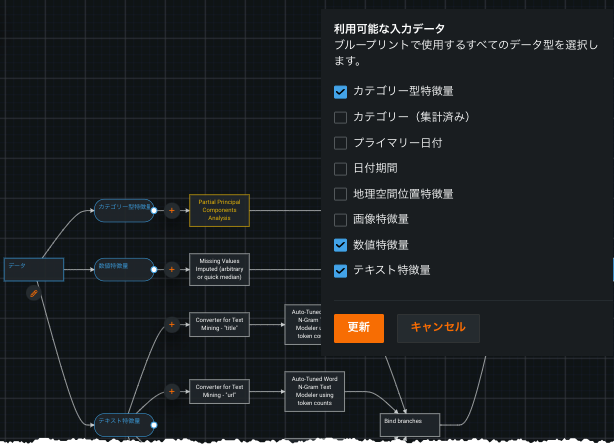
選択した列をタスクに渡す¶
単一の列または列のグループをタスクに渡すには、タスク_複数列セレクターを使用します。 このタスクは、ダウンストリーム変換が列のサブセットにのみ適用されるように、データセットで特定の機能を選択します。 このタスクを使用するには、データ型の直後(たとえば「カテゴリー型特徴量」の直後)にそれを追加し、タスクのパラメータを使用して、次のタスクに渡すべき機能または渡すべきでない機能を指定します。
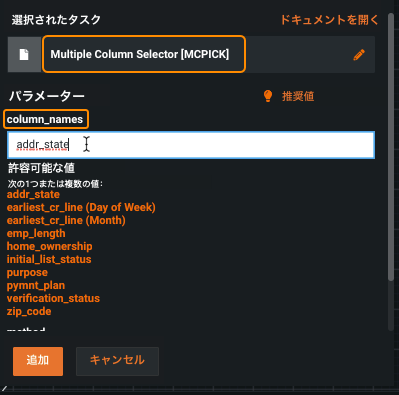
タスクを設定するには、column_namesパラメーターを使用して、次のタスクに渡すべき列または渡すべきでない列を指定します。 メソッドパラメーターを使用して、これらの列を次のタスクへの入力に含めるべきか除外するべきかを指定します。 特定のタイプをしたすべての列をタスクに渡す必要がある場合は、MCPICKは不要で、タスクをデータ型ノードに接続するだけです。
追加をクリックして、選択した列を参照する新しいタスクを表示します。
なお、ブループリントで特定の列を参照するには、これらの列がブループリントをトレーニングするために存在している必要があります。 DataRobotは、ブループリントの編集時またはトレーニング時に、名前の付いた列が現在のプロジェクトに存在しない可能性がある場合には注意リマインダーを表示します。
ブループリントの検証¶
DataRobotは、受信と送信のエッジに基づいて各ノードを検証し、データ型、低密度と高密度のデータ、形状(列の数)の要件が満足されていることを確認します。 検証注意の原因となる変更を行った場合は、影響を受けたノードがブループリント上に黄色で表示されます。
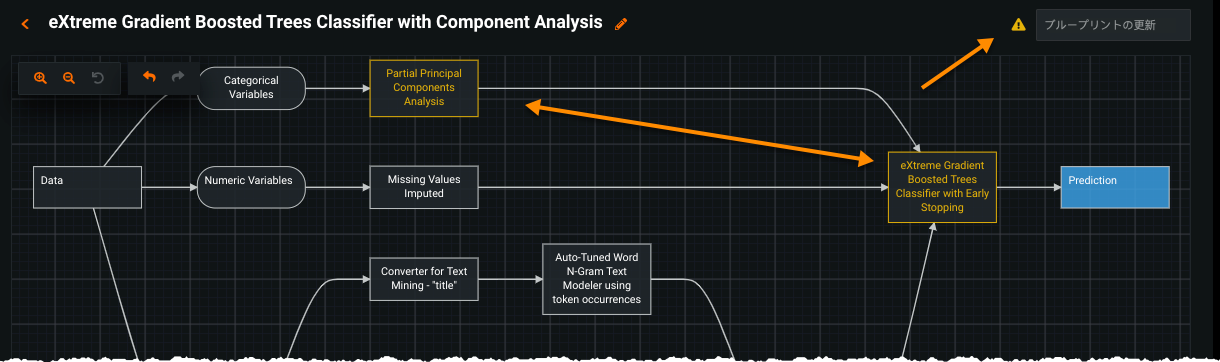
ノードにカーソルを合わせると、明細が表示されます。
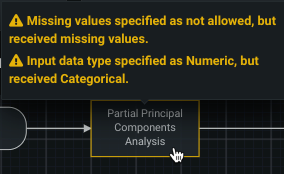
タスクの入力および出力のチェックに加えて、DataRobotは、ブループリントがサイクルを形成しないことを検証します。 サイクルが導入されると、DataRobotは警報を発し、問題を引き起こしているノードを表示します。
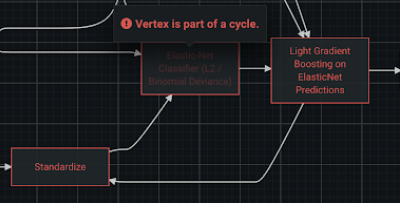
新しいモデルのトレーニング¶
変更が行われ、ブループリント用に保存された後、ブループリントを使用して、モデルをトレーニングするオプションが利用可能になります。 トレーニングをクリックしてウィンドウを開き、特徴量セット、サンプルサイズ、交差検定で使用される分割数を選択します。 次に、モデルのトレーニングをクリックします。
そのモデルは、モデルのリーダーボード上でプロジェクトに使用できるようになります。 モデル構築中にエラーが発生した場合、DataRobotはいくつかのインジケーターを提供します。
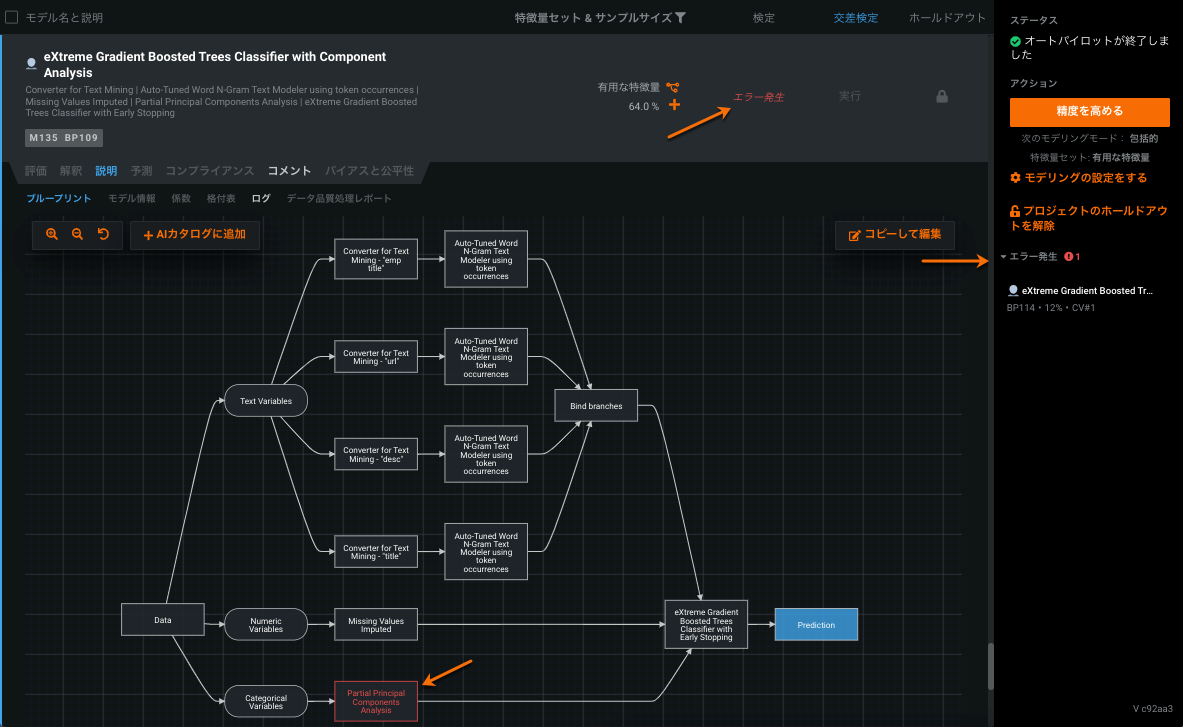
エラーを起こしたノードは、説明 > ブループリントタブから表示できます。 問題のあるタスクをクリックすると、エラーメッセージまたは検証注意が表示されます。
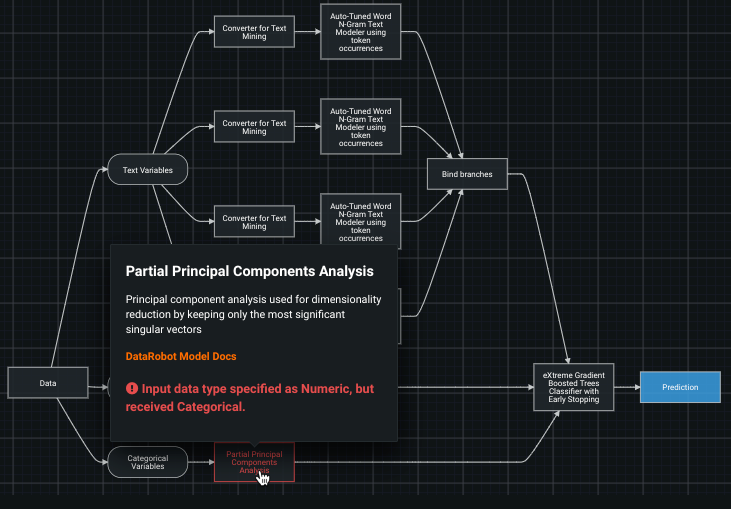
失敗したカスタムタスクについては、説明 > ログタブで完全なエラートレースバックを見つけることができます。
備考
ブループリントに注意がある場合でも、モデルをトレーニングできます。 これを行うには、注意付きのトレーニングをクリックします。
詳しい情報...¶
次のセクションでは、ブループリントの正常な作成を確実にするための詳細情報を提供します。
ブースティング¶
ブースティングは、別のモデルの予測を使用してモデルをトレーニングすることにより、精度を向上させることができる技術です。 複数の推定タスクが使用され、それらが交互に複数の形式のデータを使用するか、検証予測に役立ちます。
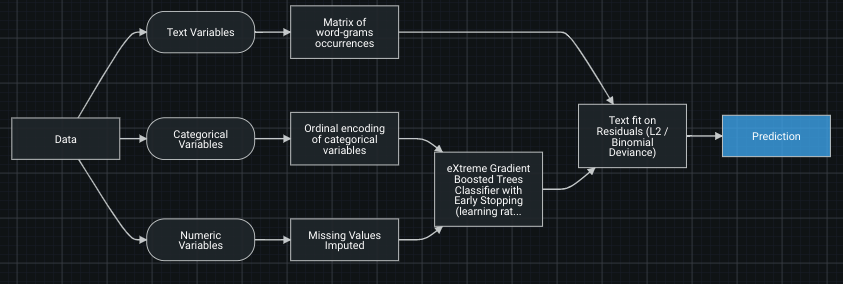
ブースティングパイプラインには、2つの主要コンポーネントがあります。
-
ブースタータスク:予測値をブーストするノードです(上の例ではText fit on Residuals (L2/Binomial Deviance))。 利用可能な組み込みブースタータスクのリストは、タスクセレクターのModels > Regression > Boosted Regression(または同様に、Modelsの他のサブカテゴリー)にあります。 例:
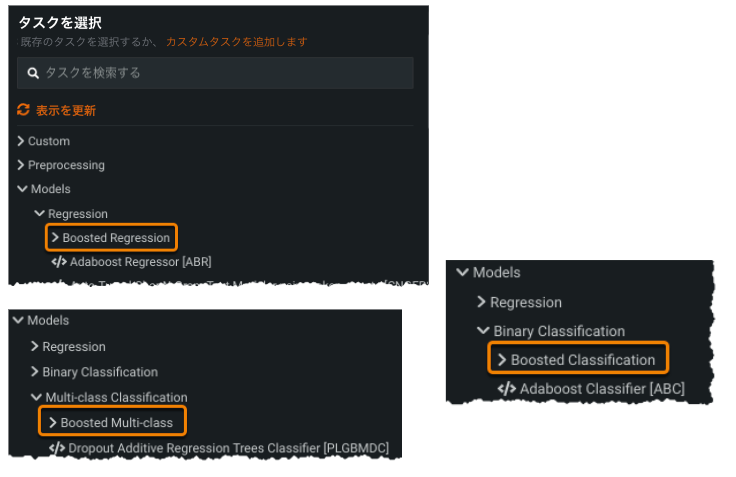
-
ブースト入力:ブーストする予測値を供給するノード(この例ではeXtreme Gradient Boosted Trees Classifier with Early stopping)およびブースターの追加変数を渡す他のタスク(Matrix of word-grams occurrences)。
次の基準を満たす必要があります。
-
ブーストするための予測を提供するタスクは1つしかないはずです。
-
ブースターには予測以外の説明的な特徴量を提供するタスク(この例ではMatrix of word-grams occurrences)が少なくとも1つは必要です。