予測分布グラフ¶
ROC曲線タブの予測分布グラフは、表示しきい値(解析のための分割境界線)に合わせて実測値の分布を表します。
予測分布グラフを使用するには:
-
リーダーボードでモデルを選択し、評価 > ROC曲線に移動します。
-
データソースを選択し、表示しきい値を設定します。 予測分布グラフが更新され、表示しきい値のラインが表示されます。
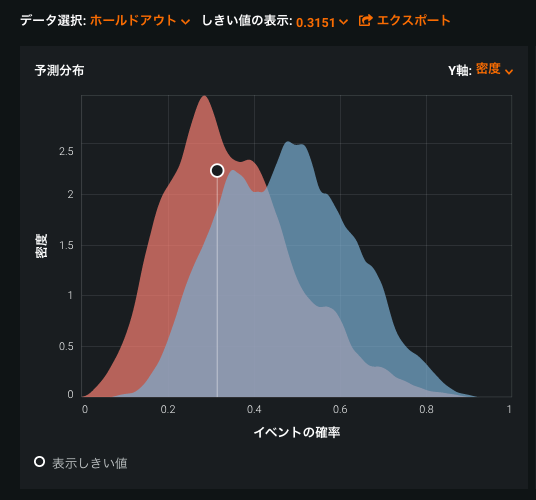
分割境界線の左側にあるすべての予測は「false」、右側にあるすべての予測は「true」として分類されます。
予測分布グラフは、選択したデータソースのモデルパフォーマンスを視覚的に表現します。 分類ユースケース2で見ると、予測分布グラフは2つの患者グループ(再入院あり、再入院なし)の間で確率的な予想を表し、そのモデルが患者をどの程度区別できるのか示します。 混同行列の列に対応する色—再入院なしの患者は赤色、再入院ありの患者は青色で表されています。 表示しきい値の各側に赤色と青色両方があることが分かります。
-
この表を使用してグラフを解釈:
グラフ上の色 位置 状態 赤 しきい値の左 True Negative(TN) 青 しきい値の左 False Negative(FN) 赤 しきい値の右 False Positive(FP) 青 しきい値の右 True Positive(TP) 灰色は赤色と青色の重なりを示しています。
分類の問題として、各予測は1つの観察値(この例では、再入院あり、またはなし)に対応しています。 予測分布グラフは、選択したデータソースにある全観測値の予測の総合的な分布を表します。
-
Y軸ドロップダウンから以下のいずれかを選択します。 Y軸分布セレクターを使用すると、予測分布グラフの表示を密度または頻度曲線で選択することができます。
チャートは、陽性と陰性の下側に面積の等しい領域を表示します。
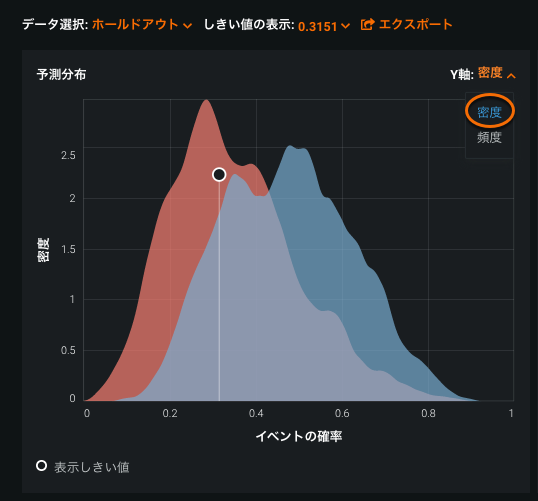
各曲線の下側にある面積は、各クラスの観測値の数により決定されます。
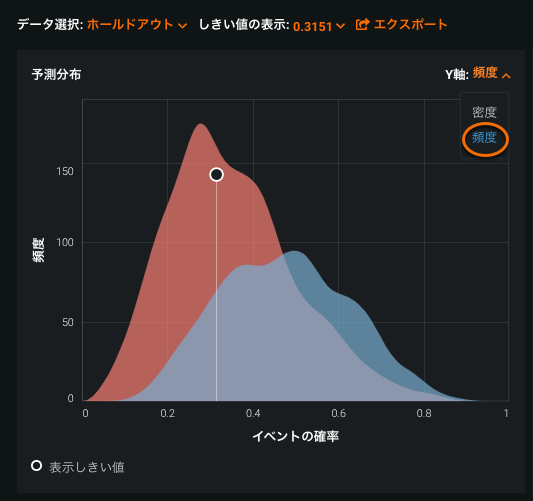
分布曲線は、データソースまたは/および選択した分布に基づきます。 頻度と密度を切り替えると、曲線は変わりますがしきい値や関連ページにある要素の値は変更されません。
予測分布グラフを使用した実験¶
以下の変更を試して結果を確認します。
-
カーソルを予測分布グラフの上に合わせてください。 カーソルを動かすと白い文字でしきい値が表示されます。
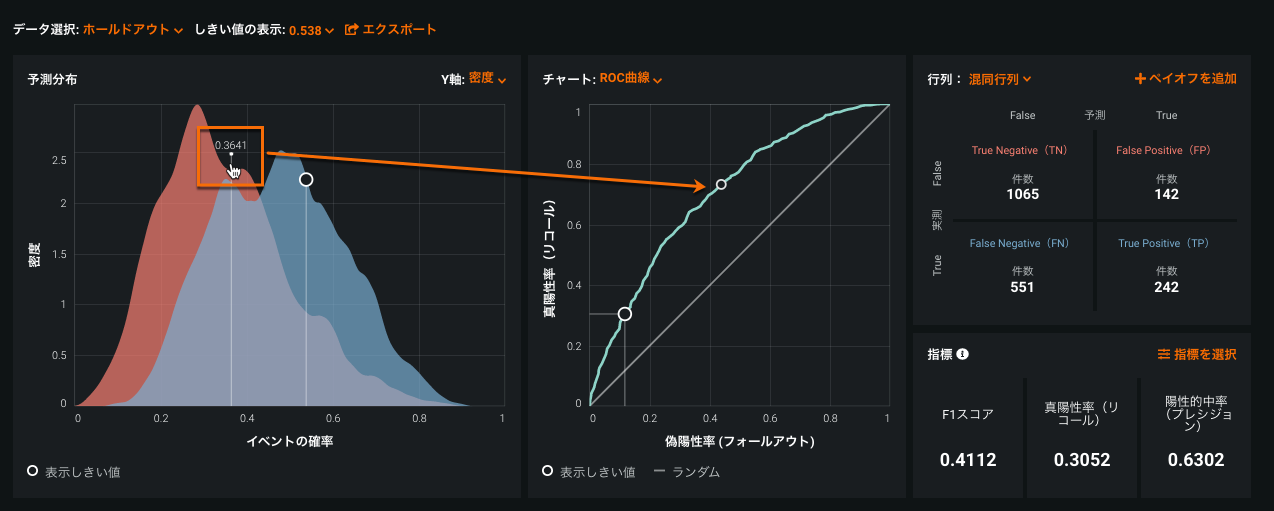
チャートペインに表示される曲線(ここではROC曲線)には、DataRobotがしきい値に対応して動的に動く円を表示します。
-
予測分布グラフをクリックして新しいしきい値を選択します。
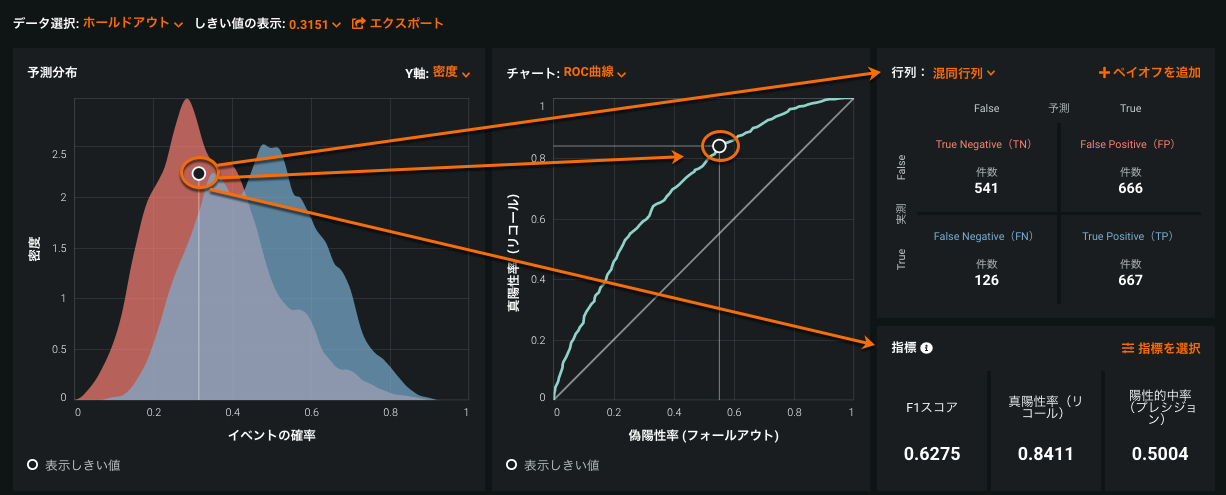
新しい値が、表示しきい値フィールドに表示されます。 予測分布グラフ上の円と切片線が、新しいしきい値に対して更新されます。 [指標]ペイン、[チャート]ペイン(ここではROC曲線に設定)、[行列]ペイン(ここでは混同行列に設定)が、新しいしきい値を反映する形で更新されます。
その他の方法として、新しい値を[しきい値]フィールドにタイプ入力して、しきい値設定を変更することができます。
-
Y軸ドロップダウンをクリックして、予測の分布を密度または頻度曲線の表示で切り替えます。 この変更は他のページにある要素に影響を与えません。