リモートリポジトリのファイルをカスタムモデルに追加¶
カスタムモデルワークショップにモデルを追加すると、Bitbucket、GitHub、GitHub Enterprise、S3、GitLab、GitLab Enterpriseなど、さまざまなリポジトリからそのモデルにファイルを追加できます。 DataRobotにリポジトリを追加した後、リポジトリからファイルをプルしてカスタムモデルに含めることができます。
リモートリポジトリを追加¶
以下の手順は、ファイルをカスタムモデルにプルできるようにリモートリポジトリを追加する方法を示しています。
-
任意のページで、DataRobotの右上隅にあるプロフィールアバター(またはデフォルトのアバター
 )をクリックし、 リモートリポジトリをクリックします。
)をクリックし、 リモートリポジトリをクリックします。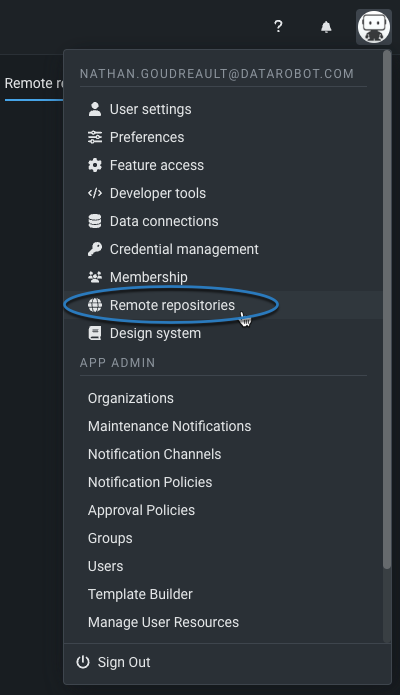
-
リモートリポジトリページで、リポジトリを追加をクリックし、リポジトリプロバイダーを選択して、新しいリモートリポジトリをDataRobotに統合します。
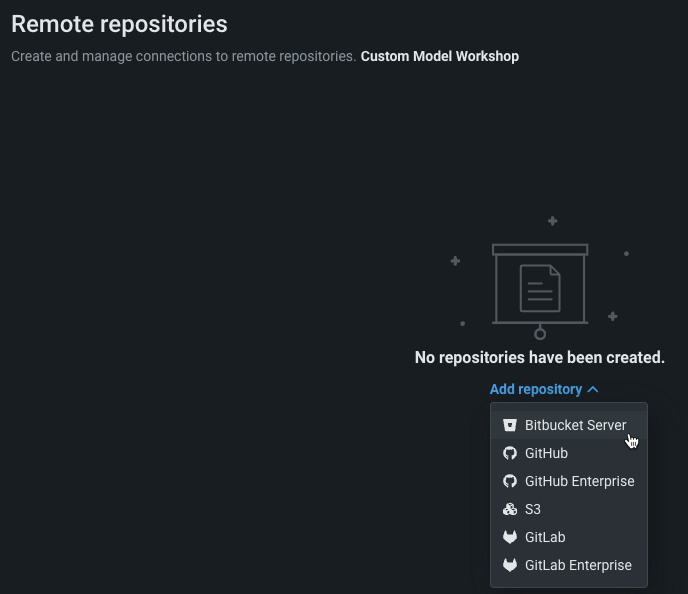
-
モデルレジストリ > カスタムモデルワークショップタブで、ファイルを追加したいカスタムモデルを選択し、アセンブルタブに移動します。
-
アセンブルタブで、ファイル追加 > リモートリポジトリをクリックします。
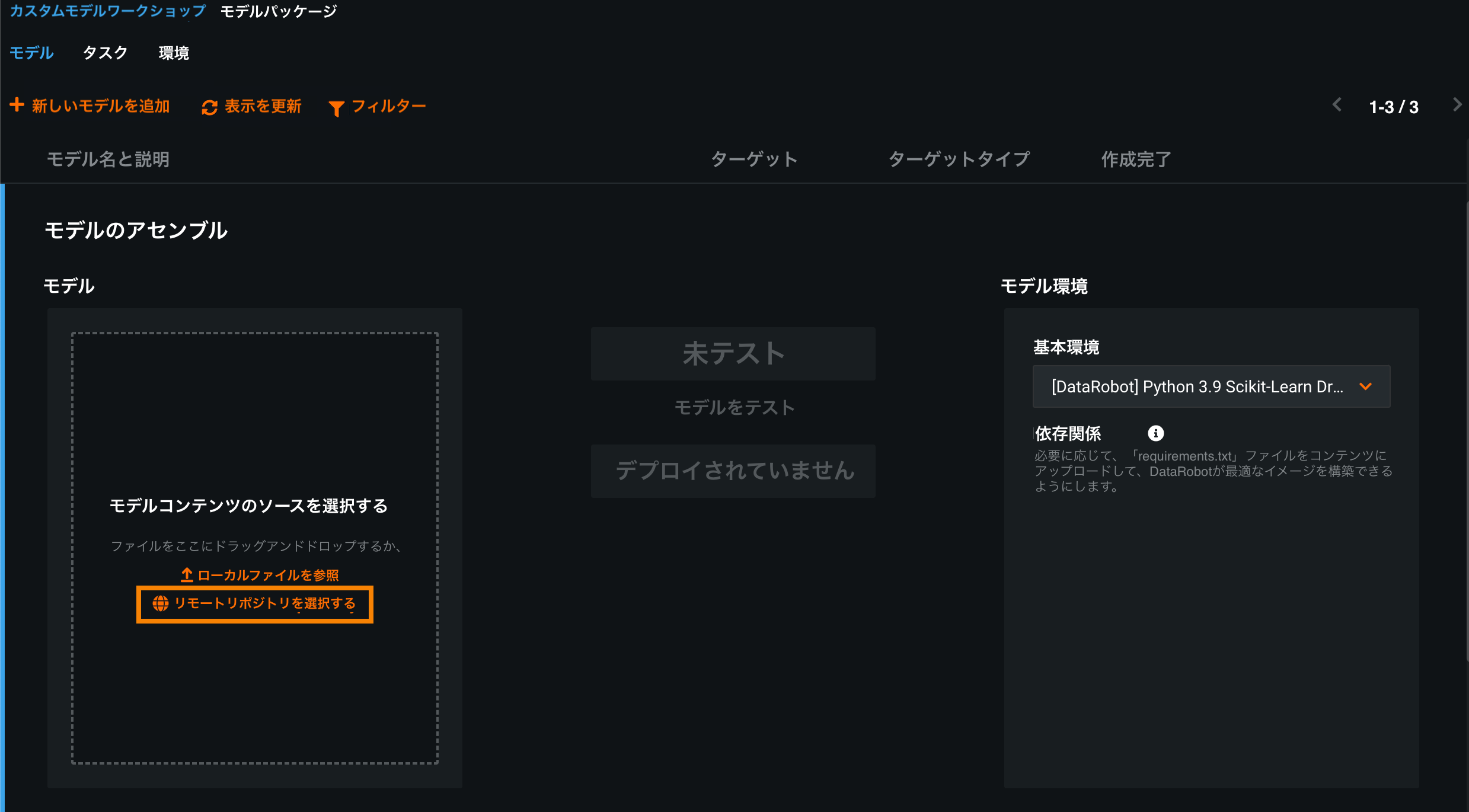
-
リポジトリを追加をクリックし、リポジトリプロバイダーを選択して、新しいリモートリポジトリをDataRobotに統合します。
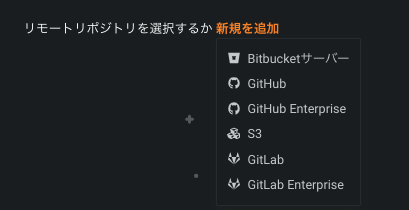
登録するリポジトリのタイプを選択したら、以下のリストから該当する処理に従います。
Bitbucket Serverリポジトリ¶
Bitbucket Serverリポジトリを登録するには:
-
リモートリポジトリを追加手順のステップ2で追加するリポジトリのリストからBitbucket Serverを選択します。
-
次の必須フィールドに入力します。
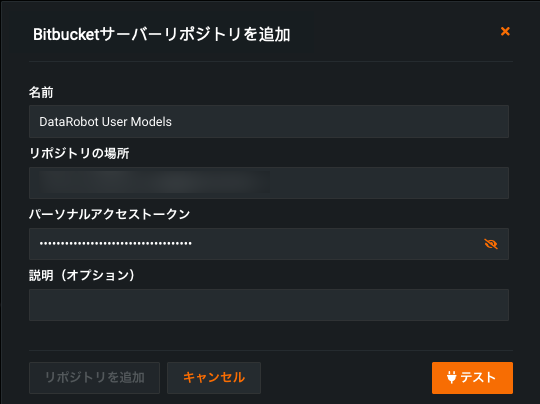
フィールド 説明 名前 Bitbucket Serverリポジトリの名前。 リポジトリの場所 アクセス時にブラウザーのアドレスバーに表示されるBitbucket ServerリポジトリのURL。 または、Bitbucket Server UIからクローンを選択して、URLを貼り付けます。 パーソナルアクセストークン DataRobotにBitbucket Serverリポジトリへのアクセスを許可するために使用するトークン。 Bitbucket Server UIからこのトークンを生成します(プロファイル > アカウントの管理 > パーソナルアクセストークン に移動し、トークンを作成するを選択)。 トークンに名前を付けて、権限を確認し、作成したら、トークン文字列をこのフィールドにコピーします。 説明 (オプション)Bitbucket Serverリポジトリの説明。 -
テストをクリックしてリポジトリへの接続を確認します。
-
接続を確認したら、リポジトリを追加をクリックします。 Bitbucket Serverリポジトリを使用して、カスタムモデルのファイルをプルできます。
GitHubリポジトリ¶
パブリックGitHubリポジトリを登録するには:
-
リモートリポジトリを追加手順のステップ2で追加するリポジトリのリストからGitHubを選択します。
備考
ユーザーは、自身が属するGitHub組織の一部であるリポジトリを使用することもできます。
-
次の必須フィールドに入力します。
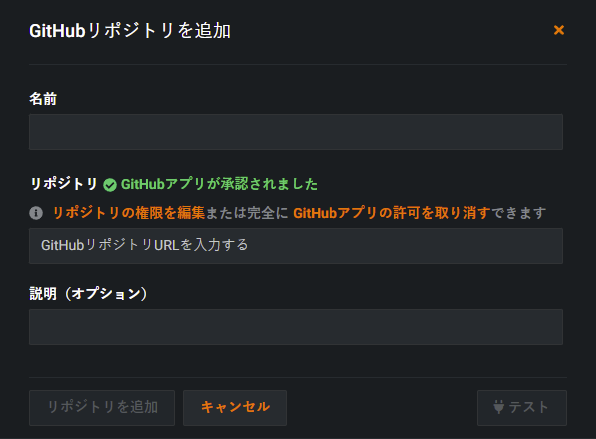
フィールド 説明 名前 GitHubリポジトリの名前。 リポジトリの権限を編集 プライベートリポジトリを使用するには、GitHubアプリアクセス件を付与する必要があります。 リポジトリ GitHubリポジトリURLを入力します。 リポジトリ名の入力を開始すると、リポジトリがオートコンプリートドロップダウンに読み込まれます。 備考: - プライベートリポジトリへのアクセス権を付与すると、そのURLがリポジトリのオートコンプリートドロップダウンに追加されます。
- 外部パブリックGitHubリポジトリを使用するには、リポのURLを取得する必要があります。
説明 (オプション)GitHubリポジトリの説明。 -
テストをクリックしてリポジトリ接続を確認します。
-
検証が完了したら、リポジトリを追加を選択します。 リポジトリからファイルをプルして、カスタムモデルに追加できます。
GitHubリポジトリ権限を編集¶
プライベートリポジトリを使用するには、GitHubリポジトリを追加するウィンドウでリポジトリの権限を編集をクリックします。 これで、プライベートリポジトリへのGitHubアプリアクセス権が付与されます。 以下へのアクセスを許可できます。
- 現在および将来のすべてのプライベートリポジトリ
- 選択したリポジトリのリスト
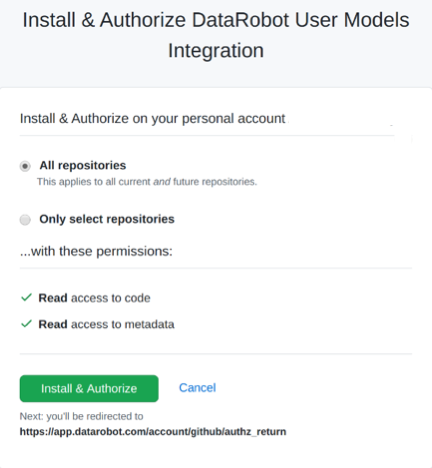
アクセスが許可されたプライベートリポジトリがリポジトリフィールドのオートコンプリートドロップダウンに表示されます。
外部GitHubリポジトリ¶
自分または自分の組織が所有していない外部のパブリックGitHubリポジトリを使用するには、GitHub内のリポジトリに移動してコードをクリックします。 URLをコピーして、GitHubリポジトリを追加するウィンドウのリポジトリフィールドに貼り付けます。
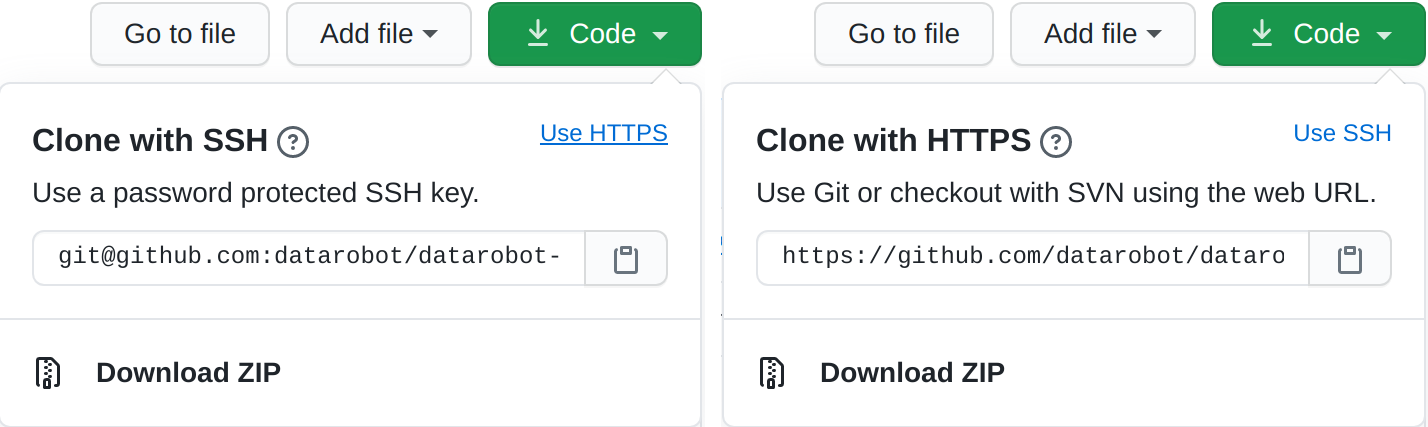
GitHub組織リポジトリへのアクセス¶
GitHub組織に属している場合は、DataRobotで使用する組織のリポジトリへのアクセスをリクエストできます。 アクセス要求は、アクセス要求を承認または拒否するGitHub管理者に通知します。
備考
管理者が1人のユーザーのアクセスリクエストを承認した場合、追加の設定なしでアクセス権がユーザーの組織内のすべてのDataRobotユーザーに付与されます。 詳細については、GitHubのドキュメントを参照してください。
GitHub Enterpriseリポジトリ¶
GitHub Enterpriseリポジトリを登録する場合:
-
リモートリポジトリを追加手順のステップ2で追加するリポジトリのリストからGitHub Enterpriseを選択します。
-
次の必須フィールドに入力します。
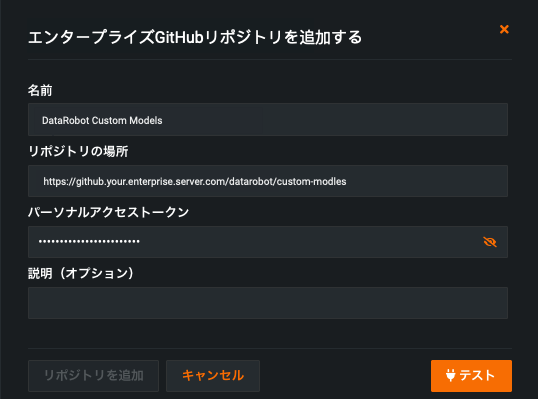
フィールド 説明 名前 GitHub Enterpriseリポジトリの名前。 リポジトリの場所 アクセス時にブラウザーのアドレスバーに表示されるGitHub EnterpriseリポジトリのURL。 または、GitHub UIからクローンを選択して、URLを貼り付けます。 パーソナルアクセストークン DataRobotにGitHub Enterpriseリポジトリへのアクセスを許可するために使用するトークン。 右上のユーザーアイコンを選択し、GitHub UIからこのトークンを生成します(設定 > 開発者設定に移動しパーソナルアクセストークンを選択)。 新しいトークンを生成をクリックします。 トークンに名前を付け、アクセス範囲として「repo」を選択します。 作成したトークン文字列をこのフィールドにコピーします。 説明 (オプション)GitHub Enterpriseリポジトリの説明。 -
テストをクリックしてリポジトリへの接続を確認します。
-
接続を確認したら、リポジトリを追加をクリックします。 GitHub Enterpriseリポジトリを使用して、カスタムモデルのファイルをプルできます。
Git Large File Storage¶
GitHubインテグレーションでは、Git Large File Storage(LFS)がデフォルトでサポートされています。 詳細については、Gitのドキュメントを参照してください。 GitHubのGit LFSサポートでは、パブリックリポジトリであっても、GitHubアプリケーションがターゲットリポジトリにインストールされている必要があります。 LFS APIへの許可されていないリクエストは、HTTP 403で失敗します。
S3リポジトリ¶
S3リポジトリを登録するには:
-
リモートリポジトリを追加手順のステップ2で追加するリポジトリのリストからS3を選択します。
-
必須フィールドに入力します。 AWS資格情報はパブリックバケットではオプションです。
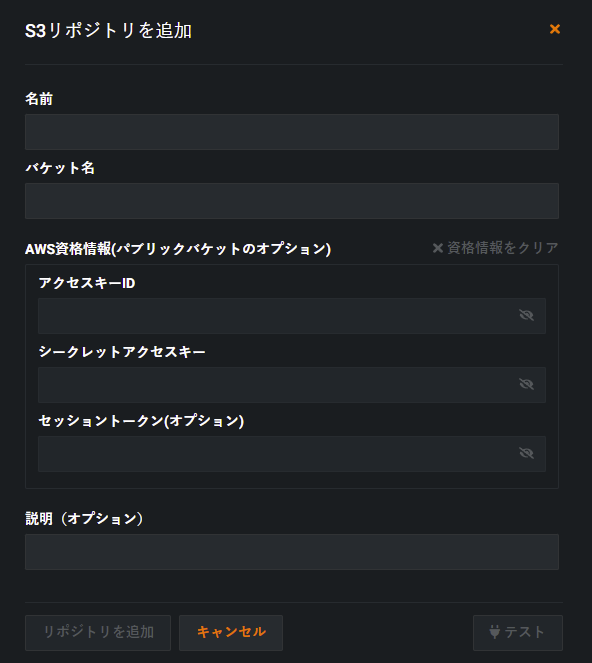
フィールド 説明 名前 S3リポジトリの名前。 バケット名 S3バケットの名前。 パブリックS3リポジトリを追加する場合、これが入力する必要のある唯一のフィールドです。 アクセスキーID AWSに対して行われたプログラムによるリクエストに署名するために使用されるキー。 AWSシークレットアクセスキーと共に使用して、S3リポジトリからプルするリクエストを認証します。 プライベートS3リポジトリに必要です。 シークレットアクセスキー AWSに対して行われたプログラムによるリクエストに署名するために使用されるキー。 AWSアクセスキーIDと共に使用して、S3リポジトリからプルするリクエストを認証します。 プライベートS3リポジトリに必要です。 セッショントークン (オプション)S3バケットへの呼び出しを作成するときに一時的なセキュリティ認証情報を検証するトークン。 説明 (オプション)S3リポジトリの説明。 -
テストをクリックしてリポジトリへの接続を確認します。
-
接続を確認したら、リポジトリを追加をクリックします。 S3リポジトリを使用して、カスタムモデルのファイルをプルできます。
AWS S3アクセスの設定¶
DataRobotでデータを取込むには、AWS S3 ListBucketおよびGetObjectのアクセス許可が必要です。 これらのアクセス許可は、クラスターがアクセスに使用するAWSユーザーまたはロールの追加のAWS IAMポリシーとして適用する必要があります。 たとえば、examplebucketという名前のプライベートバケットからのデータの取込みを許可するには、次のポリシーを適用します。
{
"Version": "2012-10-17",
"Statement": [
{
"Effect": "Allow",
"Action": ["s3:ListBucket"],
"Resource": ["arn:aws:s3:::examplebucket"]
},
{
"Effect": "Allow",
"Action": ["s3:GetObject"],
"Resource": ["arn:aws:s3:::examplebucket/*"]
}
]
}
S3資格情報の削除¶
リポジトリ接続を編集して、S3資格情報を削除できます。 接続を選択して資格情報をクリアをクリックします。
GitLab(クラウド)リポジトリ¶
Gitクラウドリポジトリを登録するには:
-
リモートリポジトリを追加手順のステップ2で追加するリポジトリのリストからGitLabを選択します。
-
GitLabアプリを承認をクリックしてDataRobot GitLabアプリを承認します。
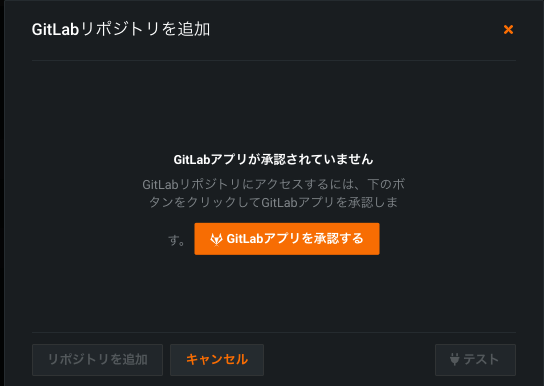
ヒント
アプリの承認はいつでも取り消すことができます。 その場合、DataRobotに登録されているすべてのGitHubリポジトリからのアクセスが取り消されます。 登録されたすべてのリポジトリは保持されますが、GitLabリポジトリにアクセスすることはできなくなります。 アプリは後で再認証できます。
-
承認されたら、次の必須フィールドに入力します。
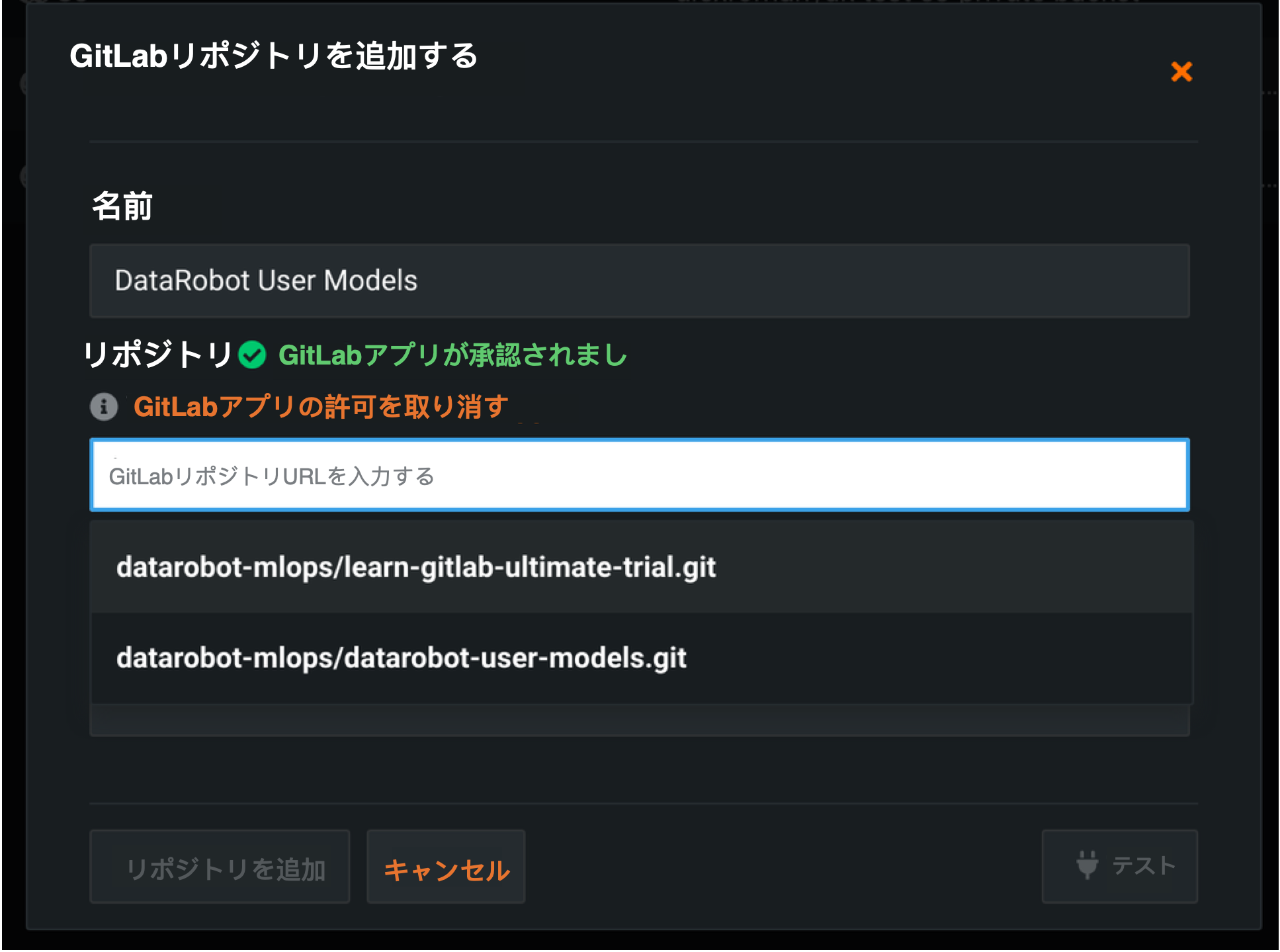
フィールド 説明 名前 GitLabリポジトリの名前。 リポジトリの権限を編集 プライベートリポジトリを使用するには、GitLabアプリアクセス件を付与する必要があります。 リポジトリ GitLabリポジトリURLを入力します。 リポジトリ名の入力を開始すると、リポジトリがオートコンプリートドロップダウンに読み込まれます。 説明 (オプション)GitLabリポジトリの説明。 -
テストをクリックしてリポジトリ接続を確認します。
-
検証が完了したら、リポジトリを追加を選択します。 リポジトリからファイルをプルして、カスタムモデルに追加できます。
GitLab Enterpriseリポジトリ¶
GitLab Enterpriseリポジトリを登録する場合:
-
リモートリポジトリを追加手順のステップ2で追加するリポジトリのリストからGitLab Enterpriseを選択します。
-
GitLabアプリを承認をクリックしてDataRobot GitLabアプリを承認します。
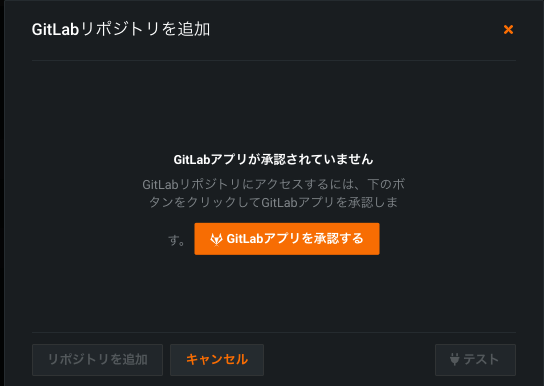
ヒント
アプリの承認はいつでも取り消すことができます。 その場合、DataRobotに登録されているすべてのGitHubリポジトリからのアクセスが取り消されます。 登録されたすべてのリポジトリは保持されますが、GitLabリポジトリにアクセスすることはできなくなります。 アプリは後で再認証できます。
-
承認されたら、次の必須フィールドに入力します。
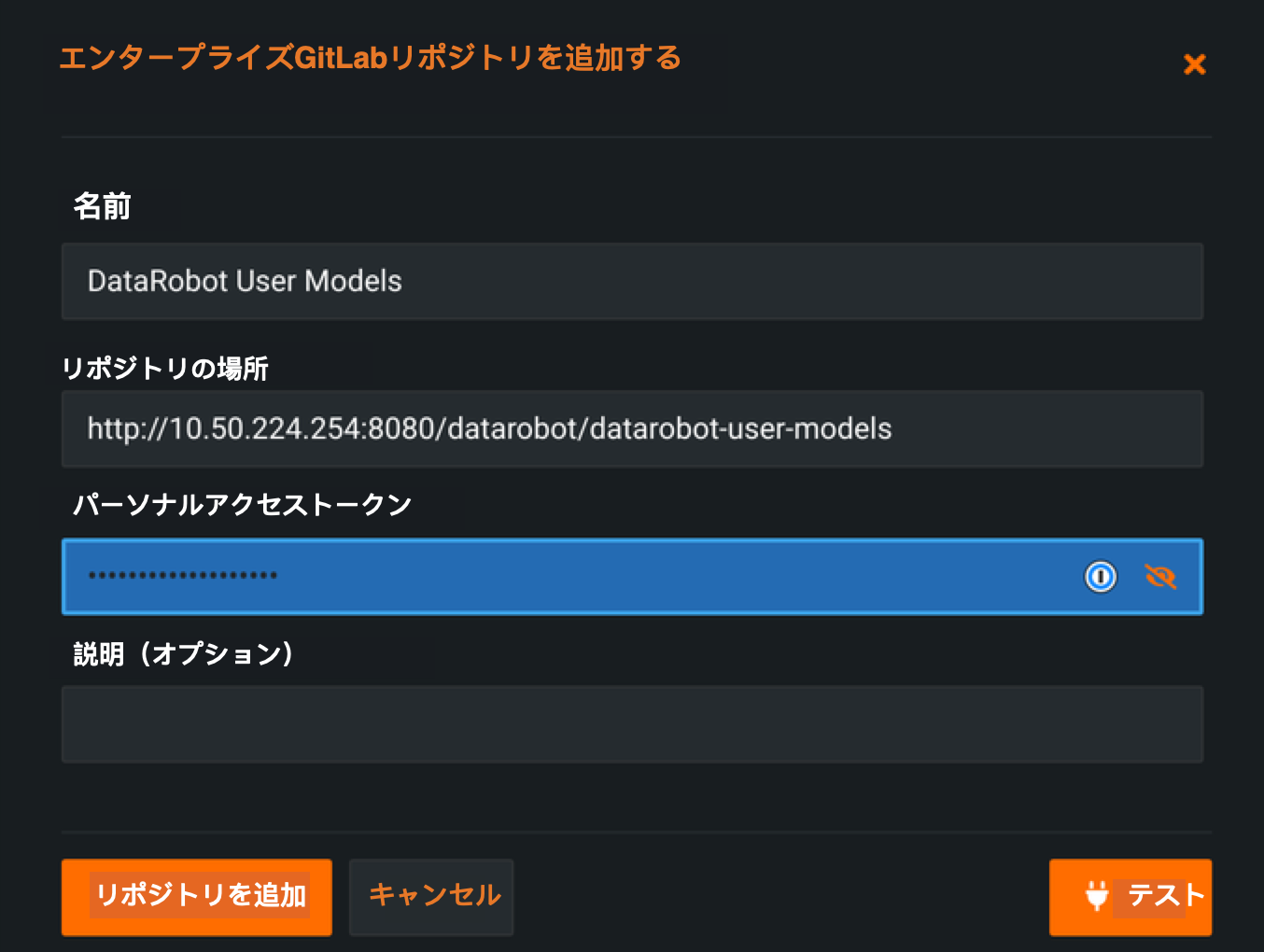
フィールド 説明 名前 GitLabリポジトリの名前。 リポジトリの権限を編集 プライベートリポジトリを使用するには、GitLabアプリアクセス件を付与する必要があります。 リポジトリの場所 GitLabリポジトリURLを入力します。 リポジトリ名の入力を開始すると、リポジトリがオートコンプリートドロップダウンに読み込まれます。 パーソナルアクセストークン DataRobotにGitLab Enterpriseリポジトリへのアクセスを許可するために使用するトークンを入力します。 GitLabからこのトークンを生成します。 説明 (オプション)GitLabリポジトリの説明。 -
テストをクリックしてリポジトリ接続を確認します。
-
検証が完了したら、リポジトリを追加を選択します。 リポジトリからファイルをプルして、カスタムモデルに追加できます。
GitLab Enterprise用のパーソナルアクセストークンを作成¶
パーソナルアクセストークンを作成するには:
-
新しいトークンの名前を入力して、必須スコープ(
read_apiとread_repository)を設定し、パーソナルアクセストークンを作成をクリックします。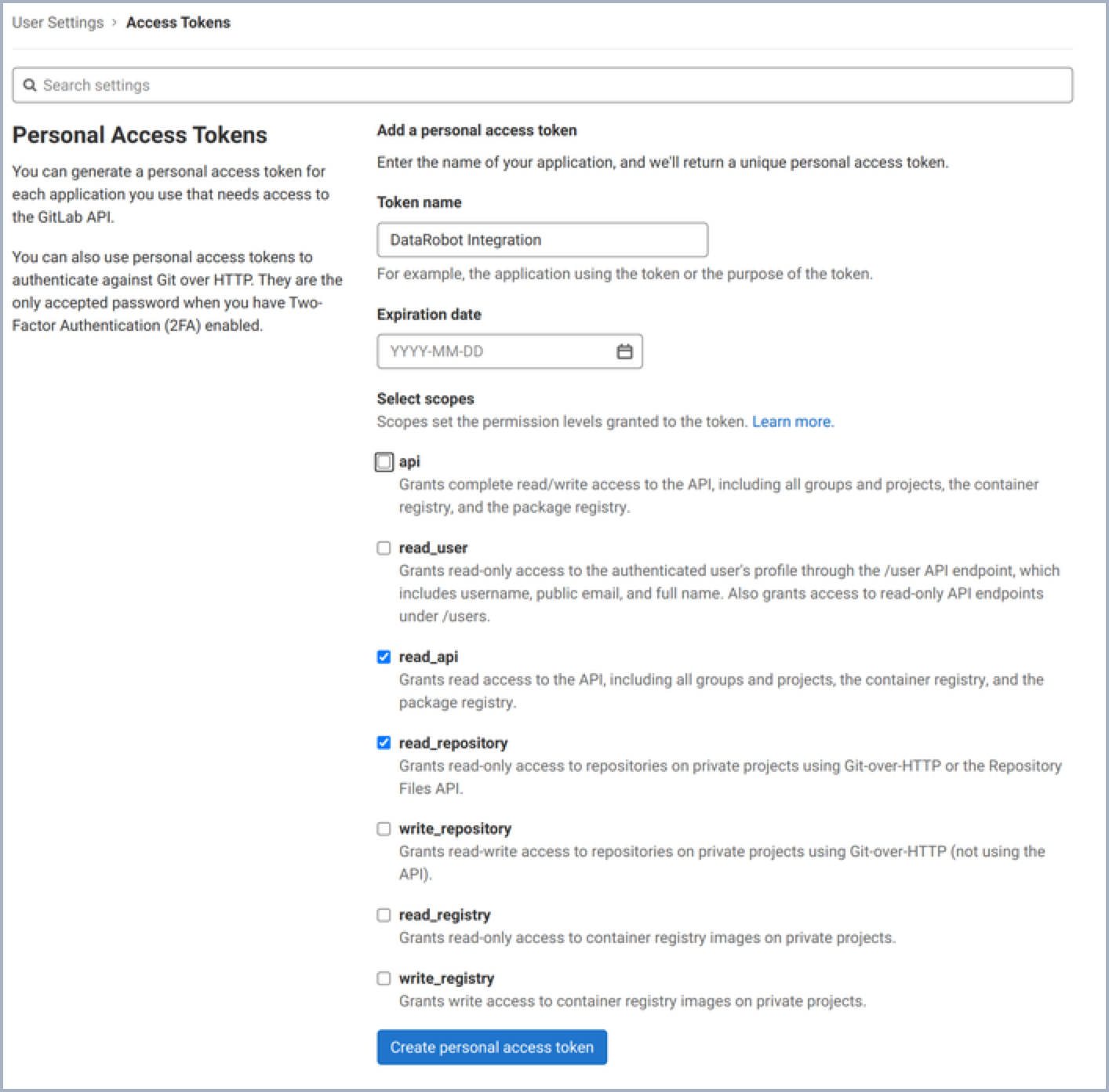
新しく生成されたトークンがページ上部に表示されます。
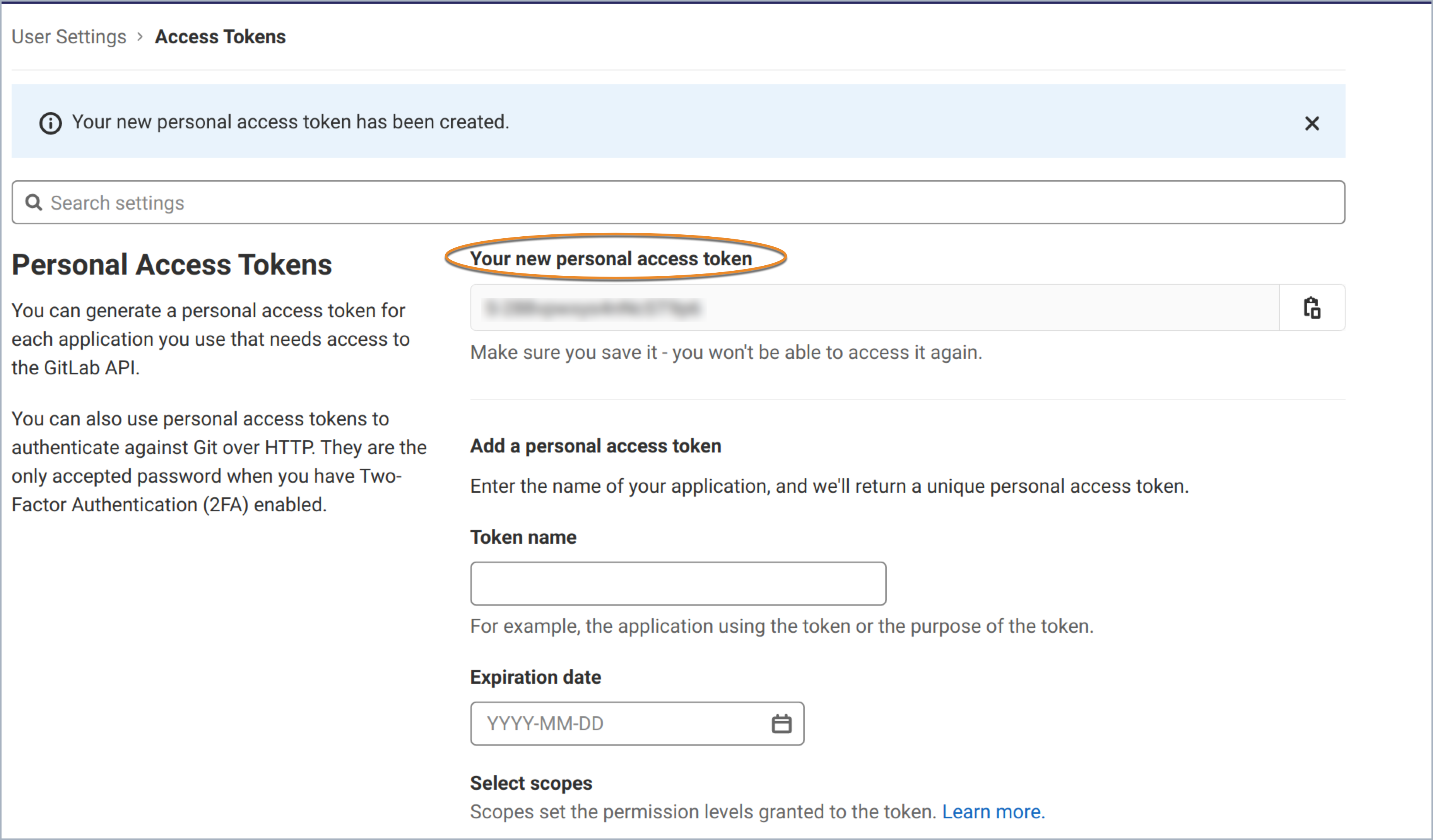
-
GitLab Enterpriseリポジトリを追加ウィンドウのパーソナルアクセストークンフィールドに新しいトークンを入力します。
リポジトリからファイルをプルする¶
カスタムモデルワークショップにモデルを追加すると、Bitbucket、GitHub、GitHub Enterprise、S3、GitLab、GitLab Enterpriseなど、さまざまなリポジトリからそのモデルにファイルを追加できます。 DataRobotにリポジトリを追加した後、リポジトリからファイルをプルしてカスタムモデルに含めることができます。
リポジトリからファイルをプルするには:
-
上部のナビゲーションバーで、モデルレジストリをクリックします。
-
カスタムモデルワークショップをクリックして、モデルタブをクリックし、リストからモデルを選択します。
-
モデルの構築でリモートリポジトリを選択するを選択します。
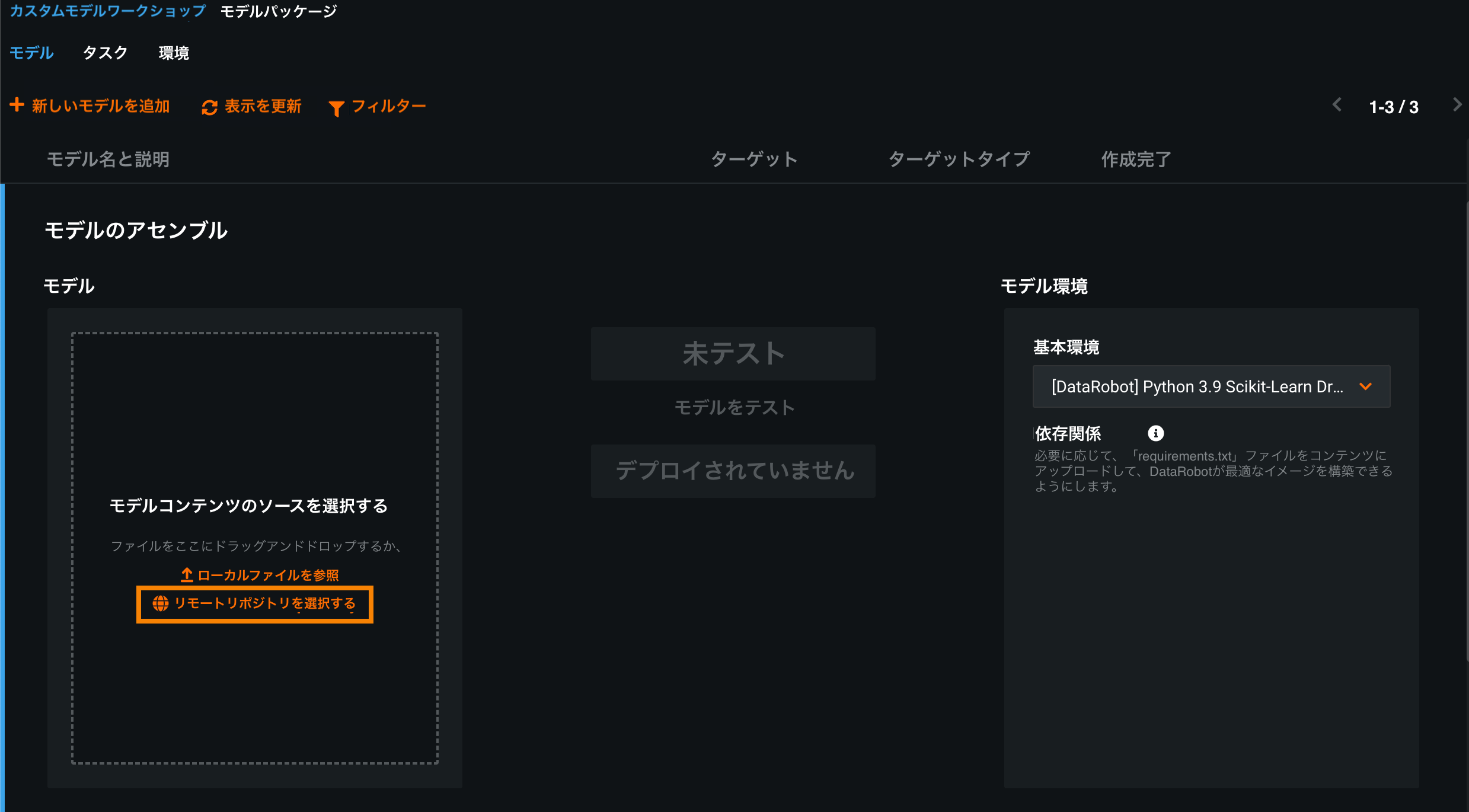
備考
モデルグループボックスが空の場合、モデルの基本環境を選択します。
-
リモートリポジトリを選択ダイアログボックスで、リストからリポジトリを選択し、コンテンツを選択をクリックします。
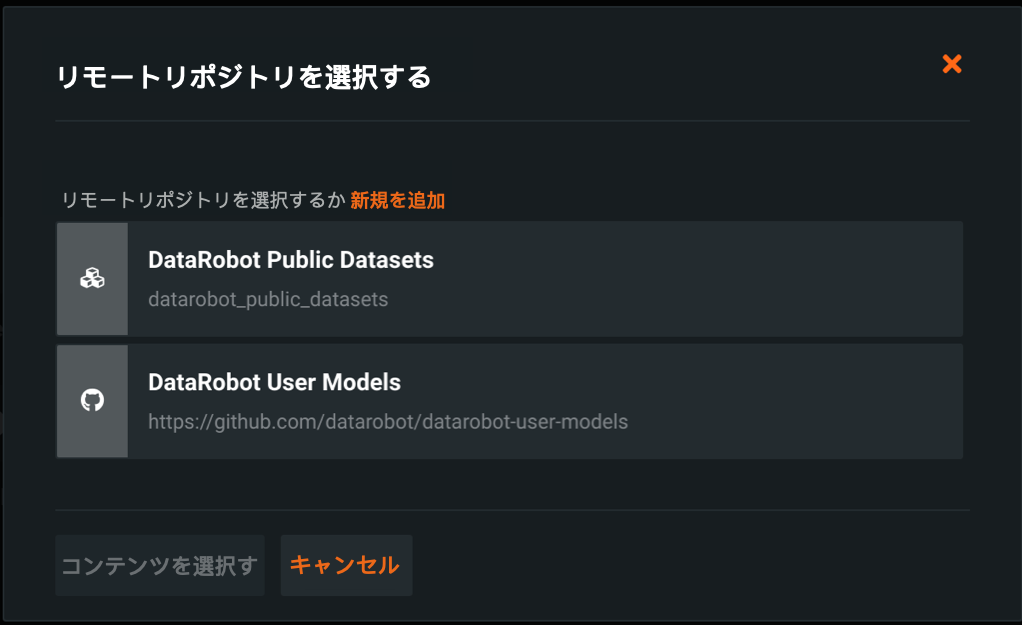
-
GitHubリポジトリからプルダイアログボックスで、カスタムモデルにプルするファイルまたはフォルダーのチェックボックスを選択します。
すべて選択をクリックして、リポジトリ内のすべてのファイルを選択することもできます。1つまたは複数のファイルを選択した後、すべての選択を解除をクリックすると、選択内容がクリアされます。
備考
この手順では、例としてGitHubを使用します。ただし、各リポジトリタイプのプロセスは同じになります。
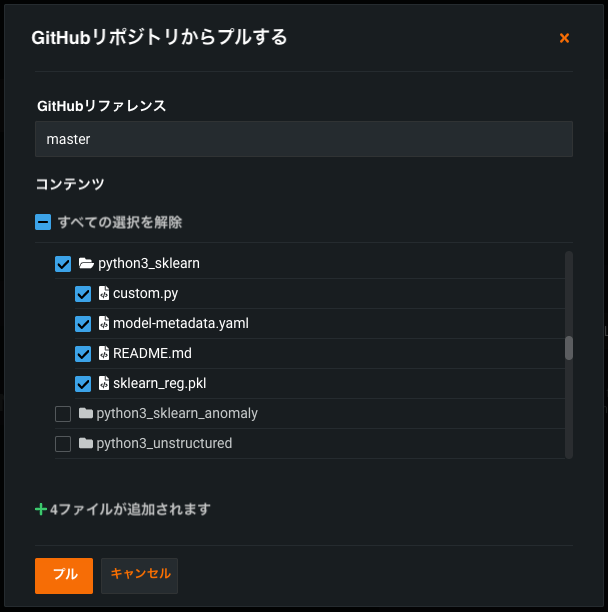
ヒント
ダイアログボックスの下部に、選択したファイルの数が表示されます (例:4つ以上のファイルが追加されます)。
-
カスタムモデルにプルする各ファイルを選択したら、プルをクリックします。
追加したファイルはカスタムモデルの一部としてモデルヘッダーの下に表示されます。