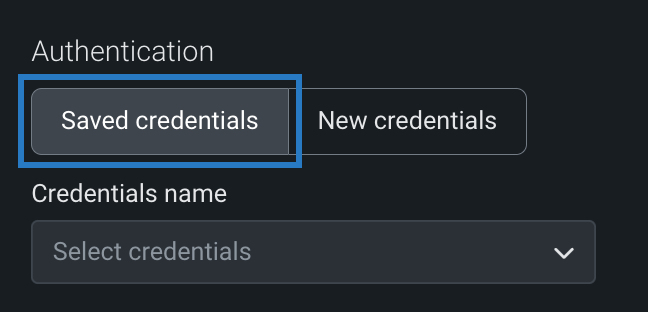データ接続¶
ワークベンチでは、事前定義されたデータソースへのセキュアな接続を簡単に設定および再利用できます。 データをインタラクティブに参照、プレビュー、およびプロファイルできるだけでなく、DataRobotの統合された データ準備機能にもアクセスできます。
その他の重要情報については、関連する 注意事項を参照してください。
許可対象の送信元IPアドレス
データ接続を設定する前に、送信元IPが許可されていることを確認してください。
プレビュー
ワークベンチでの動的データセットのサポートは、デフォルトではオンになっています。
この機能が有効になっている場合:
- データ接続を介して追加されたデータセットは、データレジストリとユースケースに動的データセットとして登録されます。
- 接続を介して追加された動的データセットは、データレジストリで選択できます。
- DataRobotは、動的データセットの探索的データインサイトを表示するときに、新しいライブサンプルを取得します。
機能フラグ: ワークベンチで動的データセットを有効にする
接続機能¶
以下の表は、ワークベンチで現在利用可能な接続と、それぞれの接続でサポートされている機能の一覧です。
| 接続 | 可用性 | 動的データセット | ライブプレビュー | ラングリング | ソース内マテリアライズ |
|---|---|---|---|---|---|
| Snowflake | 一般提供 | ✔ | ✔ | ✔ | ✔ |
| Google BigQuery | 一般提供 | ✔ | ✔ | ✔ | ✔ |
| Databricks | 一般提供 | ✔ | ✔ | ✔ | ✔ |
| AWS S3 | 一般提供 | ||||
| ADLS Gen2 | 一般提供 | ||||
| SAP Datasphere | プレミアム機能 |
ワークベンチで利用可能な接続と、それらの接続がサポートする機能の完全なリストについては、 接続機能テーブルを参照してください。
データソースへの接続¶
データ接続を作成すると、外部ソースデータの探索ができ、それからユースケースに追加できます。
データ接続を作成するには:
-
データタブの右上隅にあるデータを追加をクリックし、データを参照モーダルを開きます。
-
+ 接続を追加をクリックします。
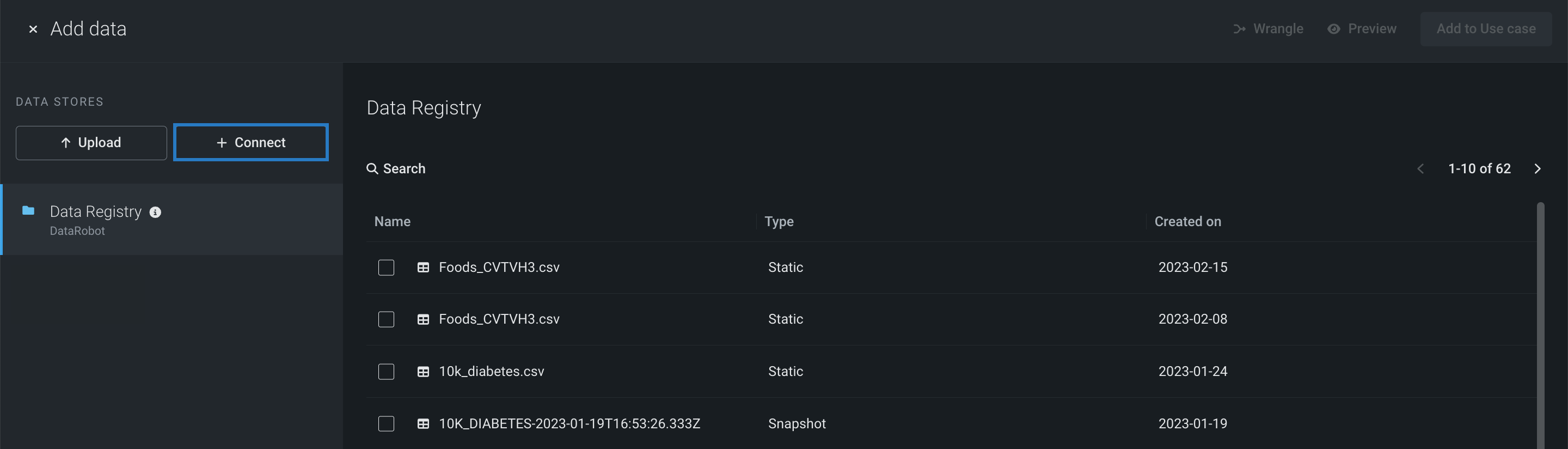
-
データソースを選択します(この例ではSnowflake)。
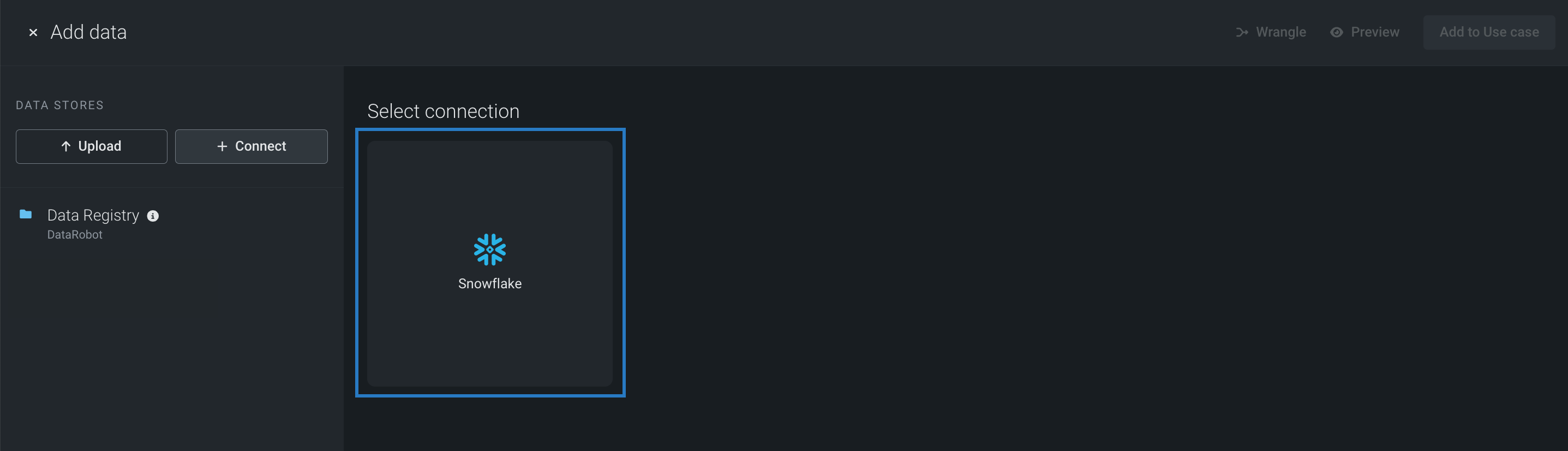
これで、 データ接続を設定できます。
接続の設定¶
備考
データ接続を設定する際、設定タイプ、認証オプション、必須パラメーターは、選択したデータソースに基づいています。 以下の例では、新しい資格情報を用いたOAuthでSnowflakeを設定する方法を紹介します。
データ接続を設定するには:
-
設定ページで、パラメーターまたはJDBC URLのいずれかの設定方法を選択します。
-
選択した設定方法に必要なパラメーターを入力します。
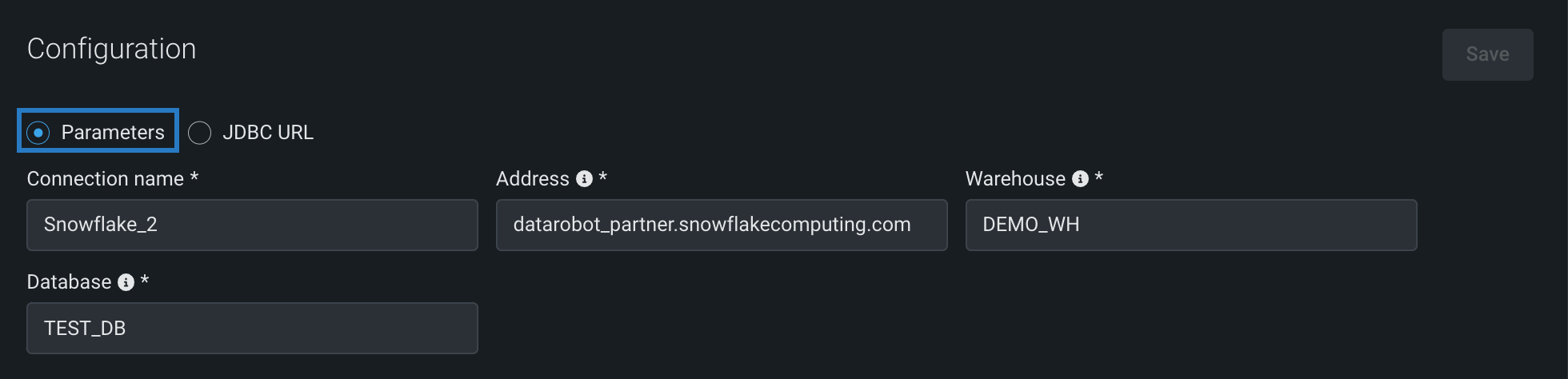

-
新しい資格情報をクリックし、認証方法(ここではBasicまたはOAuth)を選択します。
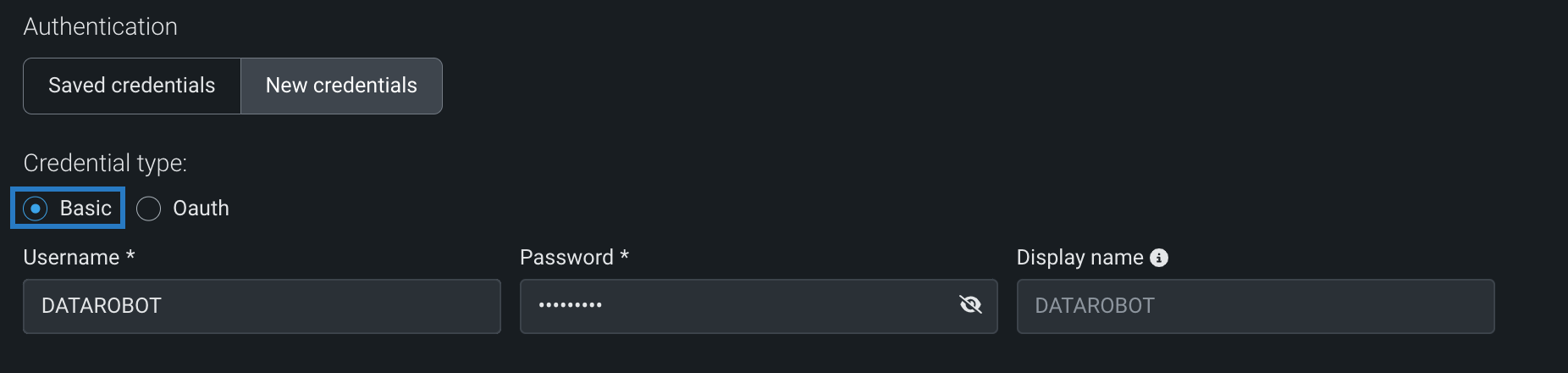
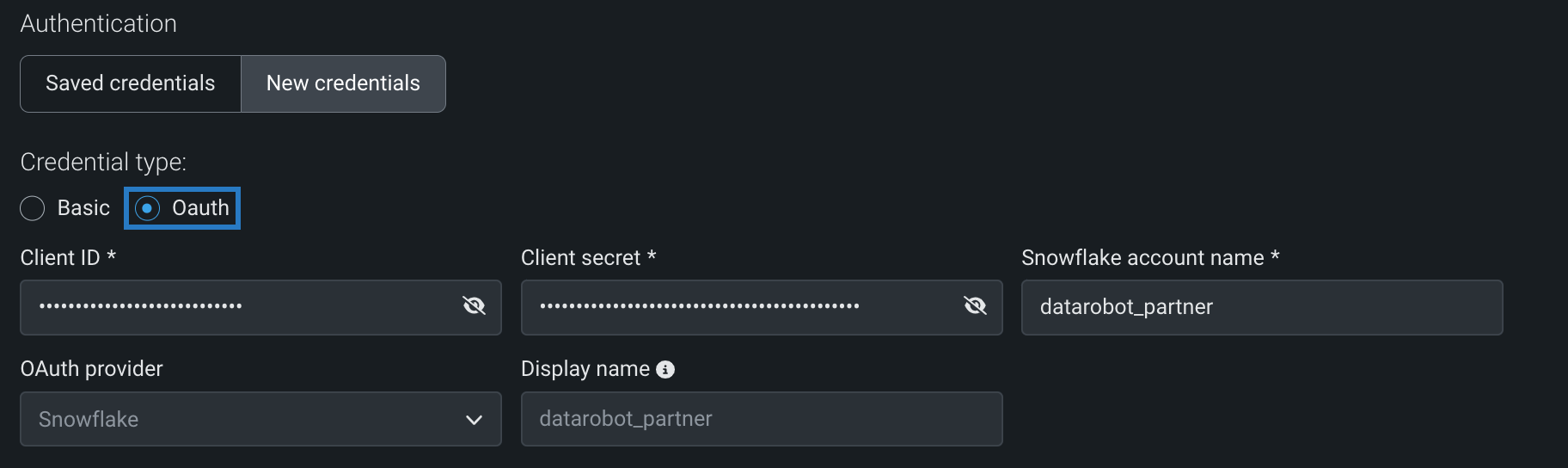
-
右上隅の保存をクリックします。
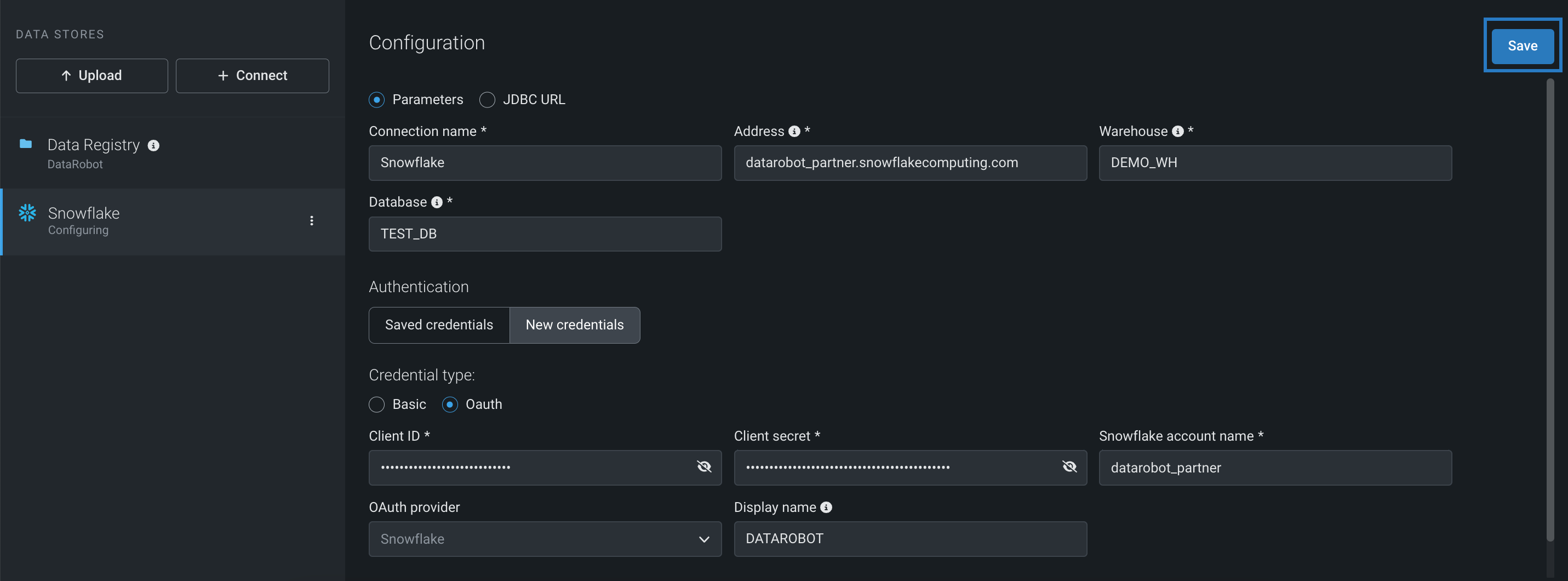
認証方法としてOAuthを選択した場合、 データセットを選択する前にサインインするよう求められます。 サポートされている認証方法と必要なパラメーターの詳細については、 DataRobot Classicのドキュメントを参照してください。
データセットを選択¶
データ接続の設定が完了すると、アクセスできる データベーススキーマとテーブルを参照することでデータセットを追加できます。
データセットを選択するには:
-
追加するテーブルに関連付けられたスキーマを選択します。

-
該当するテーブルの左側にあるボックスを選択します。
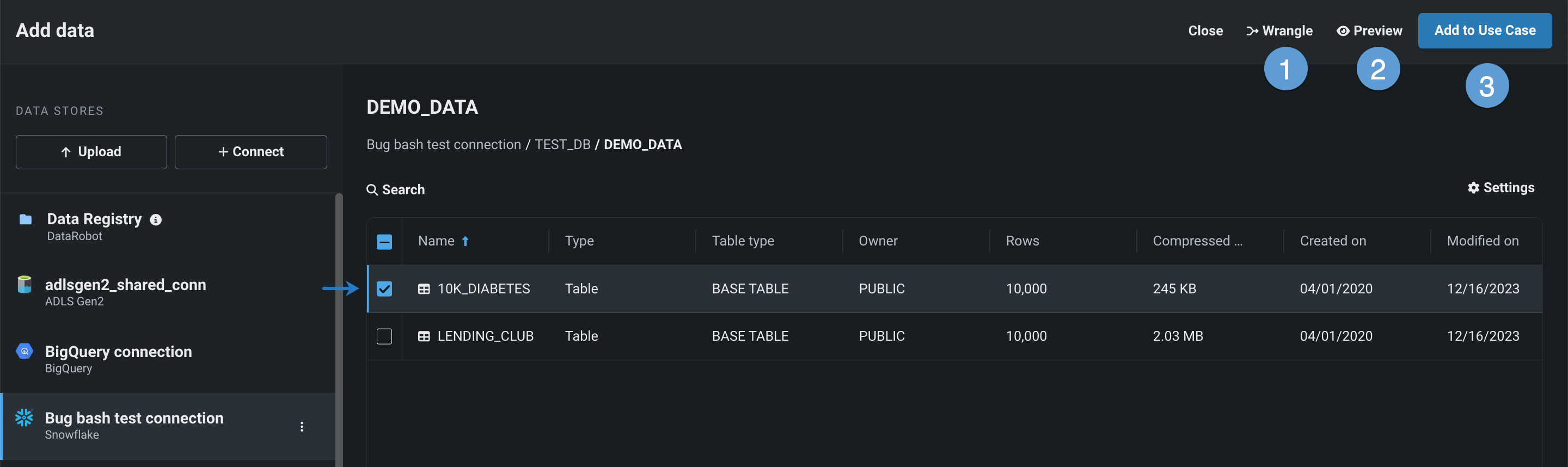
データセットを選択すると、以下の操作を行うことができます。
説明 1 ラングリングをクリックして、データセットを準備してから、ユースケースに追加します。 2 プレビューをクリックしてスナップショットプレビューを開き、データセットがユースケースに関連しているかどうか、および / またはラングリングする必要があるかどうかを判断します。 3 ユースケースに追加をクリックしてユースケースに追加し、データタブで自分と他のチームメンバーが利用できるようにします。 大規模データセット
ユースケースに追加する前にデータセットのサイズを小さくする場合は、ラングリングをクリックします。 レシピをパブリッシュするとき、 自動ダウンサンプリングを設定して、Snowflakeが出力データセットをマテリアライズするときの行数を制御することができます。
次のステップ¶
ここから、次のことができます。
- ユースケースにデータセットを追加する前に、データラングリングを実行します。
- さらにデータを追加します。
- データセットの探索的データインサイトを表示します。
- データセットを使用してエクスペリメントを設定し、モデリングを開始します。
続けて読む¶
このページで説明されているトピックの詳細については、以下を参照してください。