カスタム環境を追加します¶
カスタム環境を作成するには、.tar、.tar.gz、または.zip形式の圧縮フォルダーをアップロードする必要があります。 作業を続ける前に、カスタム環境フォルダーの準備に関するガイドラインを確認してください。 ドロップイン環境は、スコアリングコードとstart_server.shファイルを環境フォルダーに追加することによって作成することもできます。
レジストリに移動し、環境タブを選択します。 + 環境を追加をクリックして環境の詳細を設定し、ワークショップに追加します。
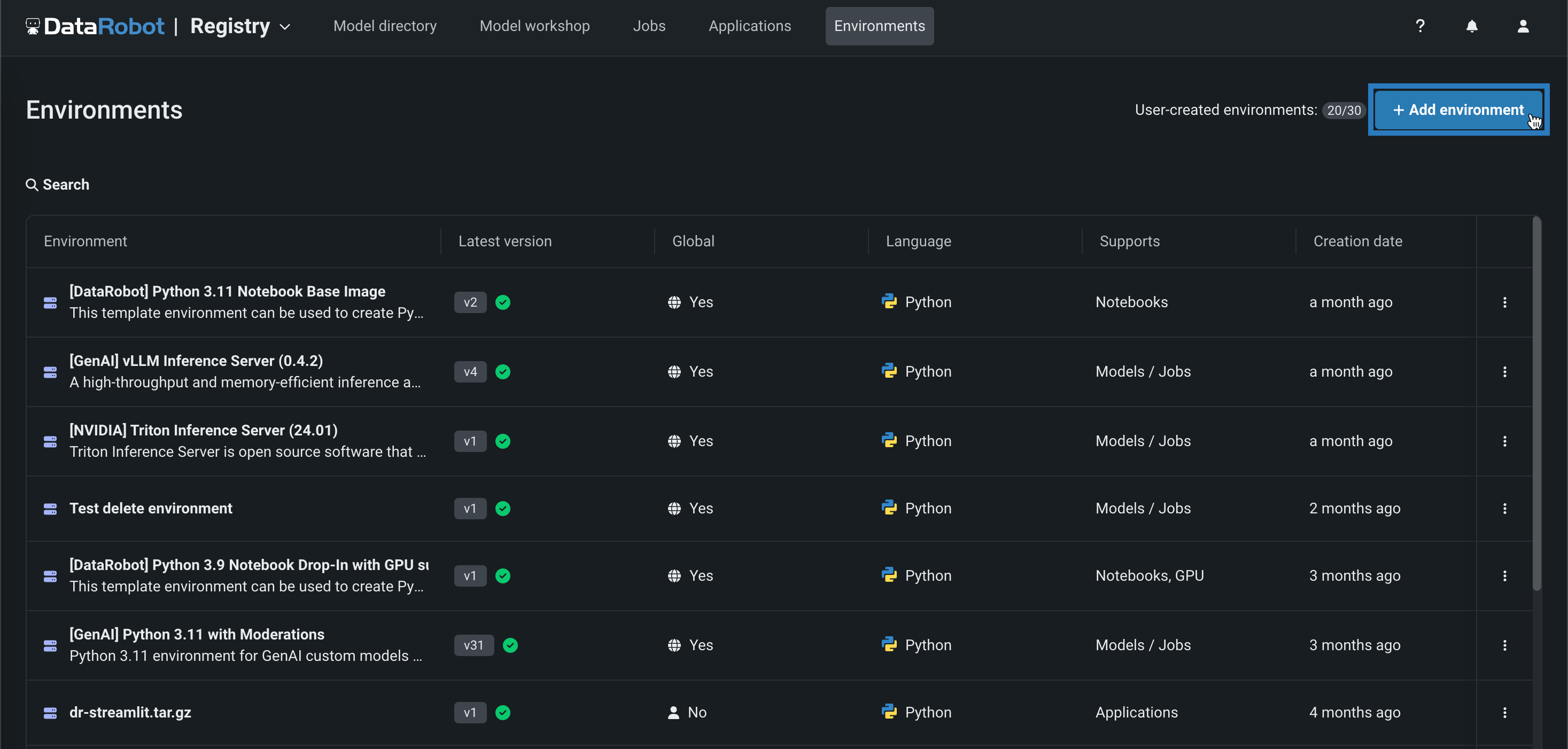
+ 環境を追加ダイアログボックスで、次のフィールドに入力します。
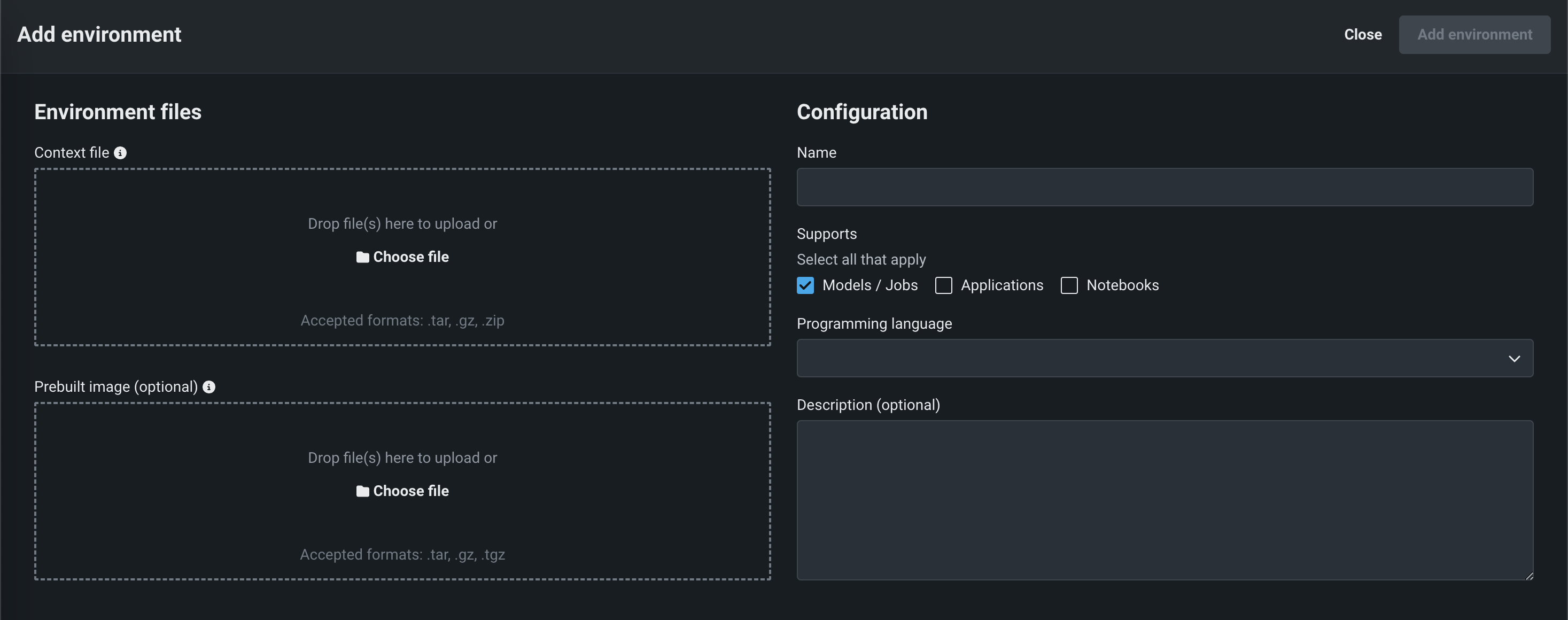
| フィールド | 説明 |
|---|---|
| 環境ファイル | |
| コンテキストファイル | Dockerfileと環境イメージを構築するために必要なその他のファイルを含むアーカイブ。 ビルド済みイメージを指定する場合、このファイルは必要ありません。 |
| 構築済みイメージ | (オプション)Dockerのsaveコマンドでtarballとして保存された構築済みの環境イメージ。 |
| 設定 | |
| 名前 | 環境の名前。 |
| サポート | この環境でサポートされるDataRobotのアーティファクトタイプ:モデルとジョブ、アプリケーション、ノートブック。 |
| プログラミング言語 | 環境が作られた言語。 |
| 説明 | カスタム環境に関するオプションの説明。 |
コンテキストファイルと環境イメージのアップロード
コンテキストとイメージファイルの両方をアップロードする場合、イメージファイルが優先されます。 イメージファイルをアップロードする際にコンテキストファイルは必須ではありませんが、コンテキストを必要とする機能がワークフローに含まれている場合があるため、コンテキストファイルをアップロードしてください。
すべてのフィールドに入力して環境を追加をクリックします。 カスタム環境は使用可能です。
アップロードした環境は、他のユーザーと共有しない限り、自分だけが使用できます。 既存の環境に変更を加える場合は、新しいバージョンを作成します。
環境バージョンの追加¶
カスタム環境のトラブルシューティングまたは更新を行うには、新しいバージョンのカスタム環境を環境ワークショップに追加します。 レジストリに移動し、環境タブを選択します。 カスタム環境をクリックし、+ バージョンを追加して環境の詳細を設定し、ワークショップに追加します。
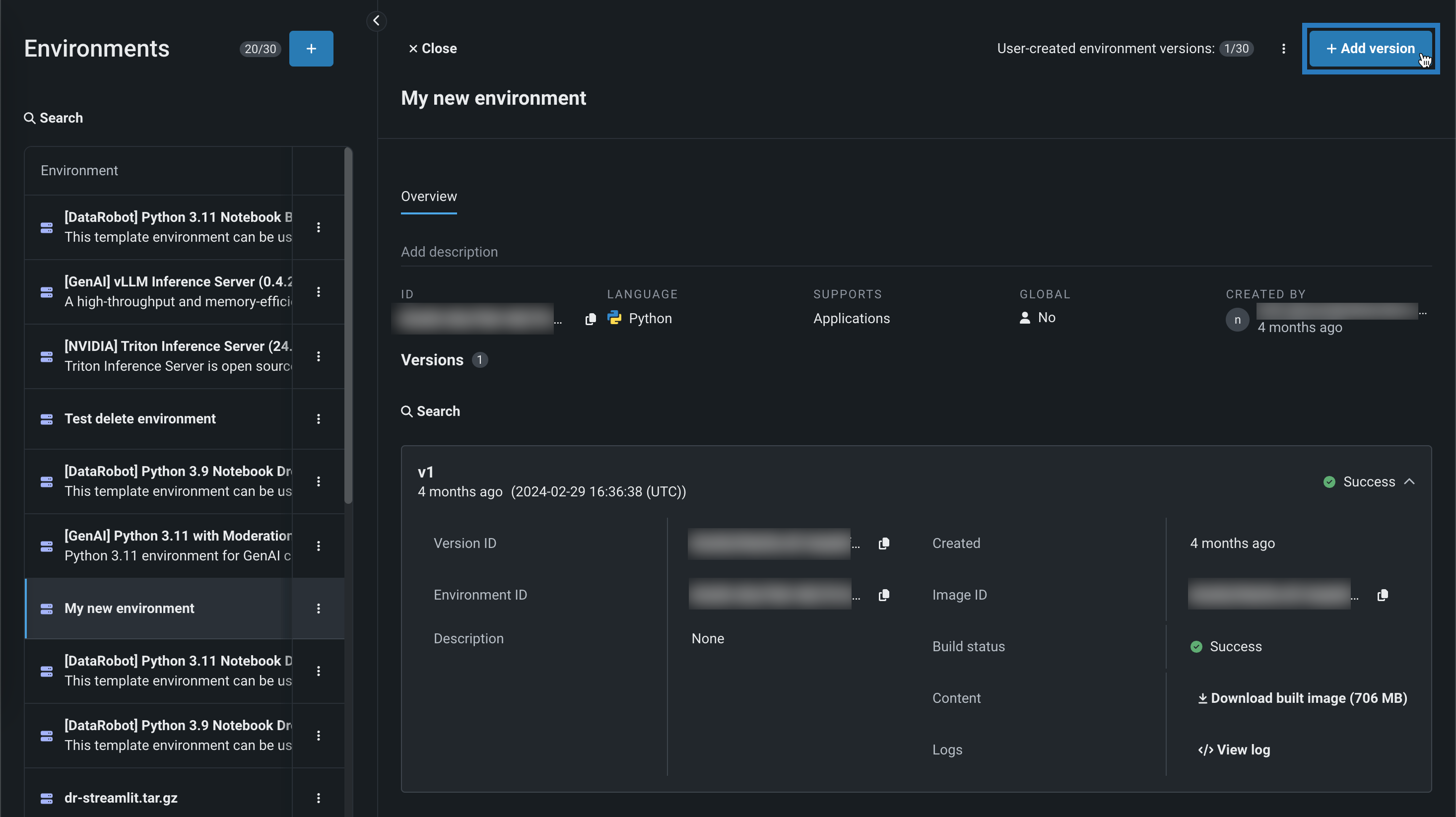
環境バージョンの追加パネルで、以下の情報を入力します。
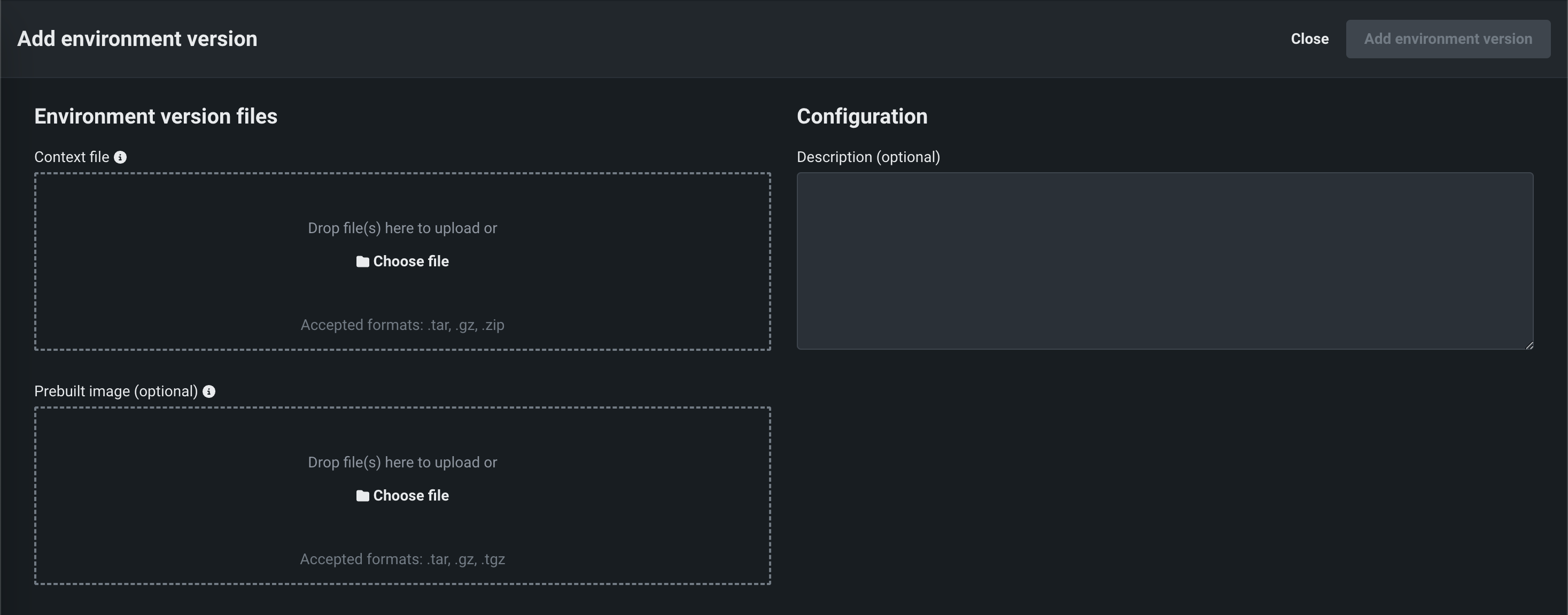
| フィールド | 説明 |
|---|---|
| 環境ファイル | |
| コンテキストファイル | Dockerfileと環境イメージを構築するために必要なその他のファイルを含むアーカイブ。 ビルド済みイメージを指定する場合、このファイルは必要ありません。 |
| 構築済みイメージ | (オプション)Dockerのsaveコマンドでtarballとして保存された構築済みの環境イメージ。 |
| 設定 | |
| 説明 | (オプション)カスタム環境バージョンの説明。 |
コンテキストファイルと環境イメージのアップロード
コンテキストとイメージファイルの両方をアップロードする場合、イメージファイルが優先されます。 イメージファイルをアップロードする際にコンテキストファイルは必須ではありませんが、コンテキストを必要とする機能がワークフローに含まれている場合があるため、コンテキストファイルをアップロードしてください。
過去の環境バージョンはすべて保存され、カスタム環境の履歴にアクセスできます。
デフォルトでは、モデルのバージョンを作成するとき、選択された実行環境が変更されない場合、その実行環境のバージョンは、より新しい環境のバージョンが利用可能であっても、以前のカスタムモデルのバージョンから維持されます。 カスタムモデルのバージョンが最新バージョンの実行環境を使用するようにする方法の詳細については、 基本実行環境の更新をトリガーするを参照してください。
基本実行環境の更新をトリガーする
新しい環境バージョンが使用可能であっても、実行環境バージョンがカスタムモデルバージョン間で保持される、実行環境バージョン選択のデフォルトの動作をオーバーライドするには、基本環境の設定を一時的に変更する必要があります。 これを行うには、別の基本環境設定を使用して新しいカスタムモデルバージョンを作成してから、目的の基本環境に切り替えて、新しいカスタムモデルバージョンを作成します。 この変更後、カスタムモデルの最新バージョンでは、実行環境の最新バージョンが使用されます。
環境情報の表示¶
各カスタム環境およびビルトイン環境用のさまざな情報が用意されています。 レジストリに移動し、環境タブを選択します。 カスタム環境をクリックして、以下のタブにアクセスします。
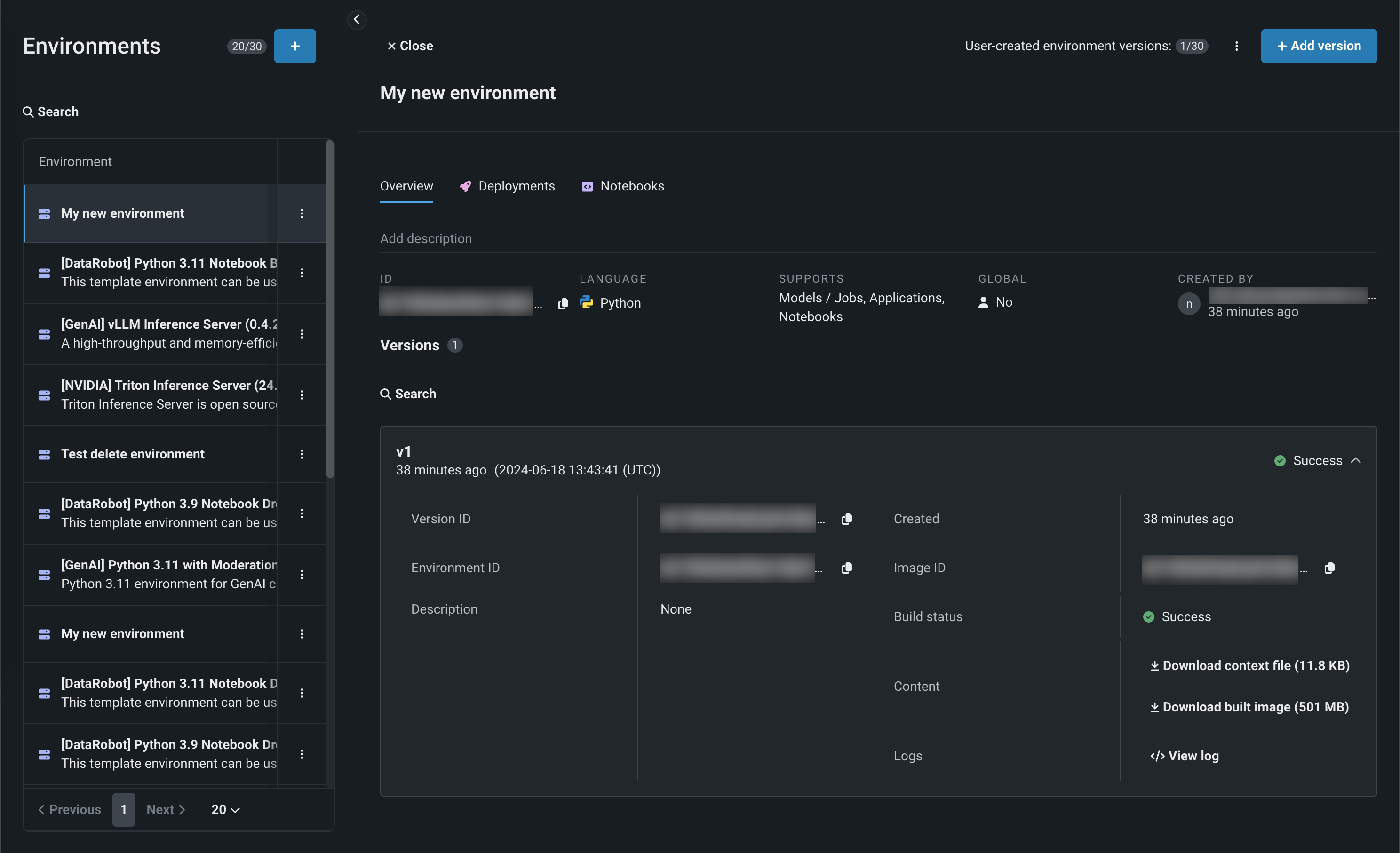
| タブ | 説明 |
|---|---|
| 概要 | 次のような環境情報を表示します。
|
| デプロイ | カスタムモデルとジョブをサポートしている環境では、関連付けられたデプロイを表示します。 |
| Notebooks | ノートブックをサポートしている環境では、関連付けられたノートブックを表示します。 |
環境の管理¶
カスタム環境は、環境リストまたはパネルのアクションメニュー から管理できます。 アクションメニューから、組織内の任意のユーザーとカスタム環境を 共有したり、カスタム環境を 削除したりできます。

暗黙の環境共有
環境は、明示的に共有されない限り、他のユーザーがレジストリで利用することはできません。 しかし、それは、ユーザーがそのタスクを含むブループリントを使用することを制限するものではありません。 詳細については暗黙の共有の説明を参照してください。