アセットの移行¶
DataRobot Classicで作成したプロジェクト(関連するすべてのデータセットを含む)やノートブックをDataRobot NextGenに移行することができます。
移行制限¶
先に進む前に、すべてのDataRobot ClassicプロジェクトをDataRobot NextGenに移行できるわけではないことに注意してください。 次のリストは、移行対象外のさまざまなタイプのプロジェクトの概略を示しています。
- プロジェクトを移行およびエクスポートできるのはプロジェクトオーナーだけです
- ユーザーは、オーナーアクセス権を持っている場合のみ、プロジェクトに関連付けられたデータセットを移行できます
-
オーナーアクセス権は、以下の場合に必要です。
- プロジェクトの移行とエクスポート
- プロジェクトに関連付けられたAIカタログデータセットの移行とエクスポート。対象のデータセットのみを含むプロジェクトの移行を選択できます
-
プロジェクトは別のユースケースにリンクされています
- すでにユースケースにリンクされているプロジェクトは移行できません
- 使用非推奨のプロジェクト
- Python 2で構築されたプロジェクト
- ワークベンチで行えない設定を含むプロジェクト
- Visual Artificial Intelligence (AI)プロジェクト
- セグメント化されたプロジェクト
- 教師なしプロジェクトは
- アップロードまたは起動の失敗が発生するプロジェクト
- モデリングを開始していないプロジェクト
DataRobot Classicからのプロジェクトのエクスポート¶
DataRobot Classicでプロジェクトをエクスポートし、エクスペリメントとしてワークベンチのユースケースに追加できます。 プロジェクトに関連付けられたデータセット(AIカタログにあり、オーナーアクセス権を持つもの)も、個別のデータセットとして追加されます。 これを実行するには、プロジェクトドロップダウンを使用して、プロジェクトの管理ページに移動します。このページには、プロジェクトおよびプロジェクトを操作するツールの完全なリストが表示されます。
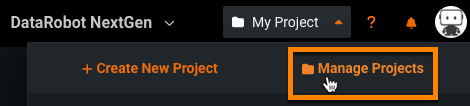
-
移行するプロジェクトを決定します。 制限を確認し、選択したプロジェクトが エクスポート対象であることを確認します。
-
単一のプロジェクトの場合、アクションメニュー を開き、ワークベンチにエクスポートをクリックします。

複数のプロジェクトをエクスポートするには、エクスポートする各プロジェクトのチェックボックスを選択し、メニューを開いて、選択されたプロジェクトをワークベンチにエクスポートをクリックします。

-
ここで表示されるダイアログボックスで、プロジェクトをワークベンチに移行するユースケースを選択します。 既存のユースケースを選択するか、新しいユースケースを作成することができます(新しいユースケースの場合は名前と説明を入力する必要があります)。 プロジェクトの共有設定は、ユースケースの共有設定に置き換えられます。 ユースケースを選択した後、ユースケースに追加をクリックします。
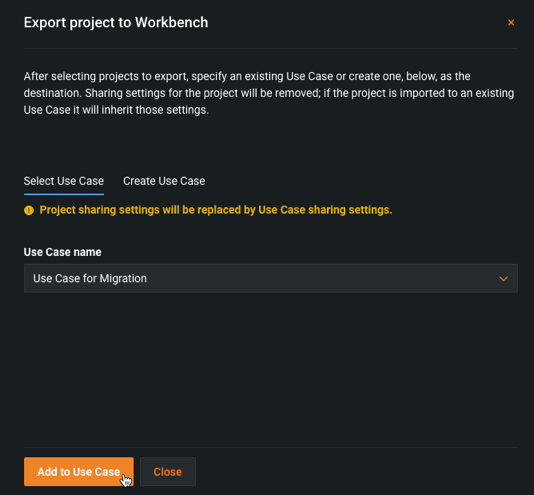
DataRobotで問題が検出されると、各アセットとそのインポートステータスを一覧表示したウィンドウが表示されます。 特定のアセットが移行できない理由については、ステータス列を参照してください。 データセットのエクスポートに問題があるプロジェクトを含めるかスキップするかを選択します。 プロジェクトをエクスポートをクリックします。
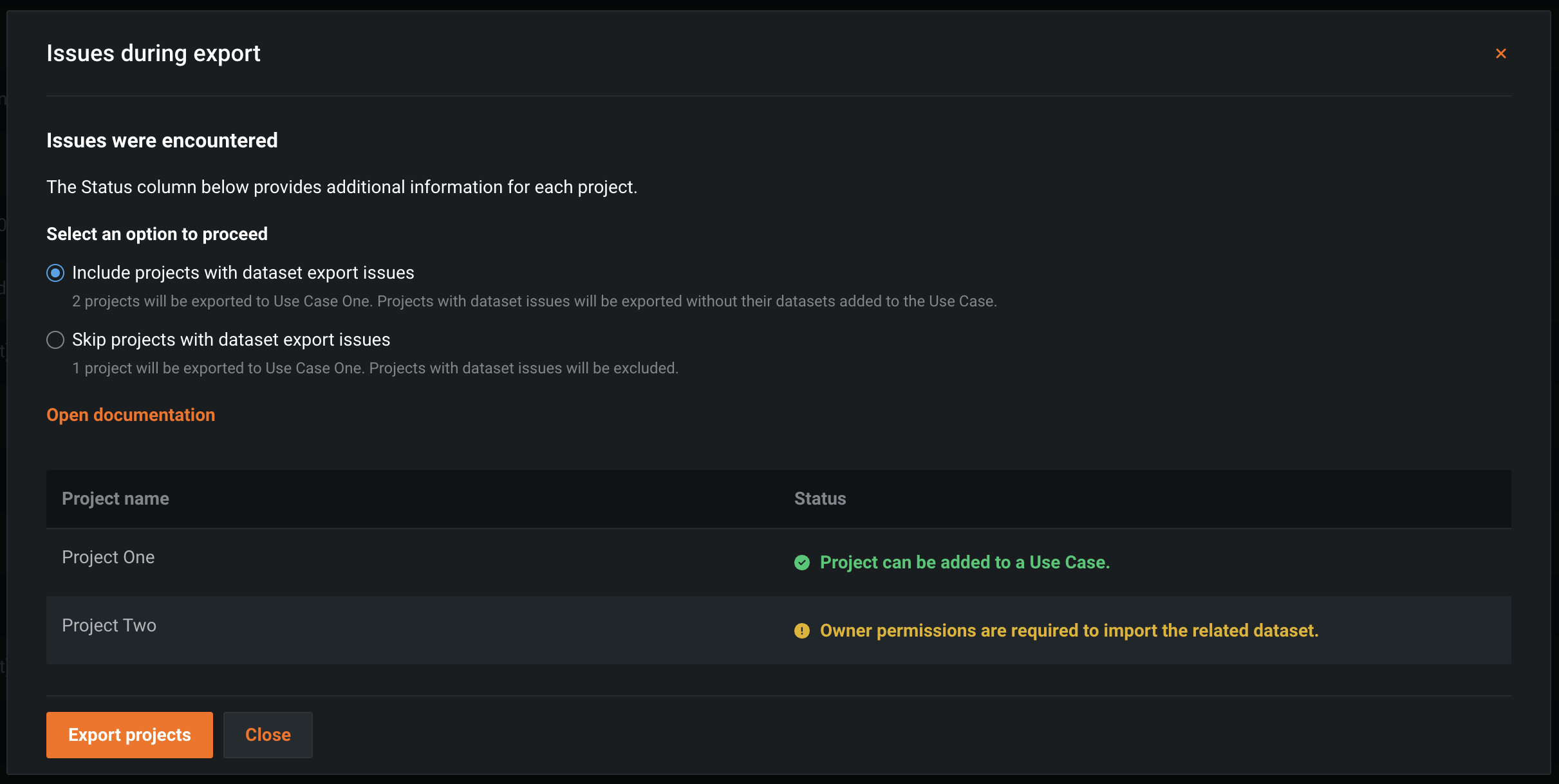
選択したユースケースが開き、DataRobot Classicのプロジェクトはエクスペリメントとして、ユースケース内の個々のデータセットとともに表示されます。
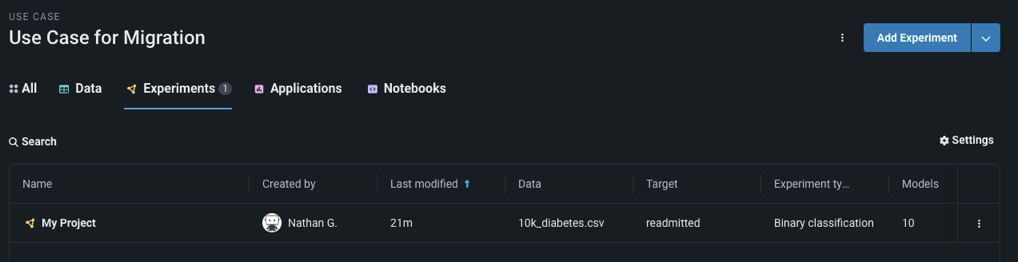
DataRobotワークベンチへのプロジェクトのインポート¶
ユースケースがあり、そこにDataRobot Classicプロジェクトをインポートしたい場合は、以下の手順に従って実行できます。
-
ワークベンチのユースケースディレクトリから、エクスペリメントの追加先となるユースケースを選択して開きます。
-
エクスペリメントを追加 > DataRobot Classicからインポート > プロジェクトをインポートをクリックします。

-
インポートするDataRobot Classicプロジェクトがリストされ、移行対象外のプロジェクトが示されます。 移行するプロジェクトのチェックボックスを選択してから、次へをクリックします。

-
ここで表示されるダイアログボックスで、プロジェクトをワークベンチに移行するユースケースを選択します。 既存のユースケースを選択するか、新しいユースケースを作成することができます(新しいユースケースの場合は名前と説明を入力する必要があります)。 プロジェクトの共有設定は、ユースケースの共有設定に置き換えられます。 ユースケースを選択した後、ユースケースに追加をクリックします。

DataRobotで問題が検出されると、各アセットとそのインポートステータスを一覧表示したウィンドウが表示されます。 特定のアセットが移行できない理由については、ステータス列を参照してください。 データセットのエクスポートに問題があるプロジェクトを含めるかスキップするかを選択します。 プロジェクトをインポートをクリックします。
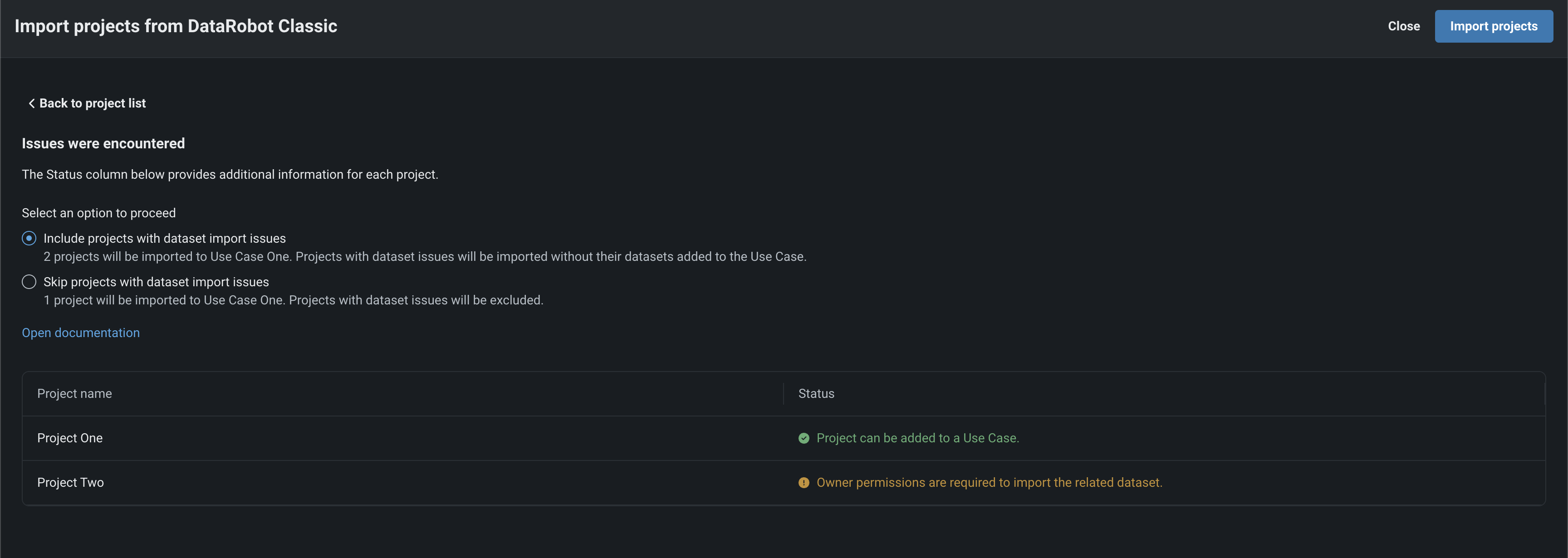
選択したユースケースが開き、DataRobot Classicのプロジェクトはユースケース内のエクスペリメントとして表示されます。
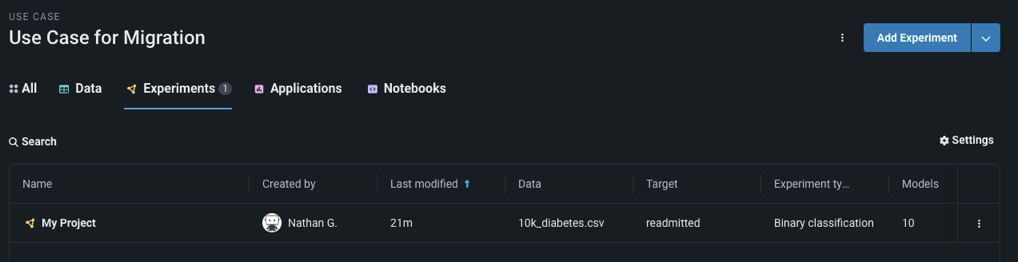
DataRobot Classicからのノートブックのエクスポート¶
DataRobot Classicでノートブックをエクスポートして、ワークベンチのユースケースに追加できます。 DataRobot Classicノートブックを移行するには:
-
ノートブックページに移動し、移行するノートブックを決定します。
-
単一のノートブックの場合、アクションメニュー を開き、ワークベンチにエクスポートをクリックします。
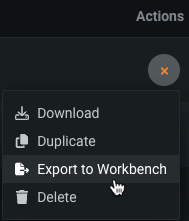
複数のノートブックをエクスポートするには、エクスポートする各ノートブックのチェックボックスを選択し、メニューを開いて、選択されたノートブックをワークベンチにエクスポートをクリックします。
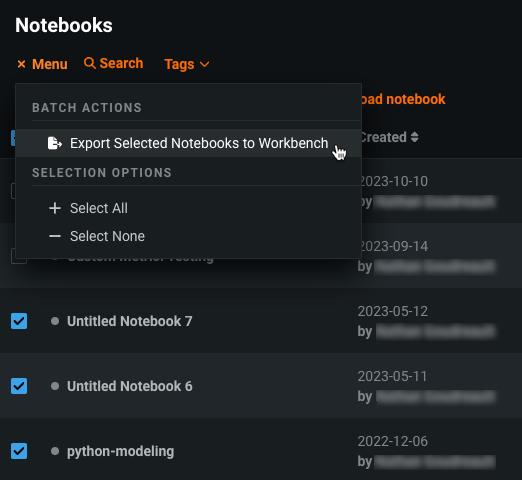
-
ここで表示されるダイアログボックスで、ノートブックをワークベンチに移行するユースケースを選択します。 既存のユースケースを選択するか、新しいユースケースを作成することができます(新しいユースケースの場合は名前と説明を入力する必要があります)。 ユースケースを選択した後、ユースケースに追加をクリックします。
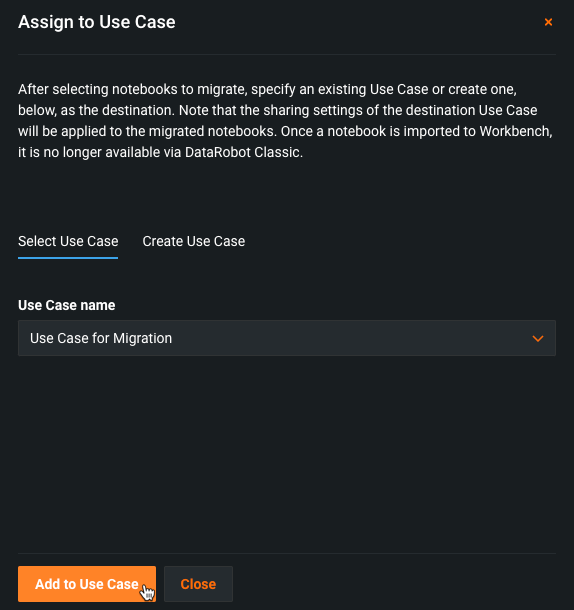
DataRobotは選択したユースケースに移動し、ノートブックがユースケース内のアセットとして表示されます。
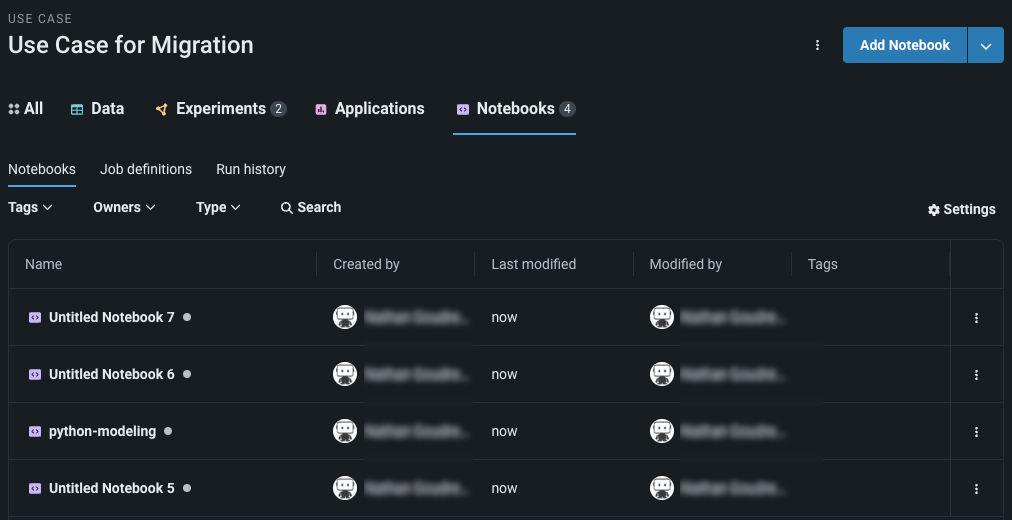
DataRobotワークベンチへのノートブックのインポート¶
ユースケースがあり、DataRobot Classicノートブックをインポートする場合:
-
ノートブックを追加するユースケースをワークベンチのユースケースディレクトリから選択して開きます。
-
エクスペリメントを追加 > DataRobot Classicからインポート > ノートブックを移行をクリックします。

-
インポートできるDataRobot Classicノートブックが一覧表示されます。 移行するノートブックのチェックボックスを選択し、次へをクリックします。
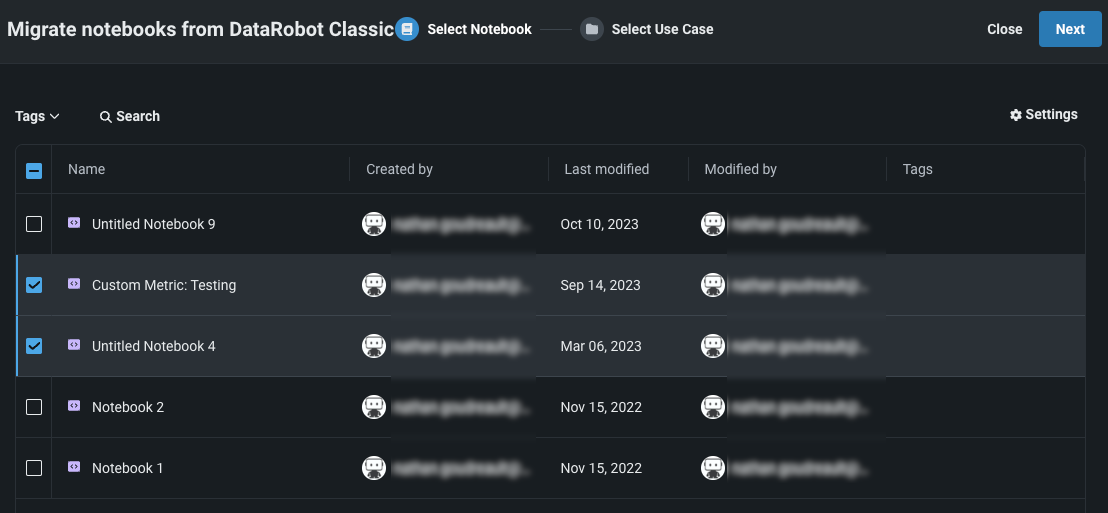
-
ここで表示されるダイアログボックスで、ノートブックをワークベンチに移行するユースケースを選択します。 既存のユースケースを選択するか、新しいユースケースを作成することができます(新しいユースケースの場合は名前と説明を入力する必要があります)。 ユースケースを選択した後、ユースケースに追加をクリックします。
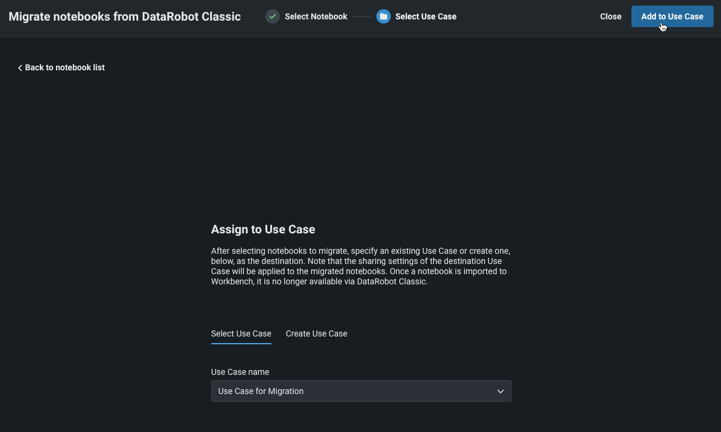
機能に関する注意事項¶
DataRobot ClassicからNextGenに移行されたプロジェクトには、NextGenでは表示されない設定やサポートされない設定が含まれている場合があります。たとえば、時間認識プロジェクトやローカルファイルから作成されたプロジェクトは複製できません。