Use an embedding NVIDIA NIM to create a vector database¶
Premium
The use of NVIDIA Inference Microservices (NIM) in DataRobot requires access to premium features for GenAI experimentation and GPU inference. Contact your DataRobot representative or administrator for information on enabling the required features.
The NVIDIA Inference Microservices (NIM) available through the Registry include embedding models. You can add a deployed embedding model to a Use Case, creating a collection of unstructured text that is broken into chunks, with embeddings generated for each chunk. Both the chunks and embeddings are stored in the vector database and are available for retrieval. Vector databases can optionally be used to ground the LLM responses to specific information and can be assigned to an LLM blueprint to leverage during a RAG operation. The role of the vector database is to enrich the prompt with relevant context before it is sent to the LLM. Each embedding NVIDIA NIM available is listed below:
arctic-embed-lllama-3.2-nv-embedqa-1b-v2nv-embedqa-e5-v5nv-embedqa-e5-v5-pb24h2nv-embedqa-mistral-7b-v2nvclip
To create a vector database with a deployed embedding NVIDIA NIM:
-
In a Use Case, on the Vector databases tab, either:
-
If you have already added one or more vector databases to the Use Case, Click the + Add vector database button in the upper right.

-
If you haven't added a vector database to the Use Case before, click Create vector database in the center of the page.

-
-
On the Create vector database panel, in the Data source menu, select from the data sources associated with the Use Case or click Add data to add new data from the Data Registry.
-
In the Embedding model dropdown, click Add deployed embedding model.

-
On the next page, configure the following settings to add the NVIDIA NIM embedding model, then click Validate and add:

Field Description Name Enter a descriptive name for the embedding model you're creating. Deployment name In the list, locate the name of the NVIDIA NIM embedding model registered and deployed in DataRobot and click the deployment name. Prompt column name Enter input.Response column name Enter result.Validation process
The validation process can take a few minutes. A notification appears when the process starts and if it succeeds or fails.
-
After the validation of the deployed embedding model succeeds, open the Embedding model menu, then, under Deployed embedding models, select the NVIDIA NIM embedding model.
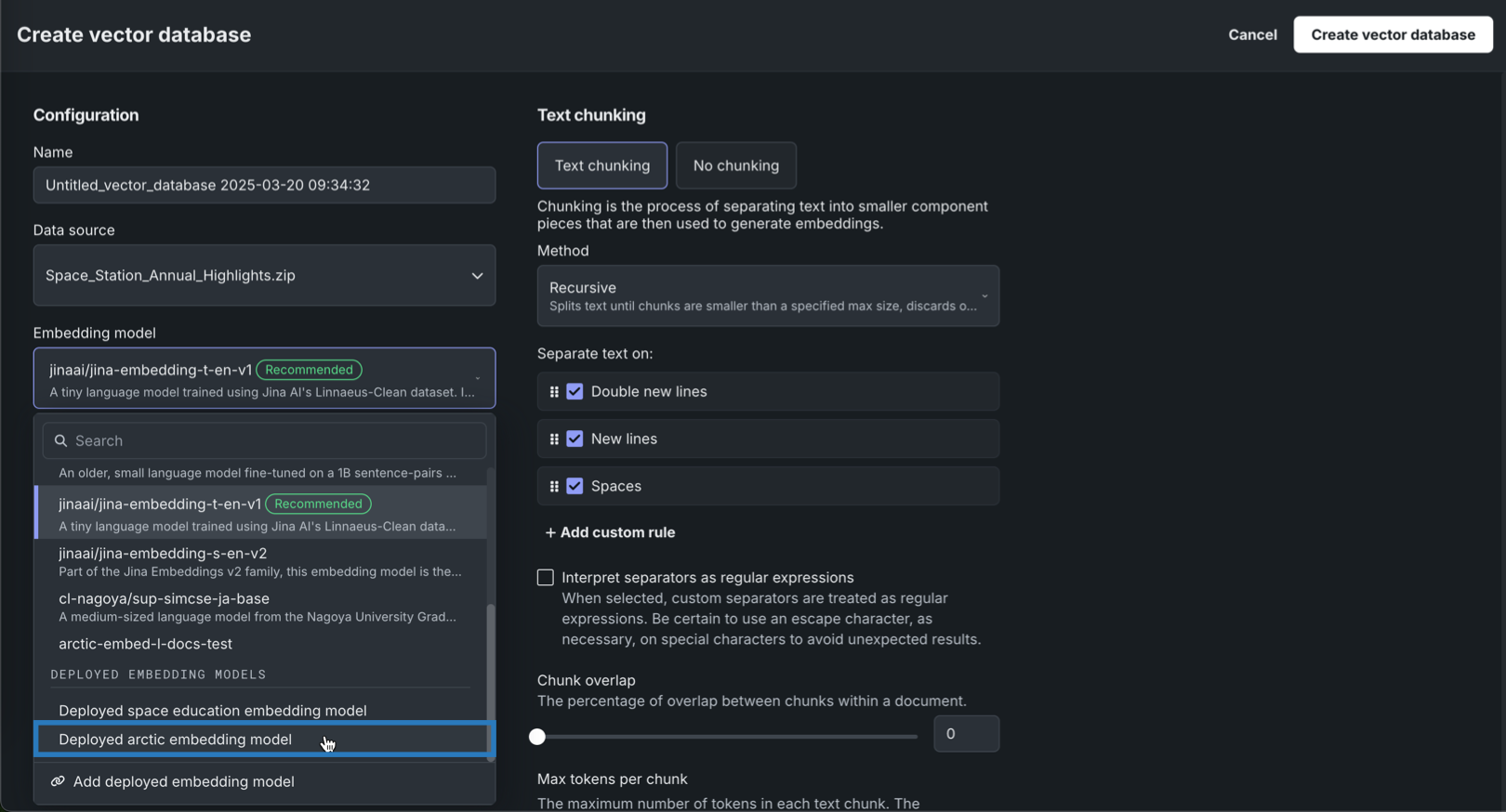
-
Configure the vector database Text chunking settings, then click Create vector database.

After creating a vector database, you can manage and version it, or add it to an LLM in the playground to inform responses.