ユーザー設定¶
本機能の提供について
組織のシングルサインオンに外部のアカウント管理システムとしてLDAPが使用されている場合、DataRobotのプロフィールを編集することはできません。 詳細については、システム管理者に問い合わせてください。
利用可能なアカウント設定を表示するには、DataRobotの右上隅にあるプロフィールアバターをクリックし、ユーザー設定をクリックします。
ユーザー設定ページで、次のタブにアクセスできます。
| タブ | 説明 |
|---|---|
| アカウント | プライベートアカウント情報、公開プロフィール、言語の選択を表示および編集します。 |
| 認証 | パスワード、サインイン方法、および2要素認証を設定して、DataRobotアカウントを保護します。 |
| システム | 表示言語、カラーテーマ、デフォルトのDataRobotエクスペリエンス、CSVのエクスポート設定を更新します。 |
| 通知 | Eメール通知をミュートし、オートパイロット完了通知を更新します。 |
アカウント情報の編集¶
DataRobotアカウント情報を編集するには、次のフィールドのいずれかを編集して、変更を保存をクリックします。
- 名
- 姓
- 電話番号
公開プロフィールを編集する¶
公開プロフィール情報を提供することを選択した場合、パブリックプロフィールセクションで、以下の情報のいずれかを追加し、変更を保存をクリックします。
- 表示名
- 会社
- 職名
- 業種
- 国
アバターを変更する¶
本機能の提供について
カスタムアバターの機能は、DataRobotマネージドAIプラットフォーム製品でのみ使用できます。
アバターをアップロードまたは変更するには、アカウントタブの上部にGravatarをアップロードします。
- 写真をアップロードをクリックすると、Gravatarが新しいウィンドウで開きます。 Gravatarにログインするか、アカウントを作成します。
- DataRobotメールアドレスが、Gravatarと共に登録されていることを確認します。
- アバターをアカウントにアップロードします(まだアップロードしていない場合)。 (My Gravatars> 新規画像の追加をクリックします。)
- Gravatarsの管理ページから、初期設定の画像を選択し確認をクリックします。
- DataRobotに戻り、ページを更新します。 新しいアバターが表示されない場合は、Eメールの一致の確認を行います。
ヒント
新しいアバターを表示するには、ブラウザーのキャッシュをクリアしてページを更新する必要がある場合があります。 それでもアバターが表示されない場合は、10分ほど待ってからもう一度ページを表示してみます(Gravatarは即座に新しい画像を表示しません)。
認証の設定¶
DataRobotアカウントを保護するには、パスワードと2要素認証の設定を認証タブで設定します。
パスワードの変更¶
パスワードを変更するには、現在のパスワードを入力してから、新しいパスワードを入力し、さらに確認のためもう一度その新しいパスワードを入力します。 現在のパスワードが間違っている場合、または新しいパスワードフィールドと新しいパスワードの確認入力フィールドに入力したパスワードが一致しない場合、エラーメッセージが表示されます。
DataRobotパスワードは以下の要件を満たす必要があります。
- 印刷可能なASCII文字のみを使用
- 少なくとも1文字の大文字を含む
- 少なくとも1つの数字を含む
- 最小8文字
- 最大512文字
- ユーザー名とパスワードを同じに設定することはできません
サインイン方法の設定¶
DataRobotアカウントにログインする新しい方法を追加するには、GoogleまたはGithub SSOの追加をクリックします。
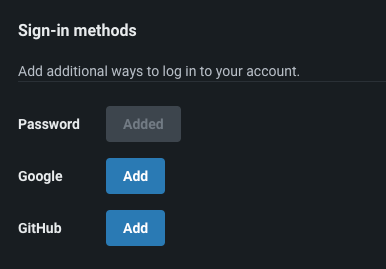
2要素認証(2FA)を有効化¶
2要素認証(2FA)は、DataRobotユーザーに追加セキュリティを提供するオプトイン機能です。 セットアップ情報については2FA(2要素認証)のセクションを参照してください。
システム設定を行う¶
カラーテーマやCSVエクスポートなどのシステム設定を行うには、右上隅にあるプロフィールアバターをクリックして、ユーザー設定 > システムに移動します。
表示言語の変更¶
DataRobotの表示言語を変更するには、言語ドロップダウンメニューを開いて、使用したい言語をクリックします。 画面が再度読み込まれ、選択された言語で表示されます。
備考
DataRobotの表示言語を変更しても、アップロードされたデータ、モデル名、その他のUI要素は変わりません。
デフォルトエクスペリエンスの変更¶
DataRobotエクスペリエンスをClassicとNextGenの間で切り替えるには、トグルを使用します。 NextGen UIを使用するには、このトグルを有効にします。 Classicを使用するにはトグルを無効にします。
表示テーマの変更¶
アプリケーション表示の色(デフォルトではダークテーマ)を変更するには、テーマドロップダウンメニューを使用してダークまたはライトを選択します。
バイトオーダーマーク(BOM)の使用¶
バイトオーダーマーク(BOM)は、ファイルの先頭に3バイトを加えてエンコードを示すために使用されるバイトシーケンスです。 DataRobotのプロフィール設定で、このマーカーの追加を有効または無効にすることができます。 BOMを認識するソフトウェアはファイルを正しく表示することができます。
エクスポートしたCSVファイルにASCII以外の文字が含まれている場合、BOMを使用して、エンコードを検証しないファイルエディターとの互換性を確保してください。 たとえば、BOMがない場合、Excelで英語以外の言語が正しく表示されないことがあります。 BOMが含まれている場合、最新バージョンのExcelで国際文字が正しく表示されます。
エクスポートされたCSVファイルへのBOM挿入を有効または無効にするには、BOMを含めるトグルを切り替えます。 この設定はデフォルトで無効になっています。
通知設定を行う¶
Eメール通知をミュートし、オートパイロット完了通知を設定するには、右上隅にあるプロフィールアバターをクリックして、ユーザー設定 > 通知に移動します。
メール通知をミュートする¶
オートパイロット通知、デプロイモニタリング通知など、すべてのDataRobotメール通知をミュートするには、すべてのメール通知をミュートする設定を有効にします。
オートパイロット通知を設定する¶
ブラウザーを閉じた場合やログアウトした場合でも、モデル構築フェーズが開始されたプロジェクトのモデルの構築が続行されます。 オートパイロットが完了したときに、ブラウザーのアラートまたはメールを介してDataRobotが通知を送信できるようにするには、オートパイロット終了時のEメール通知を有効にするとオートパイロット終了時のブラウザー通知を有効にするの設定を使用します。