ユーザーアカウントの管理¶
DataRobotデプロイは、ローカル認証ユーザーをサポートします。 これは(アプリ管理者 > ユーザーを使って)手動で作成するユーザーアカウントです。 DataRobotではログインやパスワード設定に制限を設けています。 こういったローカル認証ユーザーのログイン名は、完全修飾ドメイン名(メールアドレス形式)として保存されます。
本機能の提供について
必要な権限:「組織管理者」
本機能の提供について
必要な権限:ユーザーの管理を許可
DataRobotは、次の3つのタイプのユーザーアカウントをサポートしています。
| ユーザーアカウントタイプ | 説明 |
|---|---|
| 内部 | これはデフォルトのDataRobot管理者アカウントで、admin@datarobot.comを使用して認証します。 このアカウントには、デプロイ済みクラスターへの完全な管理者アクセス権限があります。 管理者特権を取り消すことはできません。このアカウントへ加えられる変更はパスワード変更のみです。 |
| ローカル認証 | これは(アプリ管理者 > ユーザーを使って)手動で作成するユーザーアカウントです。 DataRobotではログインやパスワード設定に制限を設けています。 こういったローカル認証ユーザーのログイン名は、完全修飾ドメイン名(メールアドレス形式)として保存されます。 |
| LDAP認証設定 | これらのユーザーアカウントは、設定済みのLDAPディレクトリサービスとの認証を通じて作成されます。そのため、こうしたユーザーアカウントの作成にDataRobotのUIを使用することはありません。 |
LDAPアカウント
LDAPユーザーがDataRobotに初めてサインインすると、ユーザープロフィールが作成されてDataRobotに保存されますが、パスワードは作成および保存されません。 これらのLDAP認証ユーザーのユーザー名は単純なユーザー名であり、完全修飾ドメイン名(メールアドレス形式)ではありません。 パスワードは変更できません。 LDAPディレクトリサーバーまたはグループから削除されたユーザーは、DataRobotにアクセスできなくなります。 しかし、DataRobotのユーザーアカウントはそのまま残ります。
備考
LDAPが有効な場合、ローカル認証はサポートされません(「混合モード」はありません)。
ローカル認証アカウントの作成については、以下の手順を参照してください。
ユーザーアカウントの作成¶
管理者は、DataRobotユーザーの作成および追加を行います 最初に作成するユーザーアカウントは自分用であり、管理者はデフォルトの管理者アカウントとして使用するだけでなく、ユーザーとしてもDataRobotにアクセスできます。 以下の手順を使用して自分のユーザーアカウントを作成し、その後に追加の各ユーザーに対して同じ手順を繰り返します。
-
右上にあるプロフィールアイコンを展開し、ドロップダウンメニューからアプリ管理者 > ユーザーをクリックします。
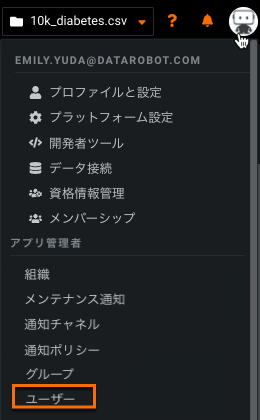
-
表示されたページの上部にあるユーザーを作成をクリックします。
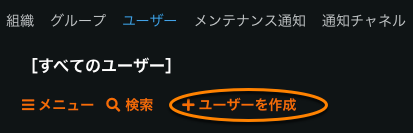
-
表示されたダイアログで、新規ユーザーのユーザー名(メールアドレス)、名前(下の名前)、パスワードを入力します(その他のアカウント設定はこの時点では任意です)。
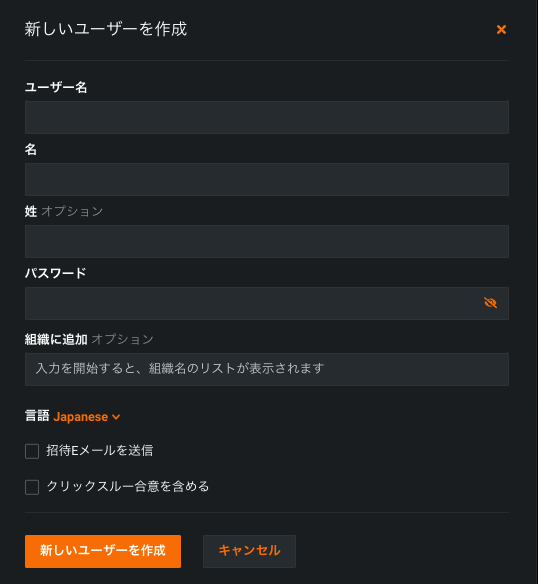
-
新しいユーザーを作成をクリックします。 成功したら、「アカウントが正常に作成されました」というメッセージと新規アカウントのユーザー名が表示されます。
-
ユーザープロフィールを表示をクリックしてこのユーザーのユーザー設定を表示して設定するか、閉じるをクリックします。
-
右上にあるプロフィールアイコンを展開し、ドロップダウンメニューからアプリ管理者 > ユーザーをクリックします。
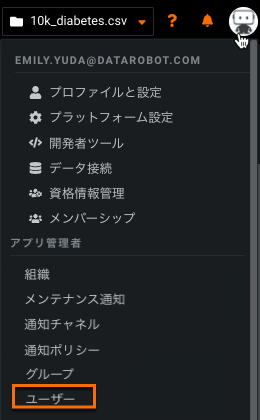
-
表示されたページの上部にあるユーザーを作成をクリックします。
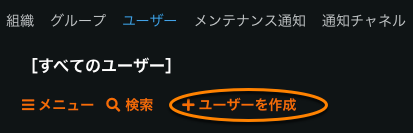
-
表示されたダイアログで、新規ユーザーのユーザー名(メールアドレス)、名前(下の名前)、パスワードを入力します(その他のアカウント設定はこの時点では任意です)。 時として、あなたのクラスター設定にクリックスルーによる合意を必要としますを選択する必要があることがあります。
-
新しいユーザーを作成をクリックします。 成功したら、「アカウントが正常に作成されました」というメッセージと新規アカウントのユーザー名が表示されます。
-
ユーザープロフィールを表示をクリックしてこのユーザーのユーザー設定を表示して設定するか、閉じるをクリックします。
新しいユーザーがユーザーのテーブルにリストされるようになりました。 ユーザープロファイルを開くと、アプリケーションで割り当てられたユーザーIDを始めとする重要な情報が表示されます。
ユーザーの管理者権限の設定¶
管理者は、アプリケーション内のその他のDataRobotユーザー(自分のユーザーアカウントを含む)の組織管理者権限を設定できます。 管理者権限が付与されたユーザーは、必要に応じて、ユーザー単位で機能を有効化または無効化することができます。 使用可能な機能の一覧については、設定ページを参照してください。機能名の上にカーソルを置くと、簡単な説明が表示されます。
任意のユーザーに管理者権限を有効にする手順を以下に示します。 このユーザーは、アプリケーションに設定されたDataRobotの全機能への管理者権限を保有します。
備考
管理者以外のユーザーに管理者設定を付与する方法を検討および管理してください。 これを行う1つの方法としては、必要に応じてのみ設定を追加し、関連するタスクが完了したらそれらの設定を削除するやり方があります。
-
ユーザーページで目的のユーザーを見つけて、そのユーザーのプロファイルページを開きます。
-
メンバーシップをクリックすると、ユーザーが属する組織とグループを表示します。
-
組織ヘッダーの下にある組織管理者列の、チェックボックスを選択して、ユーザーの組織管理者権限を有効にします。
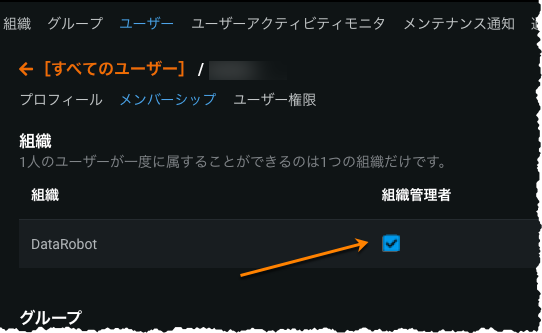
このユーザーは、他のユーザーの設定を変更できるようになります。 このユーザーのこれらの権限を無効にする場合は、ボックスの選択を解除します。そのユーザーの管理者権限がなくなります。
管理者は、アプリケーション内のその他のDataRobotユーザー(自分のユーザーアカウントを含む)の管理者権限を設定できます。 管理者権限が付与されたユーザーは、必要に応じて、ユーザー単位で機能を有効化または無効化することができます。 使用可能な機能の一覧については、設定ページを参照してください。機能名の上にカーソルを置くと、簡単な説明が表示されます。
任意のユーザーに管理者権限を有効にする手順を以下に示します。 このユーザーは、アプリケーションに設定されたDataRobotの全機能への管理者権限を保有します。
備考
管理者以外のユーザーに管理者設定を付与する方法を検討および管理してください。 これを行う1つの方法としては、必要に応じてのみ設定を追加し、関連するタスクが完了したらそれらの設定を削除するやり方があります。
-
ユーザーページで目的のユーザーを見つけて、そのユーザーのプロファイルページを開きます。
-
ユーザープロファイルでユーザー権限をクリックして、そのユーザーのユーザー権限 > 設定の管理ページを表示します。
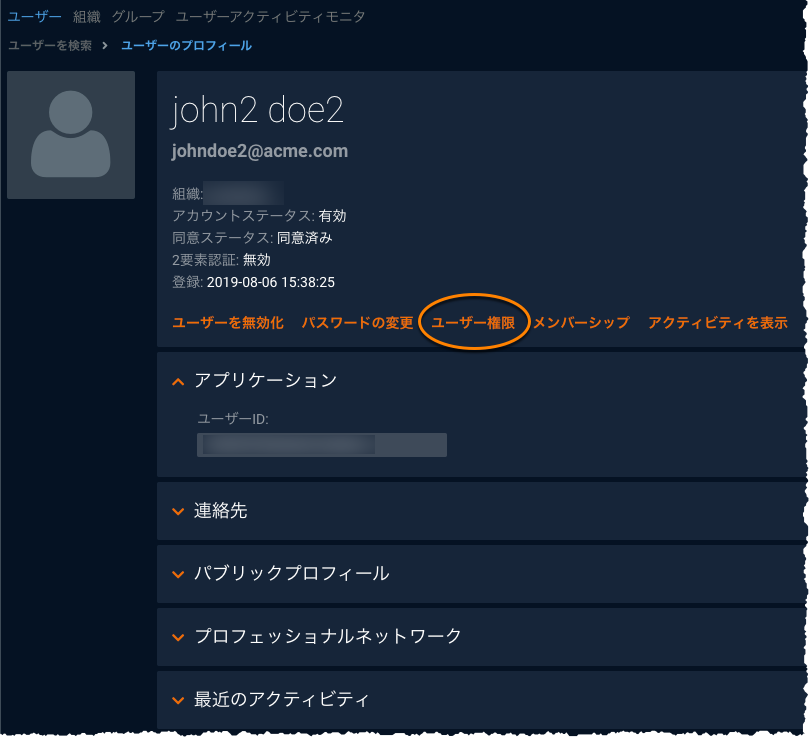
-
管理者設定の「ユーザーの管理を許可」を選択して変更を保存をクリックします。
このユーザーは、他のユーザーの設定を変更できるようになります。 このユーザーの「ユーザーの管理を許可」権限を無効にする場合は、ボックスのチェックを外して変更を保存をクリックしてください。該当ユーザーの管理者権限がなくなります。
セルフマネージドAIプラットフォームの管理者¶
以下は、セルフマネージドAIプラットフォームでのみ利用可能です。
その他のアクセス許可オプション¶
ユーザーにアクセス許可およびサポートされる機能を設定するには、ユーザーのユーザー権限 > 設定の管理ページの一覧に表示されるアクセス許可を選択して、上記の手順を繰り返します。 使用可能な管理者設定およびオプション機能の情報については、設定および機能の説明を参照してください。
各ユーザーに対して、以下の設定を行うこともできます。
- 最大の個別ワーカー割り当てを設定します。
- ユーザーのRAMの使用制限を設定します。
- ユーザーのファイルアップロードサイズ制限を設定します。
- デプロイページを更新する間隔を設定します(最小値は3秒)。
- 組織へユーザーを割り当てます(最初に組織を作成する必要があります)。
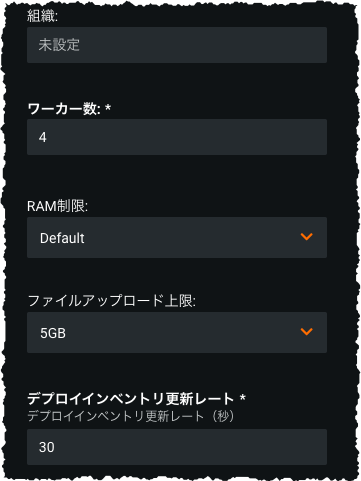
ユーザー向けのRBAC¶
役割ベースのアクセス制御(RBAC)では、指定された特権を持つユーザーの役割を割り当てることにより、DataRobotアプリケーションへのアクセスを制御します。 割り当てられた役割は、アプリケーションの使用時にユーザーに表示される項目およびユーザーがアクセスできるオブジェクトの両方を制御します。 RBACは加算方式であるため、ユーザーのアクセス許可は、ユーザーおよびグループレベルで設定されたすべてのアクセス許可の合計になります。
ユーザーの役割を割り当てるには:
-
ユーザーページで、ユーザーを選択してプロフィールページを開きます。
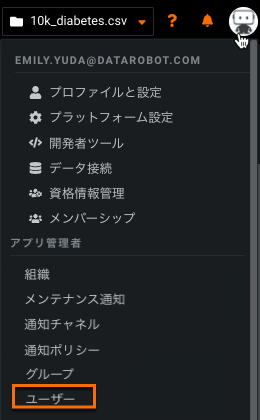
-
権限タブをクリックして、設定と権限のリストを表示します。
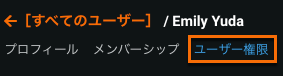
-
左のパネルで、プラットフォーム > 管理者コントロールをクリックします。 ユーザーの役割ドロップダウンメニューを開き、ユーザーの適切な役割を選択します。
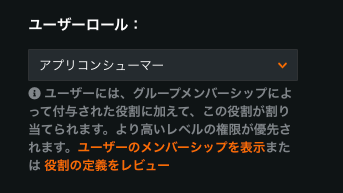
-
終了したら、変更を保存をクリックします。
各役割の権限については、役割とアクセスの定義を参照してください。
ヒント
ユーザーレベルで役割を割り当てて特定の機能へのアクセスを許可することは避けてください。なぜなら、権限の管理が難しくなり、いくつかのグループではなく、複数のユーザーを変更しなければならなくなり、また、標準化されていないアクセスレベルのユーザーが存在する可能性が高くなるためです。 作業を完了するために必要な機能へのアクセスがグループまたは組織レベルで定義されており、ユーザーがメンバーであることを確認してください。
備考
RBACは共有ベースの役割権限をオーバーライドすることに注意してください。 たとえば、オブジェクトに対する読み取り権限だけがある閲覧者の役割がRBACを介してユーザーに割り当てられているとします。 オーナー(読み取り/書き込みアクセス)権限を付与するプロジェクトがそのユーザーと共有されている場合、閲覧者のロールが優先され、そのユーザーの書き込みアクセスは拒否されます。
実行環境の上限数の管理¶
実行環境数に上限を設定することで、ユーザーがカスタムモデルワークショップに追加できるカスタムモデル環境の数を制御できます。 また、実行環境のバージョン数制限では、ユーザーが各環境に追加できるバージョンの数を制御できます。 次のように制限します。
-
ユーザーに直接適用:ユーザーの権限で設定します。 グループおよび組織の権限で設定された制限よりも優先されます。
-
ユーザーグループから継承:ユーザーが所属するグループの権限で設定します。 組織の権限で設定された制限よりも優先されます。
-
組織から継承:ユーザーが所属する組織の権限で設定します。
環境数または環境バージョン数の上限が組織またはグループに対して定義されている場合、その組織またはグループ内のユーザーは定義されている上限を継承します。 ただし、下位レベルでこれらの上限をより具体的に定義している場合は、そちらが優先されます。 たとえば、実行環境の数が組織では5つ、グループでは4つ、ユーザーでは3つに制限されているとします。この場合、個人ユーザーを対象とした上限は最終的に3つになります。
カスタムモデル実行環境の追加について詳しくは、カスタムモデル環境のドキュメントをご覧ください。
プラットフォームの設定で実行環境数の上限を管理するには:
-
DataRobotの右上にあるプロフィールアバター(またはデフォルトのアバター
 )をクリックし、アプリ管理者にあるユーザーをクリックします。
)をクリックし、アプリ管理者にあるユーザーをクリックします。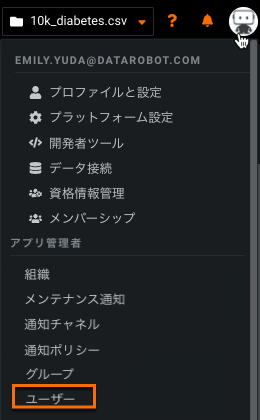
-
ユーザーページで、ユーザーを選択してプロフィールページを開きます。
-
権限タブをクリックして、設定と権限のリストを表示します。
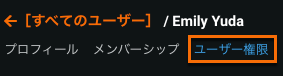
-
ユーザー権限タブで、プラットフォームをクリックし、管理者コントロールをクリックします。
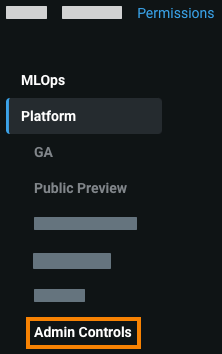
-
管理者コントロールで、以下のどちらかまたは両方を設定します。
-
実行環境の上限:ユーザーが追加できるカスタムモデル実行環境の最大数。 この上限設定は999を超えることはできません。
-
実行環境バージョンの上限:ユーザーが各カスタムモデル実行環境に追加できるバージョンの最大数。 この上限設定は999を超えることはできません。
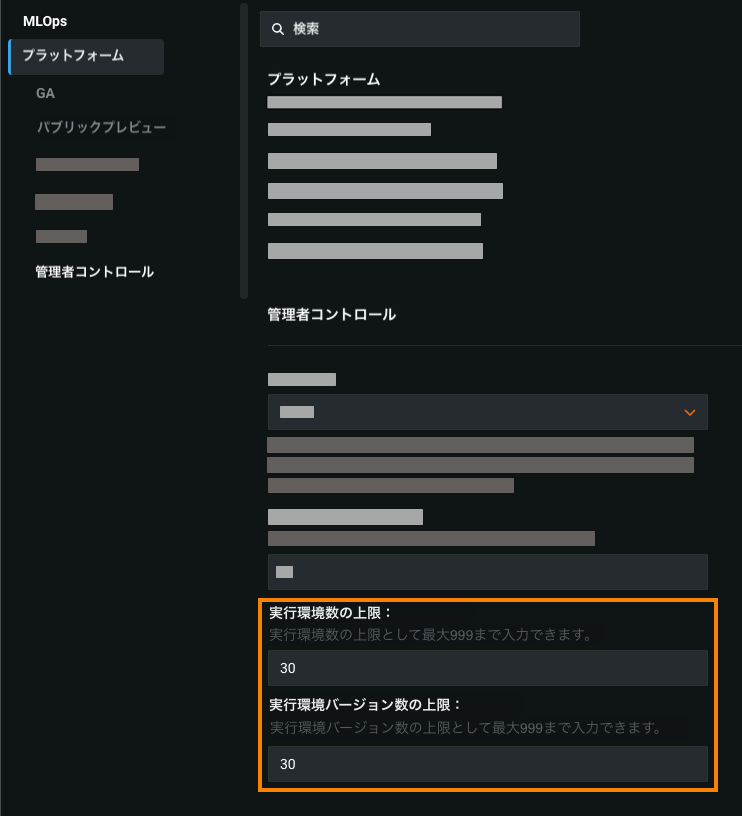
-
-
変更を保存をクリックします。
パスワードの変更¶
管理者は、内部およびローカル認証ユーザーアカウントのパスワードを変更できます。 クラスターでLDAP認証を使用している場合、管理者は、いずれのユーザータイプ(個々のユーザーアカウントおよびadmin@datarobot.comアカウント)のパスワードも変更できません。 デフォルト管理者の新規パスワード作成でサポートが必要な場合はカスタマーサポートまで連絡してください。
自分のパスワードの変更¶
自分のパスワードの変更:
-
右上にあるプロファイルアイコンを展開して、設定をクリックします。
-
表示されたページに現在のパスワードを入力します。その後、新しいパスワードを2回入力します(パスワードの作成と確認)。 パスワードの変更をクリックします。
DataRobotでは、以下のパスワードポリシーが適用されます。
- 印刷可能なASCII文字のみを使用
- 少なくとも1文字以上の大文字
- 少なくとも1つの数字を含む
- 最小8文字
- 最大512文字
- ユーザー名とパスワードを同じに設定することはできません
ユーザーパスワードの変更¶
-
アプリ管理者 > ユーザーページで目的のユーザーを見つけて、そのユーザーのプロファイルを開きます。
-
パスワードの変更をクリックします。
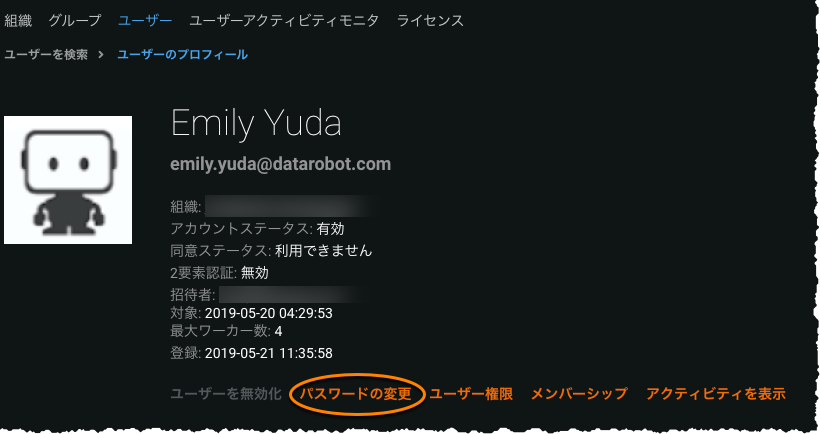
-
表示されたページに新しいパスワードを2回入力します。
-
完了したら、パスワードの変更をクリックします。
グループおよび組織のメンバーシップの管理¶
SaaSの管理者はグループを管理できます。セルフマネージドの管理者はグループと組織を管理できます。
備考
ユーザーは最大50個のグループに参加できます。
グループを設定すると、DataRobotプラットフォーム全体でユーザーを容易に管理できます。 詳細については、以下を参照してください。
グループを作成すると、グループの作成ページからユーザーをメンバーとして追加できます。 ユーザーを個々に追加するには、以下の手順に従います。
備考
ユーザーはメンバーシップページで自分が所属するグループを表示できますが、メンバーシップを変更する権限はないことに注意してください。
ユーザーページを参照し、目的のユーザーを選択して、ユーザーのプロフィールでメンバーシップをクリックします。 このユーザーに対して現在設定されているグループがメンバーシップページに表示されます。

このページで以下の操作を行います。
| フィールド | 説明 | |
|---|---|---|
| 1 | ユーザーをグループに追加 | ユーザーを追加するグループ名を入力するダイアログを開きます。 組織に割り当てられているグループに追加できるのは、その組織のメンバーだけです。 |
| 2 | グループ名 | グループ設定を開き、名前と説明を編集できるようにします。 |
グループと組織を設定すると、DataRobotプラットフォーム全体でユーザーとリソースを容易に管理できます。 詳細については、以下を参照してください。
グループを作成すると、グループおよび組織の作成ページからユーザーをメンバーとして追加できます。 ユーザーを個々に追加するには、以下の手順に従います。
備考
ユーザーはメンバーシップページで自分が所属する組織およびグループを表示できますが、メンバーシップを変更する権限はありません。
[ユーザー]ページを参照し、目的のユーザーを選択して、ユーザーのプロフィールでメンバーシップをクリックします。 このユーザーに対して現在設定されている組織およびグループがメンバーシップページに表示されます。
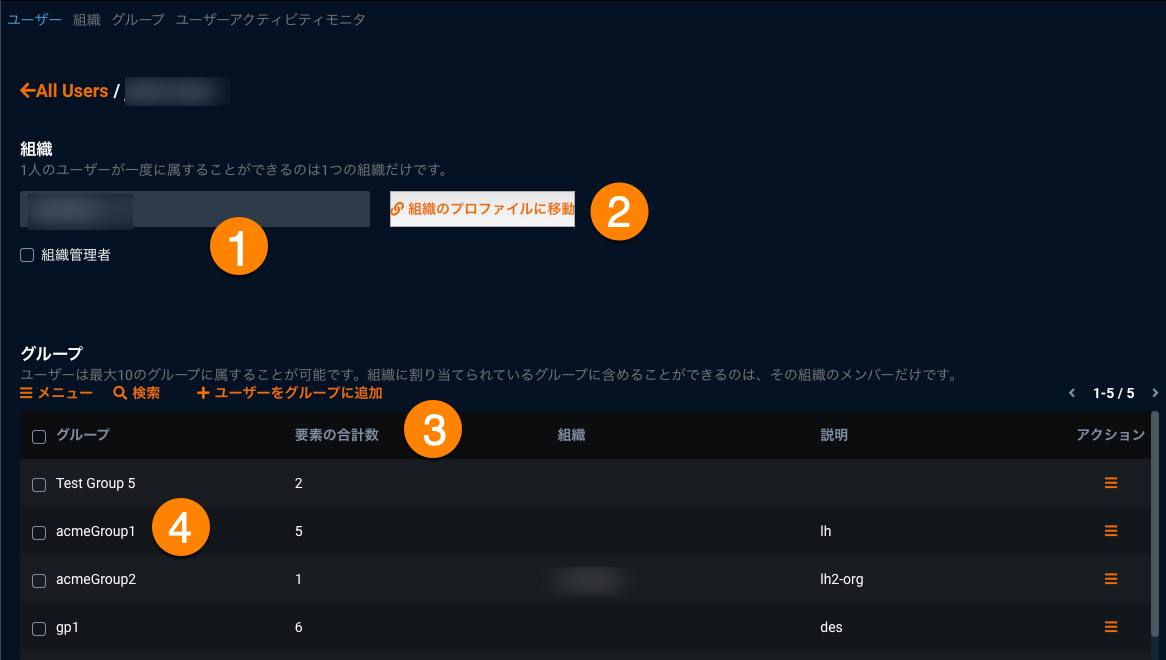
このページで以下の操作を行います。
| フィールド | 説明 | |
|---|---|---|
| 1 | 組織 | 組織の名前を入力します。 1人のユーザーをメンバーにできるのは1つの組織だけです。 |
| 2 | 組織のプロファイルに移動 | 組織をクリックすると、そのプロフィールが表示されます。 |
| 3 | ユーザーをグループに追加 | ユーザーを追加するグループ名を入力するダイアログを開きます。 対象のユーザーが組織のメンバーである場合、選択できるのは、同じ組織に属するグループかいずれの組織にも属さないグループだけです。 ユーザーは最大50個のグループに参加できます。 |
| 4 | <Group_name> | グループ設定を開き、名前と説明を編集できるようにします。 |
次回、このユーザーのプロファイルを表示すると、ユーザーの組織が表示されます。
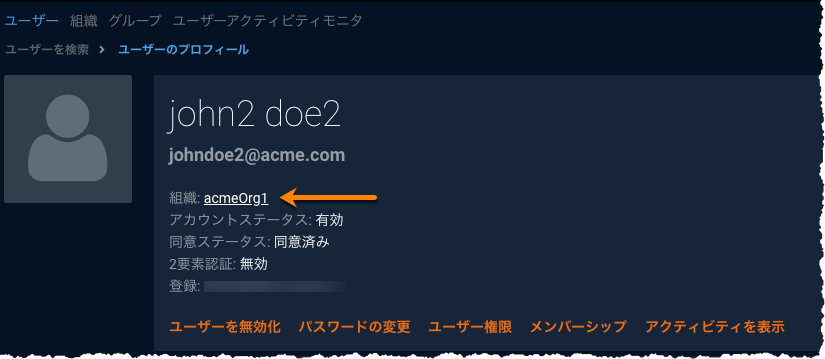
ユーザーアカウントの非アクティブ化¶
DataRobotからユーザーアカウントを削除することはできません。これは、従業員の異動に関係なく、組織のデータが損失することを防ぐためです。 ただし、管理者はユーザーの作業を行ったデータやプロジェクトを維持しながら、そのユーザーのDataRobotへのアクセスをブロックすることができます。
アプリ管理者 > ユーザーで目的のユーザーを見つけます。
- 非アクティブにするには、名前の横にある鍵アイコンをクリックしてロック
 の状態にします。
の状態にします。 - アクセスを復元するには、鍵アイコンをクリックして開きます(
 )。
)。
ユーザー > ユーザーのプロフィールからユーザーアカウントのアクセスを変更できます(ユーザーを有効化またはユーザーを無効化をクリックします)。
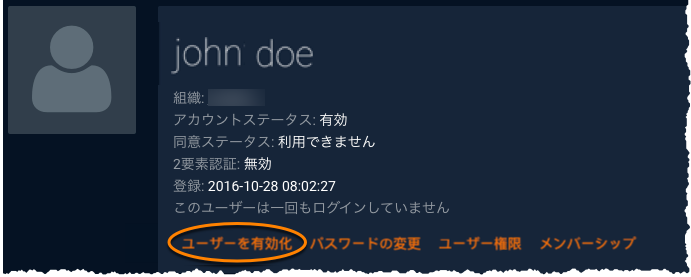
最新のユーザーアクティビティの表示¶
アプリ管理者 > ユーザーアクティビティモニターから、 ユーザーアクティビティモニターにすばやくアクセスできます。このユーザーについて記録されたすべてのアプリアクティビティが表示されます。