プロジェクトの管理¶
各DataRobotプロジェクトには、学習に使用されるデータセット、およびそのデータセットから構築されるモデルが含まれています。 プロジェクトドロップダウンを使用すると、現在のプロジェクトに関する情報を表示したり、最近アクセスしたプロジェクトを素早く切り替えたり、プロジェクトの完全なリストとそれらを操作するツールを提供するプロジェクトの管理ページを表示することができます。
プロジェクトドロップダウン¶
フォルダーアイコンをクリックすると、最近アクセスした10のプロジェクトを含むドロップダウンが表示されます。
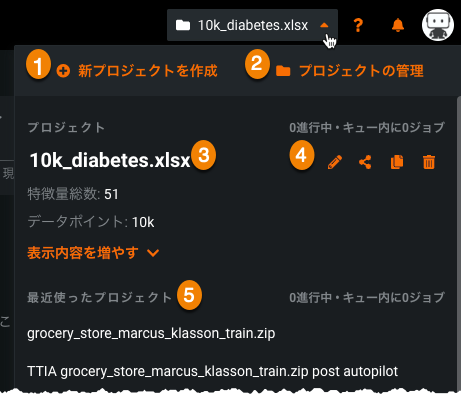
リスト表示されたプロジェクトはアクティブか非アクティブのいずれかです。 アクティブなプロジェクトは、現在のプロジェクトか進行中のモデルを含むプロジェクトのいずれかです。 非アクティブなプロジェクトにはワーカーが割り当てられていません(このインターフェイスからは非アクティブなモデルのワーカー数を変更できません)。 プロジェクトのステータスはレポートされません。 DataRobotのプロジェクトドロップダウンには、(最近のアクティビティに基づいて)最大9の非アクティブプロジェクトが表示されます。非アクティブなプロジェクトの完全なリストを表示するには、プロジェクトの管理リンクをクリックします。 計算に失敗したプロジェクトはプロジェクトの管理ドロップダウンに含まれませんが、完全なインベントリに格納されます。
プロジェクトドロップダウンは、以下の情報に加えて、ワーカーの使用状況に関する情報も表示されます。
| コンポーネント | 説明 | |
|---|---|---|
| 1 | 新プロジェクトを作成 | DataRobotプロジェクトを構築する最初のステップ、データ取込みページを開きます。 |
| 2 | プロジェクトの管理コントロールセンター | プロジェクトユーザーページが開き、ログインユーザーが作成または共有するすべてのプロジェクトをリストにします。 デフォルトでは、プロジェクトは作成日を基準にリストされますが、列ヘッダーをクリックして表示を変更できます。 このページからは、プロジェクトの名前の変更、プロジェクトの共有、コピー、およびタグ付けに加えて、プロジェクトのホールドアウトのロック解除を行えます。 |
| 3 | 現在のプロジェクト | 現在のプロジェクトの詳細を表示します。 これは、コンテンツがデータページおよびリーダーボード(該当する場合)に表示されているプロジェクトです。 ドロップダウンには、現在のプロジェクトに関するサマリー情報が表示されます。 |
| 4 | 編集、共有、複製、および削除 | プロジェクト名の編集、組織内の他の従業員とのプロジェクト共有、プロジェクトの複製、またはプロジェクトの削除のためのデータを提供します。 |
| 5 | 最近使ったプロジェクト | 最近使った9つのプロジェクトがリストされます。 プロジェクト名をクリックすると、そのプロジェクトが現在のプロジェクトになります。 |
プロジェクトサマリー¶
プロジェクトサマリーレポートは、現在のプロジェクトを一目で理解できる便利なレポートです。このレポートには、以下の内容が含まれます。
- 一般情報およびデータセットの情報(特徴量、データポイント、および構築されたモデルの数)。
- プロジェクト設定。
- モデル統計。
- ユーザー設定およびアクセス許可設定。
表示内容を増やすまたは表示内容を減らすの矢印を使用して、表示を制御できます。
モデルを構築する前は、サマリーではプロジェクト、データセット、およびユーザーに関する全般情報だけがレポートされます。 プロジェクトのモデルを構築した後、サマリーレポートでは、プロジェクト設定と統計を始めとする追加情報がレポートされます。
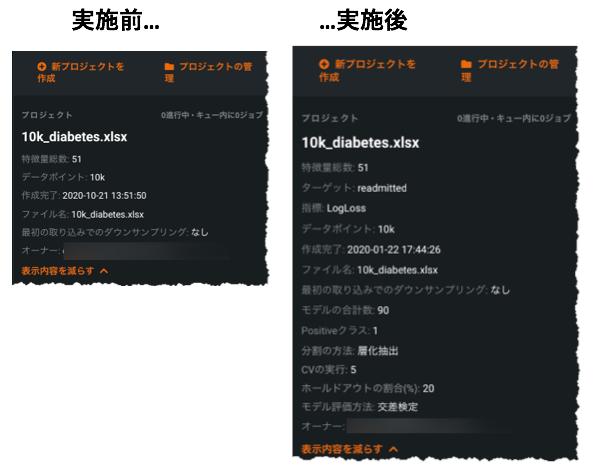
プロジェクトドロップダウンからのワーカーの使用状況の制御¶
プロジェクトドロップダウンは、以下で使用中および使用可能なワーカーの数をレポートします。
- 現在のプロジェクト。
- 最近使用したプロジェクト。
- すべてのプロジェクトでの総数。
アクティビティがない場合、以下の情報が表示されます。
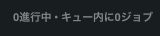
EDA2が完了すると、モデルがキューに入れられたときのステータスを表示できます。
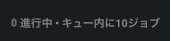
モデルの構築が開始すると、以下の情報が表示されます。
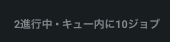
プロジェクトの構築を開始した後に別のプロジェクトに切り替える場合(別のプロジェクトを現在のプロジェクトにして、構築中のプロジェクトを「最近使ったプロジェクト」にする場合)、以下のような画面が表示されます。 プロジェクトに割り当てられたワーカーの数の増減およびプロジェクト構築の一時停止を行うことができます。
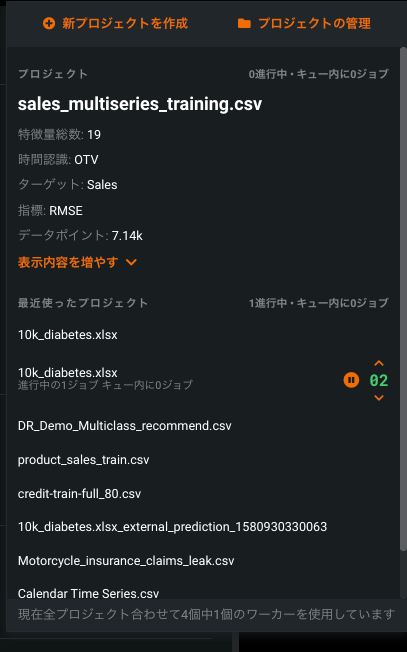
ドロップダウンインターフェイスの一番下にワーカーのサマリーが表示されます。
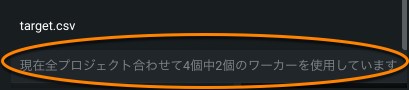
サマリーには、すべてのアクティブなプロジェクトで使用されているワーカーの数が表示されます。 表示される値:
- 進行中のモデルが実際に使用しているワーカーの数(割り当てられているだけのものは除く)。
- すべてのプロジェクトにおいて設定されているワーカーの数の合計。
新しいプロジェクトの作成¶
プロジェクトの管理から新しいDataRobotプロジェクトを作成する方法は2通りあります。 左上のDataRobotのロゴをクリックし、右上のフォルダーアイコンをクリックすると、プロジェクトドロップダウンが表示されます。
-
新プロジェクトを作成リンクをクリックします。
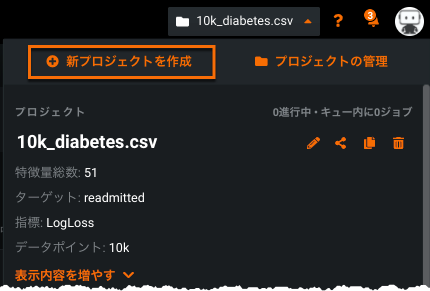
-
プロジェクトの管理リンクをクリックし、新しいプロジェクトを作成リンクをクリックします。

データ取込みページが開いたら、そのページにデータファイルをドラッグするか、該当するボタンを選択して外部データソース、URL、HDFS、またはローカルファイルからインポートします。
プロジェクトの管理コントロールセンター¶
プロジェクト管理コントロールセンターでは、プロジェクトの識別と分類に役立つ多くの新機能を利用できます。 これは、同じデータセット(または名前が同じ複数のデータセット)を使用する多くのプロジェクトがある場合に特に便利です。 新しいページでは、各プロジェクトにさまざまなメタデータ(データセット名、モデルタイプ、ターゲット、構築されたモデルの数など)の注釈を付けることだけでなく、新しく検出されたメタデータでフィルターすることによってフィルター機能を拡張することもできます。
コントロールセンターにアクセスするには、プロジェクトの管理(プロジェクトドロップダウン)をクリックします。
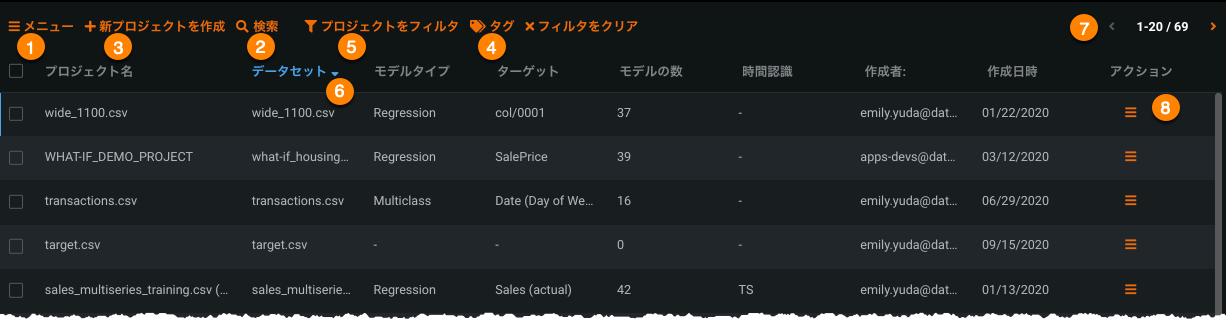
プロジェクトの管理コントロールセンターから使用できる機能を以下の表に示します。
| コンポーネント | 説明 |
|---|---|
| 一括削除または共有(1) | 「メニュー」ドロップダウンから複数のプロジェクトを一度に削除または共有します。 |
| 検索(2) | 入力したテキスト文字列に一致するテキストでページを検索します。 ページが再表示され、文字列に一致するメタデータを含むプロジェクトだけが表示されます。 |
| 新しいプロジェクトを作成(3) | データ取込みページを開きます。 ここから、データファイルをページにドラッグすることや外部データソース、URL、HDFS、またはローカルファイルからインポートすることに加えて、AIカタログにアクセスしてプロジェクトを開始することができます。 |
| タグ(4) | タグによる検索、作成、またはフィルタ。 |
| プロジェクトをフィルター(5) | ジョブステータス、モデルタイプ、時間認識ステータス、および所有者でプロジェクト表示をフィルターします。 |
| ソート(6) | データセットヘッダーをクリックすると、ヘッダーに基づいてプロジェクトをアルファベット順にソートできます。 作成日時をクリックするとタイムスタンプでソートできます。 もう一度クリックすると逆の順序でソートされます。 デフォルトでは、プロジェクトは作成日を基準にリストされます。 |
| ページビュー(7) | 右向きおよび左向きの矢印をクリックして、プロジェクトのリストのページを移動します。 |
| アクションメニュー(8) | 個々のプロジェクトに対する操作を行います。 |
一括削除と共有¶
メニューのドロップダウンオプションを使用して、一括削除と共有を簡単にします。 以下を実行することが可能です。
- プロジェクト名の左側にあるボックスを選択して、個々のプロジェクトを選択します。
- メニューを使用して、すべてのプロジェクトを選択または選択解除します。
- プロジェクト名ボックスをクリックすると、すべてのプロジェクトを選択(または選択解除)できます。
プロジェクトを選択した後、メニュードロップダウンを使用して、選択したプロジェクトを削除または共有します。
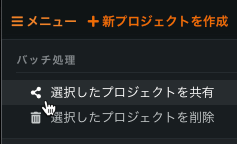
削除または共有をアクションメニューから選択して、プロジェクトを個々に変更することもできます。
注意
マネージドAIプラットフォームでは、削除したプロジェクトを元に戻すことはできません。 セルフマネージドAIプラットフォームデプロイの場合、削除されたプロジェクトを復元できるのはシステム管理者だけです。
プロジェクトをフィルター¶
プロジェクトをフィルターリンクを使用してリストを変更すると、選択した条件に一致するプロジェクトだけを表示できます。 複数のフィルターを適用できます。
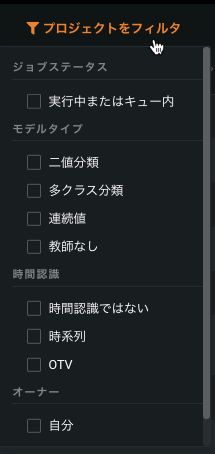
次の表にフィルターオプションを示します。
| フィルター | 選択した場合の表示 | 選択しなかった場合の表示 |
|---|---|---|
| ジョブステータス | 実行中またはキュー内のプロジェクトを表示します。 どのプロジェクトがワーカーリソースを使用しているのかを特定するのに役立ちます。 | 実行中、キュー内、および完了済みのプロジェクトが表示されます。 |
| モデルタイプ | 選択したモデルタイプだけが表示されます。 | 連続値、二値分類、多クラス、および教師なしモデルが表示されます。 |
| 時間認識 | 選択した(相互に排他的な)タイプのモデルを含むプロジェクトだけが表示されます。 | 非時間認識、時系列、および時間外検定(OTV)モデルが表示されます。 |
プロジェクトのタグ付け¶
タグ名や色を特定のプロジェクトに割り当て、後でプロジェクトのリストから絞り込み検索ができるようにすることができます。 タグを割り当てるには:
-
プロジェクトのリストから、同じタグを付けるプロジェクト名の左側にあるボックスを選択して、目的のすべてのプロジェクトを選択します。
-
上部のバーからタグを選択します。

-
タグ名を入力して色を選んだら、プラス記号をクリックするか、Enterキーを押します。
-
タグ名の上にカーソルを合わせ、すべてを適用をクリックします。
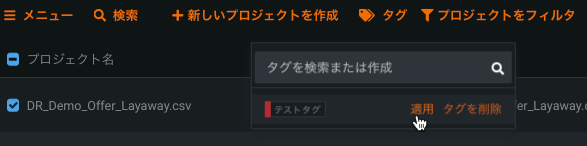
割り当てたら、タグ名でプロジェクトリストをフィルタできます。 タグのないプロジェクトでフィルタすることもできます。

新しいタグはプロジェクトリストにおいてプロジェクト名の隣に表示されます。 タグを削除するには、タグを選択して、ごみ箱アイコン(![]() )を選択します。
)を選択します。
- 削除:選択されたモデルからタグを削除します。
- すべてを削除:選択されたすべてのモデルからタグを削除します。
- タグを削除:そのプロジェクトとタグ付けされたすべてのモデルからその設定されたタグを削除します。
タグのタイトルまたは色を編集するには、鉛筆アイコン(![]() )を選択します。 必要な変更を行った後、保存をクリックします。
)を選択します。 必要な変更を行った後、保存をクリックします。
プロジェクトアクションメニュー¶
プロジェクトアクションメニューからは、個々のプロジェクトに対するさまざまなアクションにアクセスできます。
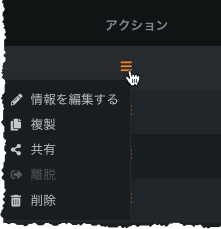
このメニューからは、以下の操作を行うことができます。
| メニュー項目 | 説明 |
|---|---|
| 情報を編集する | 現在のプロジェクト名の編集ボックスが開き、新しい名前(最大100文字)の入力および関連付けられたタグの管理を行うことができます。 |
| プロジェクトを複製 | 元のプロジェクトのデータセットを新しいプロジェクトに複製します。 データを再アップロードする必要がないため、プロジェクトをコピーすることがデータセットを操作する場合の最も速い方法です。 |
| プロジェクトを共有 | 他のユーザー、ユーザーグループ、および組織を招待して、プロジェクトの閲覧や共同作業を許可できます。 |
| プロジェクトを離脱 | プロジェクトでの役割を変更すると、参加を中止することができます。 DataRobotは、選択されたプロジェクトをプロジェクトセンターインベントリから削除します。 |
| プロジェクトの削除 | プロジェクト管理センターからプロジェクトを削除して、データを使用できなくします。 マネージドAIプラットフォームでは、削除したプロジェクトを元に戻すことはできません。 セルフマネージドAIプラットフォームデプロイの場合、削除されたプロジェクトを復元できるのはシステム管理者だけです。 |
備考
続行しますか?というプロンプトに応答する前に、次のセクションを読んで、ホールドアウトのロック解除の影響を理解しておいてください。
プロジェクトの複製¶
プロジェクトのデータセットを新しいプロジェクトに複製すると、データを再アップロードするよりも高速でデータを操作できます。
-
「アクション」メニューのアイコンをクリックしてプロジェクトを複製を選択します。
-
表示されるダイアログで、プロジェクト名を入力し、データセットのみをコピーするか、それともデータセット、ターゲット、および元のプロジェクトの詳細設定とカスタム特徴量セットをコピーするかを選択します。
時間認識プロジェクトでは、以下も複製されます。
- 特徴量派生ウィンドウと予測ウィンドウの値のクローンを作成します。
- 選択されたカレンダー、事前に既知の特徴量、系列IDのクローンを作成します。
- クラスタリングプロジェクトから作成されたセグメントモデリングプロジェクトのクローンを作成する場合、クラスタリングモデルパッケージのクローンが作成されます。
- データ準備ツールを使って不規則なタイムステップの問題に対処した場合、クローン作成では修正されたデータセット(親プロジェクトでモデル構築に使用されたもの)が使用されます。

-
コピーが完了すると、ターゲットの選択ページが開き、モデル構築プロセスを開始できます。
データを効率的に再使用する方法については、AIカタログも参照してください。
プロジェクトの共有¶
他のユーザー、ユーザーグループ、およびを招待して、プロジェクトの閲覧や共同作業を許可できます。 プロジェクトを共有すると、選択した各ターゲットにユーザーのデフォルトの役割が割り当てられます。 選択したターゲットへのプロジェクトアクセスの役割を変更して、ユーザーがプロジェクトを使用する方法を制御できます。
-
アクションメニュー をクリックし、プロジェクトを共有を選択します。
-
表示されるダイアログで、プロジェクトを共有するユーザー、グループ、または組織の名前を入力します。 入力すると、類似の文字を含む名前が表示されるので、目的の名前を選択できます。 入力した文字を含むユーザー(1)、ユーザーグループ(2)、および組織(3)の名前が返されます。
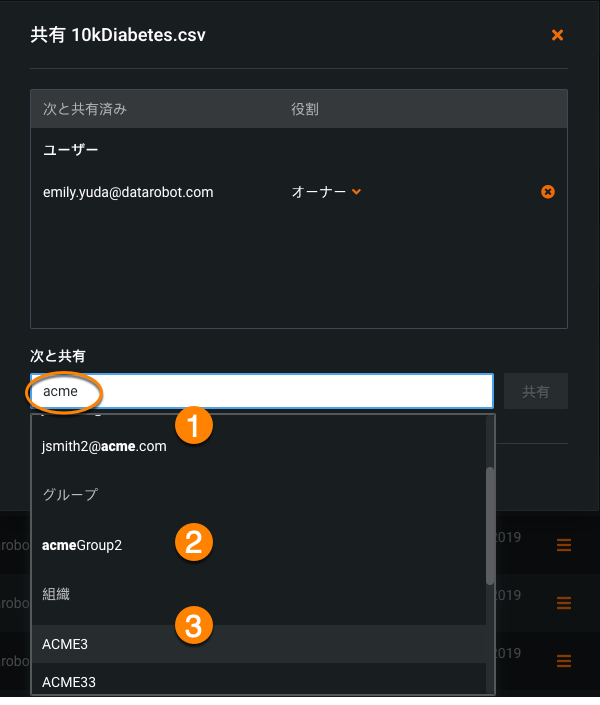
-
プロジェクトを共有するユーザー、ユーザー名、および組織を選択します。 複数のターゲットを一度に共有すると、全てに同じ役割が割り当てられます。 (プロジェクトを共有した後、役割の割り当てを変更できます。)
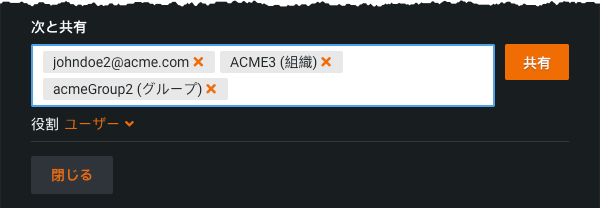
-
選択に役割を割り当て(またはデフォルトのままにして)、電子メール招待状にカスタムメモを含めます(オプション)。 次に共有をクリックします。 処理が正常に完了すると、「正常に共有されました」というメッセージが表示され、プロジェクトの全てのターゲットを示すダイアログが表示されます。
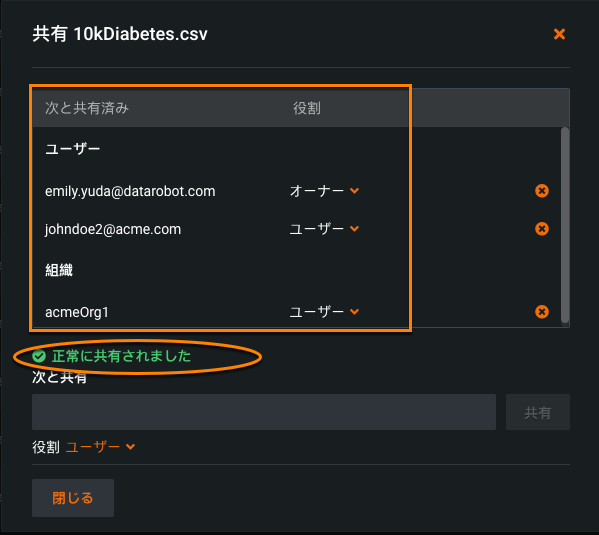
選択した各ユーザーにプロジェクトに参加するよう求める招待メールが送信されます。選択したユーザーグループまたは組織のメンバーは、プロジェクトの管理ページで共有プロジェクトを表示できます。
または、上のメニューから共有アイコン(![]() )アイコンをクリックして共有することもできます。
)アイコンをクリックして共有することもできます。
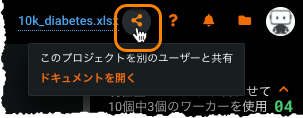
共有すると、役割を変更(1)することや、プロジェクトからユーザーを削除(2)することができます。
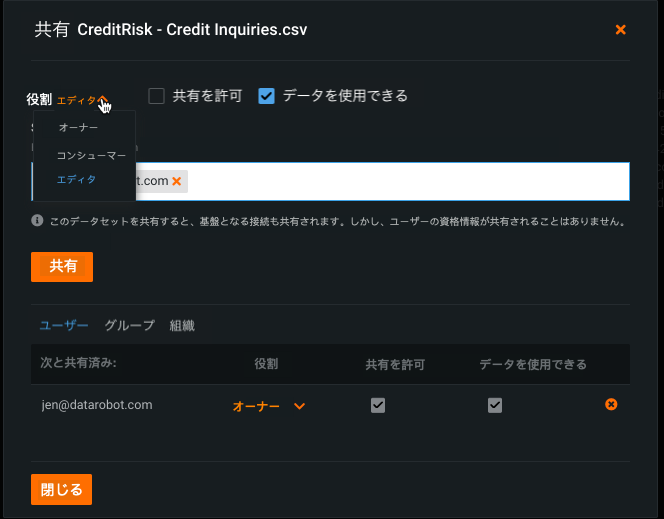
割り当てに最適な役割の決定、またプロジェクトの役割で共有が許可されていることを確認する際に役立つ役割と権限のページを参照してください。