通知チャネルとポリシー¶
通知はすべてのユーザーに表示されますが、通知を設定できるのは、ポリシーを管理する権限を持つシステム管理者と顧客サイトの管理者だけです。
-
システムレベルの管理者は、セルフマネージドAIプラットフォームのユーザーのみが対象です。
-
組織の管理者が設定できるのは、マネージドAIプラットフォームのユーザー専用です。
このページでは、さまざまなWebhook、Eメール、およびSlack要素を設定する方法について説明します。
通知チャネルの場合、以下のことができます。
- 通知チャネルを作成します。
- 通知チャネルの編集。
- 通知ログの表示。
- 通知チャネルの削除。
通知ポリシーの場合、以下のことができます。
- 通知ポリシーの作成。
- 通知ポリシーの編集。
- 通知ポリシーの有効化または無効化。
- 通知ポリシーの削除。
先に進む前に、注意事項を確認してください。
チャネルの作成¶
通知チャネルは、管理者が作成した通知配信メカニズムです。 DataRobotは、Eメール、Webhook、およびSlack通知をサポートします。 各種類の通知には複数のチャネルを設定することができます(デプロイ関連イベントのURLを含むWebhook、すべてのプロジェクト関連イベントのWebhookなど)。
通知チャネルを作成するには:
ユーザーアイコンをクリックして、通知チャネルダッシュボードに移動します。 このページには、アプリ管理者ページからアクセスすることもできます。
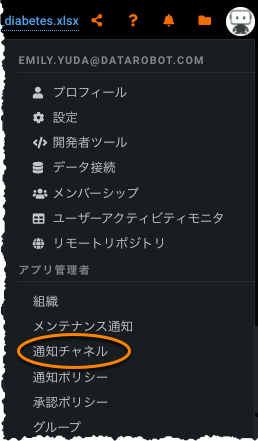
チャネルを追加を選択します。 続行する前に、チャネルの種類(Webhook、Eメール、またはSlack)を選択します。 次に、対応するフィールドに入力します。
Webhookチャネルの追加¶
新しいWebhookチャネルに関する情報を提供するように求めるダイアログボックスが表示されます。
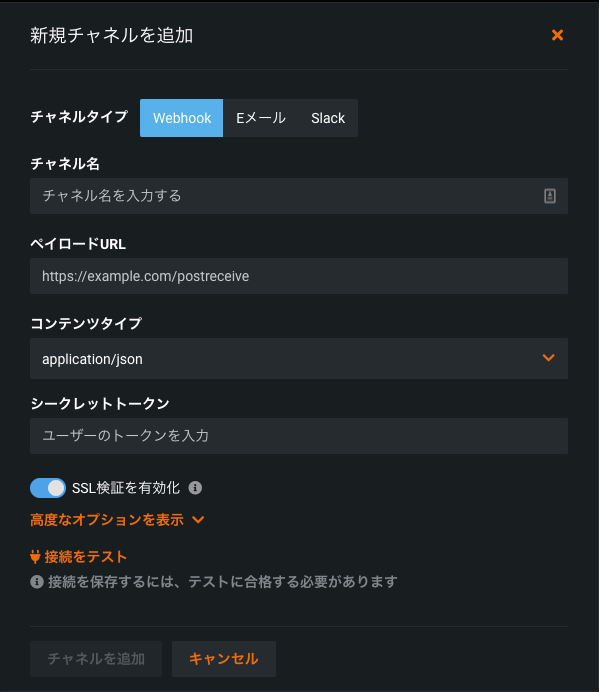
| フィールド | 説明 |
|---|---|
| チャネル名 | 追加する通知チャネルの名前。 |
| ペイロードURL | Webhook POSTリクエストを受信するサーバーのURL。 例:http://localhost:3527/payload |
| コンテンツタイプ | ペイロードをシリアル化する方法。 Webhookはさまざまなコンテンツタイプとして送信できます。JSONでは、POSTリクエスト形式の本文をペイロードと呼ばれるフォームパラメーターとしてJSONペイロードに送信するときに、JSONペイロードを直接配信します。 |
| シークレットトークン | ハッシュされたシークレットトークンはWebhookの接続を保護するために使用されます。 これにより、ペイロードURLに送信されるPOSTリクエストがDataRobotからのものであることを確認できます。 |
| SSL検証を有効化 | DataRobotでこの機能をオンにすると、認証機関でSSL証明書を検証できます。 未検証(または「自己署名済み」)の証明書が使用されます。 |
これらの設定は、チャネルを保存した後に設定できます。
カスタムヘッダーを追加するには、高度なオプションを表示を選択します。 カスタムヘッダーを使用すると、Webhook配信をトリガーしたイベントのタイプを表したり、配信を識別する方法を指定したりといったことができます。 ヘッダーを追加をクリックして、追加するヘッダーの名前と値を指定します。
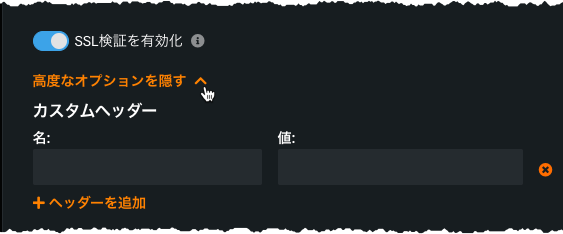
たとえば、カスタムヘッダーを使用して、共有されているローン情報を含む特定のデータセットを詳しく説明できます。 ヘッダーの形式は次のように設定されます。
loan-dataset-shared: 1
フィールドの入力が完了したら接続をテストリンクをクリックします。 Webhook接続がテストされ、入力したフィールドを保存する前に結果を表示できます。 接続テストの場合、POSTの本文はプレースホルダー値とマージされたイベントテンプレートとして機能します。このコンテンツを変更することはできません。 Webhookは、テストで正常に呼び出されるまで保存されません。
必須フィールドに入力し、接続テストに合格したら、チャネルを追加をクリックします。 チャネルは、通知チャネルダッシュボードで使用できます。
シークレットトークン¶
シークレットトークンは、通知リクエストが本物であり、DataRobotからのものであることを確認するのに役立ちます。 通知チャネルにシークレットトークンを使用するには:
- DataRobotとクライアント側(DataRobotからの通知であることを確認する必要があります)のみが知ることとなる秘密鍵を作成します。
- 作成したトークンをDataRobotの通知チャネル設定に追加します。
- SHA-1ハッシュ関数と、16進数を結果として返すダイジェスト関数(Pythonを使用する場合は
hexdigest())を使用したHMACダイジェスト作成を実装できるよう、クライアント側に追加のロジックを実装します。 - 通知が届くと、新しいアルゴリズムがシークレットトークンと受信メッセージの内容を取得し、HMACダイジェストメソッドに渡します。
- ダイジェストメソッドの結果を通知に付随する
DR-Signatureヘッダーと比較します。 タイミング攻撃に対する脆弱性を軽減するために、標準のブール演算子ではなく、HMACの推奨関数(Pythonを使用する場合はcompare_digest())を使用して実行する必要があります。 一致した場合、その通知はDataRobotから送られたことになります。
例
Pythonを使用する場合は、hmacモジュールと次のコード例を使用できます。
import hmac
import hashlib
hexdigest = hmac.new(string_to_bytes(secret_token), string_to_bytes(msg), hashlib.sha1).hexdigest()
result = hmac.compare_digest(hexdigest, dr_signature):
hmac.newを使用する前に、secret_tokenとmsgをバイト単位に変換する必要があります。
Eメールチャネルの追加¶
Eメールタブを選択すると、チャネルに関する情報を提供するように求めるダイアログボックスが表示されます。

| フィールド | 説明 |
|---|---|
| チャネル名 | 追加する通知チャネルの名前。 |
| Eメールアドレス | 通知を受け取るEメールアドレス。 このフィールドに入力できるメールアドレスは1つだけです。 複数のEメールに通知を送信する必要がある場合は、アドレスごとに個別の通知チャネルを設定する必要があります。 |
受信者のEメールアドレスを確認する必要があります。 確認コードをメールに送信するをクリックします。
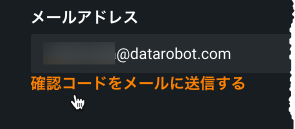
確認コードが記載されたメールを受信したら、対応するフィールドに確認コード入力して検証をクリックします。
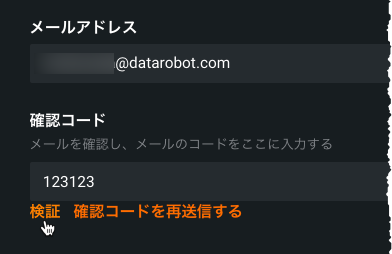
必須フィールドに入力し、Eメールアドレスを検証したら、チャネルを追加をクリックします。 チャネルは、通知チャネルダッシュボードで使用できます。
Slackチャネルの追加¶
Slackタブを選択します。 新しいSlack通知チャネルに関する情報を提供するように求めるダイアログボックスが表示されます。
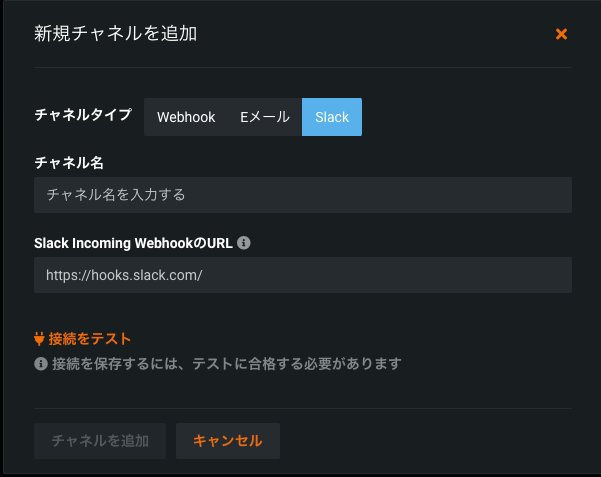
| フィールド | 説明 |
|---|---|
| チャネル名 | 追加する通知チャネルの名前。 |
| Slack Incoming WebhookのURL | DataRobotが特定のワークスペースに通知を送信するためにSlackによって生成されるURL(Slackのワークスペース設定ページにあります)。 Slackのワークプレイス設定で、DataRobotが通知を送信するSlackアプリとSlackチャネルを指定します。 詳細については、Slackのドキュメントを参照してください。 |
フィールドの入力が完了したら接続をテストリンクをクリックします。 Slackワークスペース接続がテストされ、入力したフィールドを保存する前に結果を表示できます。 正常に設定された場合、DataRobotはSlack通知(connection test)をSlackワークプレース設定ページで構成したチャネルに送信します。 接続テストが成功するまで、チャネルは保存されません。 テストが失敗した場合は、Webhook URLが正しいことを確認し、Slackワークスペースの設定を確認してください。
接続テストの通知が成功したら、チャネルを追加をクリックします。 チャネルは、通知チャネルダッシュボードで使用できます。
Microsoft Teamsチャネルの追加¶
Microsoft Teamsタブを選択します。 新しいMicrosoft Teams通知チャネルに関する情報を提供するように求めるダイアログボックスが表示されます。
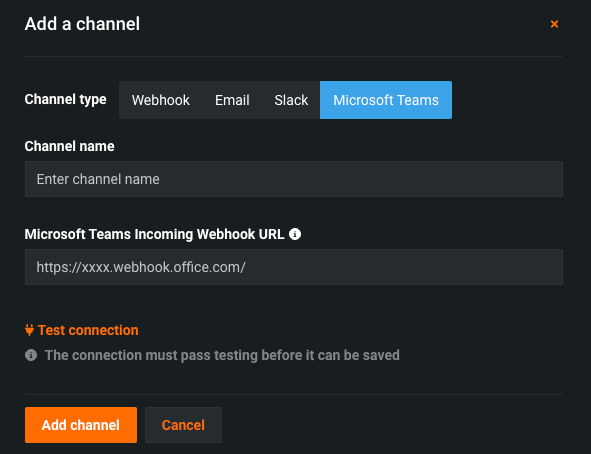
| フィールド | 説明 |
|---|---|
| チャネル名 | 追加される通知チャネルの表示名。 |
| Microsoft TeamsのIncoming Webhook URL | Microsoft Teamsが生成したURLで、Microsoft Teamsのチャネル設定ページにあります。 DataRobotは、このURLを使用して、特定のワークスペースに通知を送信します。 Microsoft Teamsのチャネル設定ページで、受信WebhookアプリとDataRobotが通知を送信するWebhook名を指定します。 詳しくは、Microsoft Teamsドキュメントをご覧ください。 |
フィールドの入力が完了したら接続をテストリンクをクリックします。 Microsoft Teamsワークスペース接続がテストされ、入力したフィールドを保存する前に結果を表示できます。 正常に設定された場合、DataRobotは通知(connection test)をMicrosoft Teamsワークプレース設定ページで構成したチャネルに送信します。 接続テストが成功するまで、チャネルは保存されません。 テストが失敗した場合は、Webhook URLが正しいことを確認し、Microsoft Teamsワークスペースの設定を確認してください。
接続テストの通知が成功したら、チャネルを追加をクリックします。 チャネルは、通知チャネルダッシュボードで使用できます。
チャネルの編集¶
既存のチャネルのフィールドを編集するには、チャネルを選択して設定タブにナビゲートします。 必要な変更を加え、接続を再テストするか(Webhook通知の場合)、新しいEメールアドレスを確認します(メール通知の場合)。 テストに合格したら、変更を保存をクリックします。
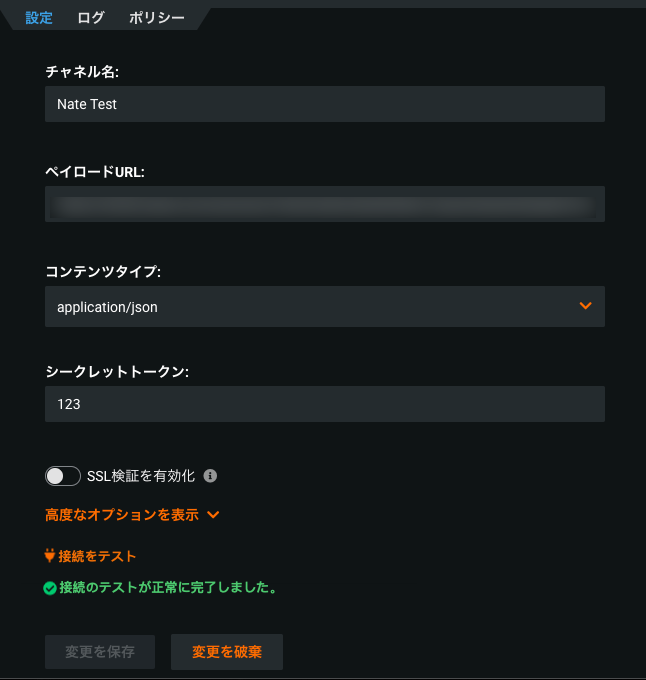
通知ログの表示¶
通知ログを使用すると、特定のWebhookを使用するシステムのステータス、イベントが送信された回数、送信が成功したかどうかを確認できます。 通知ログは、Webhookのデバッグに不可欠です。 通知ログは、Eメール通知チャネルでは使用できないことに注意してください。 通知ログには、最新の25件のトリガーイベントが送信日時が表示されます。 ログには、HTTPリクエストのコピー、レスポンスコード、配信までの時間が含まれます。
チャネルの通知ログを表示するには、チャネルを選択してログタブにナビゲートします。 このタブには、チャネル(1)を使用するすべてのポリシー、最新の25の通知配信(2)、リクエストのヘッダーとペイロード(3)およびレスポンス(4)がリストされます。 配信に失敗した場合は、その通知を再配信できます(5)。
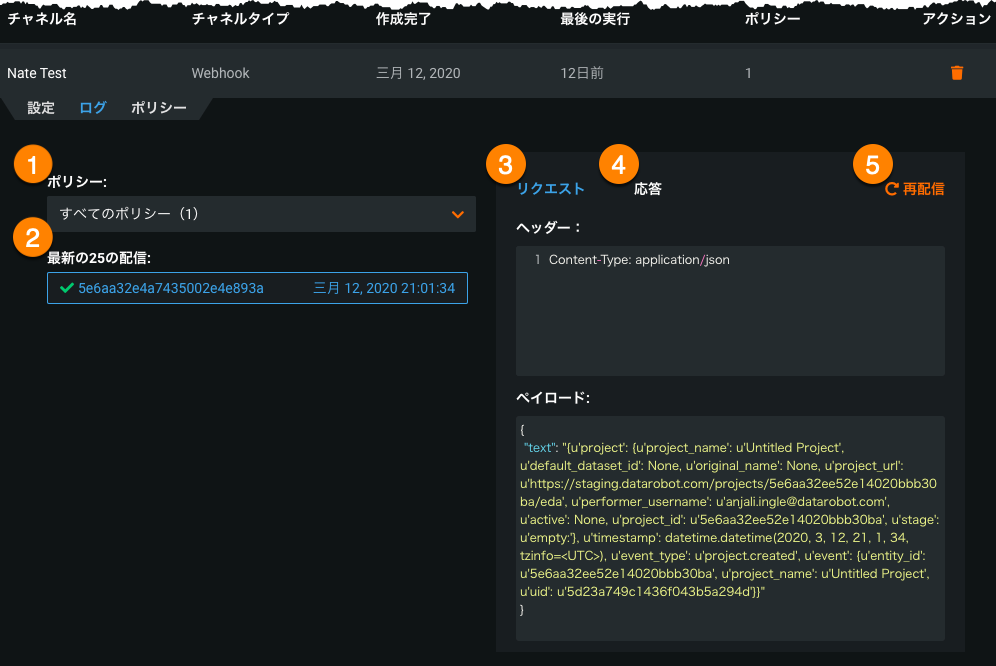
チャネルの削除¶
不要な通知チャネルはダッシュボードから削除できます。 削除するチャネルを見つけて、ごみ箱アイコン![]() を選択してチャネルを削除します。
を選択してチャネルを削除します。
通知ポリシーの作成¶
通知ポリシーは、1つ以上のアラート条件のグループです。 ポリシーには、すべての条件に適用される2つの設定(インシデント設定と通知チャネル)があります。 アクティビティの順序を以下に示します。
- 通知チャネルを作成します。
- 通知ポリシーの作成。
- ポリシー条件を追加します。
ポリシーは次の方法で編成できます。
-
アーキテクチャ: 組織ベースのポリシー構造。 たとえば、運用Webサイト、ステージングWebサイト、運用データベース。
-
チーム: チームベースのポリシー構造。 たとえば、チーム:データサイエンティスト、チーム:ITオペレーション、チーム:モデル検証者。
-
個人: 特定の個人用に設定された通知ポリシー。 この設定は、ユーザーが特定のリソースまたは指標を個人的に追跡する場合に便利です。
通知ポリシーを作成するには:
ユーザーアイコンをクリックして、通知チャネルダッシュボードに移動します。 このページには、アプリ管理者ページからアクセスすることもできます。
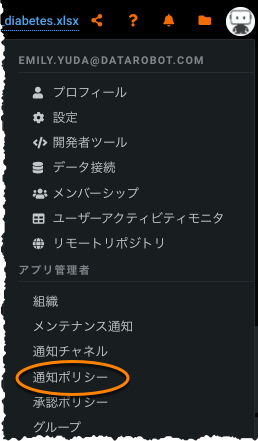
ポリシーを追加を選択します。 新しいポリシーを設定するための情報を提供するように求めるダイアログボックスが表示されます。
トリガーを選択¶
通知をトリガーする単一のイベントまたはイベントのグループを選択します。
- イベントグループタブには、タイプ別に整理されたイベントのグループが表示されます。 グループに属するいずれかのイベントによって通知ポリシーをトリガーする場合は、グループを選択します。 たとえば、「データセット関連イベント」というイベントグループは、データセットの作成、データセットの共有、およびデータセットの削除イベントで構成されます。
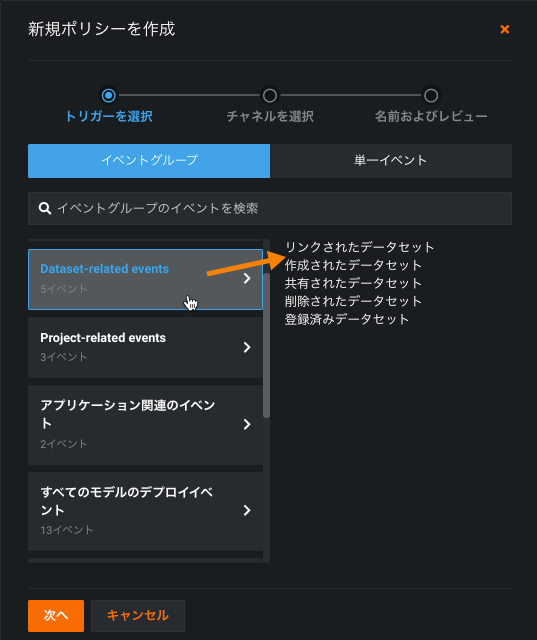
- 単一イベントタブには、通知ポリシーのトリガーとして利用可能な個々のイベントが表示されます。 選択できるのは1つのイベントだけです。
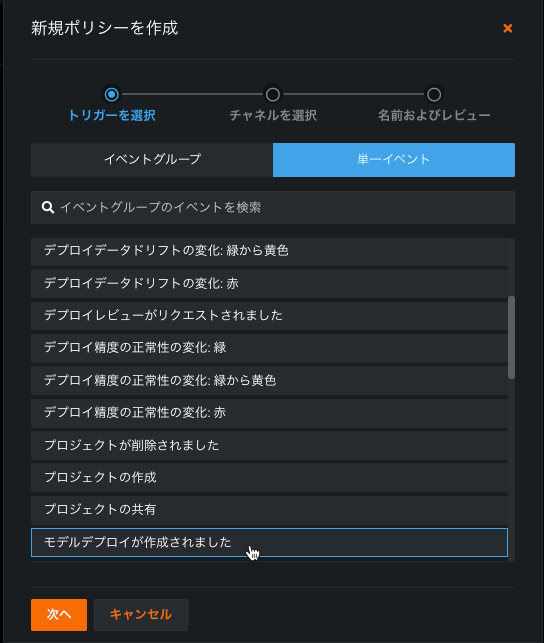
通知ポリシーの設定に使用するイベントグループまたは単一のイベントを選択して次へをクリックします。
チャネルを選択¶
使用するポリシーの通知チャネルをドロップダウンから選択します。 作成された通知チャネルまたは自分と共有されている通知チャネルのすべてを選択できます(1)。 検索バー(2)を使用して、特定のチャネルを探すことができます。
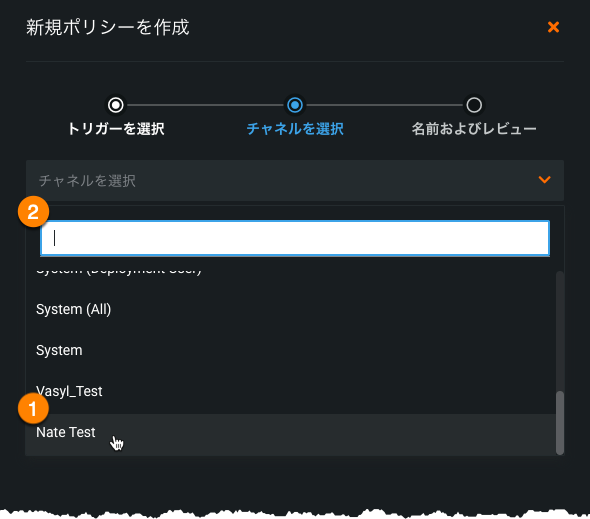
使用するチャネルを選択して次へをクリックします。
ポリシーに名前を付けて確認する¶
作成するポリシーに対して選択したトリガーとチャネルを確認します。 それぞれの選択の横にある編集アイコン(![]() )をクリックすると、その選択内容を編集することができます。 次に、新しいポリシーに名前を付けます。
)をクリックすると、その選択内容を編集することができます。 次に、新しいポリシーに名前を付けます。
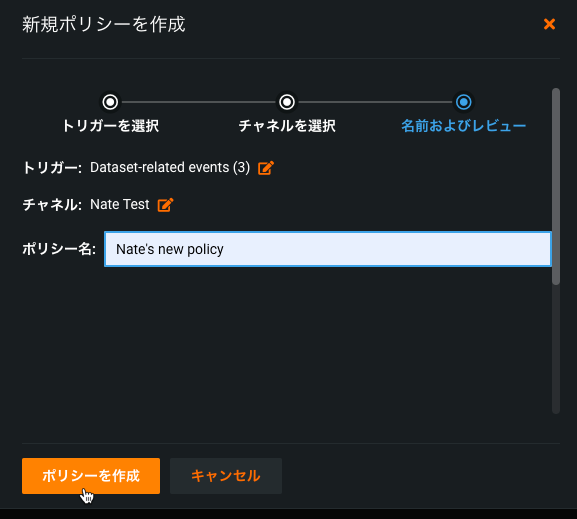
ポリシーの設定が完了したらポリシーを作成をクリックします。 ポリシーは、通知チャネルダッシュボードで使用できます。
ポリシーの編集¶
既存のポリシーを編集して、使用するトリガーとチャネルを再設定したり、名前を変更したりできます。 通知ポリシーダッシュボードでポリシーを探し、編集アイコン(![]() )を選択します。 表示されるダイアログボックスから必要な編集を行うことができます。
)を選択します。 表示されるダイアログボックスから必要な編集を行うことができます。
ポリシーの有効化または無効化¶
ポリシーはいつでも有効または無効にすることができ、この機能を利用して、大量の通知の受信を回避したり、その他のイベントにフォーカスを切り替えたりするることができます。 通知ポリシーダッシュボードで目的のポリシーを探します。 再生アイコンを選択するとポリシーが有効になります。一時停止アイコンを選択するとポリシーが無効になります。
ポリシーの削除¶
不要なポリシーはダッシュボードから削除できます。 削除するポリシーを見つけ、ごみ箱アイコン![]() を選択してポリシーを削除します。
を選択してポリシーを削除します。