User settings¶
Availability information
If your organization uses LDAP as an external account management system for single sign-on, you can't edit your profile in DataRobot. Contact your system administrator for assistance.
To view your available account settings, click your profile avatar in the upper-right corner of DataRobot and click User settings.
On the User settings page, you can access the following tabs:
| Tab | Description |
|---|---|
| Account | View and edit your private account information, public profile, and language selection. |
| Authentication | Configure password, sign-in methods, and two-factor authentication to secure your DataRobot account. |
| System | Update your display language, color theme, default DataRobot experience, and CSV export settings. |
| Notifications | Mute email notifications and update Autopilot completion notifications. |
Edit account information¶
To edit your DataRobot account information, edit any of the following fields and then click Save changes:
- First name
- Last name
- Phone number
Edit public profile¶
If you choose to provide public profile information, in the Public profile section, add any of the following information, and then click Save changes:
- Display name
- Company
- Job title
- Industry
- Country
Change avatar¶
Availability information
The custom avatar feature is only for DataRobot managed AI Platform deployments.
To upload or change your avatar, upload a Gravatar at the top of the Account tab:
- Click Upload Picture to open Gravatar in a new window. Log in to Gravatar or create an account.
- Confirm that you registered your DataRobot email address with Gravatar.
- If you haven't already, upload an avatar to your account. (Click My Gravatars > Add a new image.)
- From the Manage Gravatars page, select a default image and click Confirm.
- Return to DataRobot and refresh the page. If your new avatar does not appear, verify that the emails match.
Tip
To see your new avatar, you may need to clear your browser cache and refresh the page. If your avatar does not appear, wait approximately 10 minutes and try again (Gravatar doesn't instantaneously serve new images).
Configure authentication settings¶
To secure your DataRobot account, configure your password and two-factor authentication settings on the Authentication tab.
Change password¶
To change your password, enter your current password, enter a new password, and then confirm the new password. If your current password is incorrect, or the new password and confirmation password fields don't match, you receive an error message.
DataRobot passwords must meet the following requirements:
- Only printable ASCII characters
- Minimum one uppercase letter
- Minimum one number
- Minimum 8 characters
- Maximum 512 characters
- Username and password cannot be the same
Configure sign-in method¶
To add new methods to log in to your DataRobot account, click Add for either Google or Github SSO.
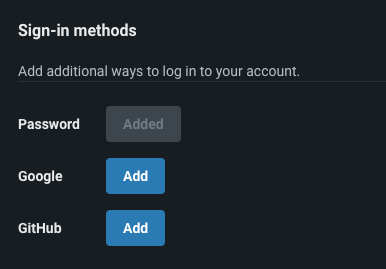
Enable two-factor authentication (2FA)¶
Two-factor authentication (2FA) is an opt-in feature that provides additional security for DataRobot users. See the section on 2FA for setup information.
Configure system settings¶
To configure system settings such as color theme, default interface experience, and CSV compatibility export, click your profile avatar in the upper-right corner and navigate to User Settings > System.
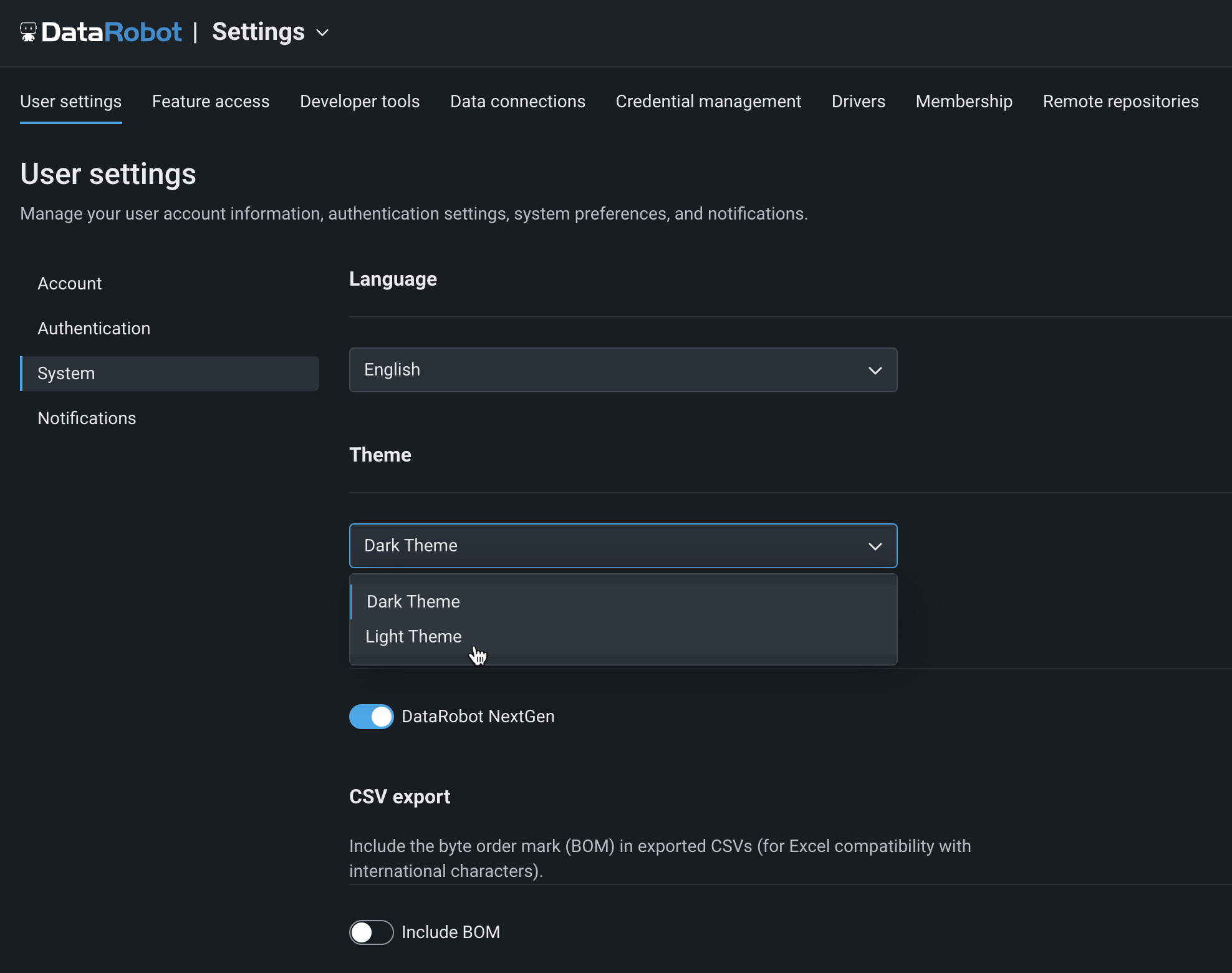
Change display language¶
To change the language DataRobot displays, open the Language dropdown menu and click your preferred language. DataRobot reloads to display in your language.
Note
Changing the DataRobot display language does not affect uploaded data, model names, and some other UI elements.
Change display theme¶
The DataRobot application displays in the dark theme by default. To change the color of the display, use the Theme dropdown menu to select between Dark and Light.
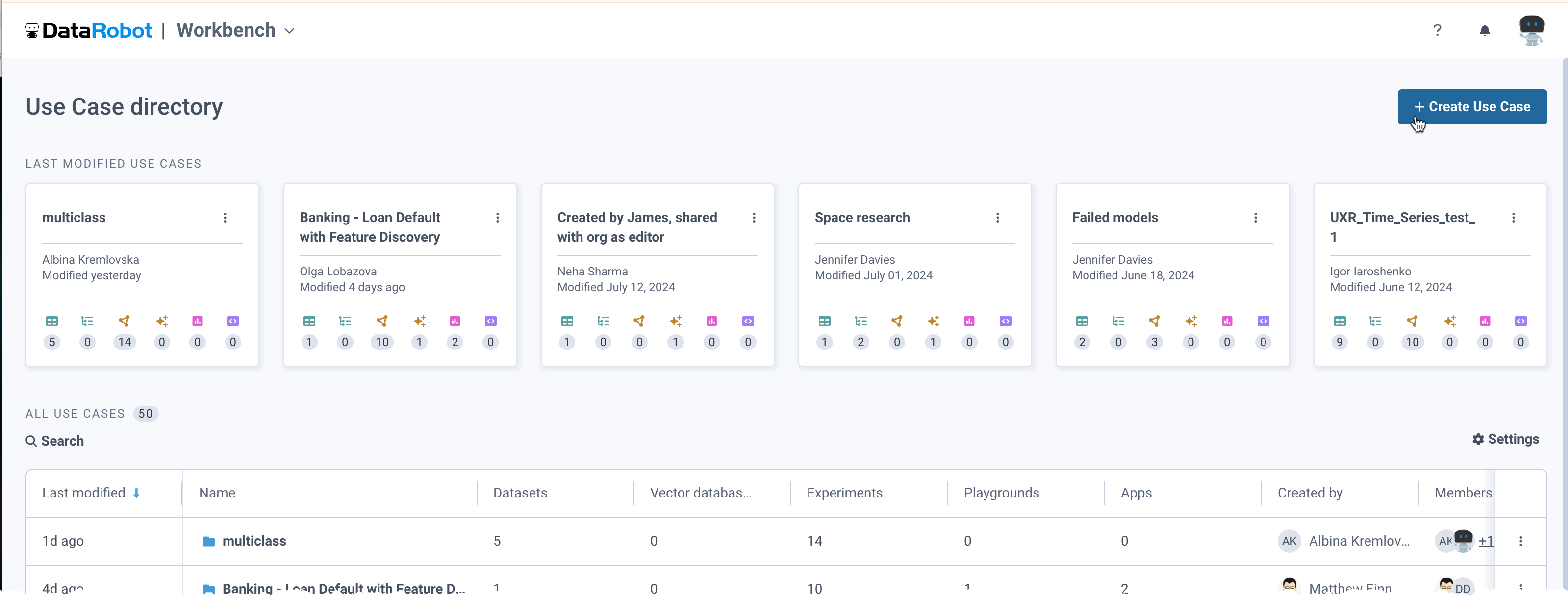
Change default experience¶
To change between the Classic and NextGen DataRobot experiences, use the toggle. Enable it to use the NextGen UI. Disable the toggle to use the Classic DataRobot experience.
Include byte order mark (BOM)¶
The byte order mark (BOM) is a byte sequence that indicates encoding by adding three bytes to the beginning of a file. DataRobot allows you to enable or disable the inclusion of this marker in your profile settings. Software recognizing the BOM is then able to display files correctly.
When exported CSV files include non-ASCII characters, use the BOM to ensure compatibility with file editors that don't verify encoding. For example, without the BOM, Excel may misrepresent characters from languages other than English. Modern versions of Excel correctly display international characters if you include the BOM.
To enable or disable BOM insertion in exported CSV files, under CSV export, switch the Include BOM toggle. This setting is disabled by default.
Configure notification settings¶
To mute email notifications and configure Autopilot completion notifications, click your profile avatar in the upper-right corner and navigate to User Settings > Notifications.
Mute email notifications¶
To mute all DataRobot email notifications, such as Autopilot notifications, deployment monitoring notifications, etc., enable the Mute all email notifications setting.
Configure Autopilot notifications¶
If you close your browser or log out, DataRobot continues building models in any projects that have started the model building phase. To allow DataRobot to send a notification when Autopilot completes—via browser alert or email—use the Enable email notification when Autopilot has finished and Enable browser notification when Autopilot has finished settings.