時系列予測の基本ステップ(パート2)¶
この基本ステップはパート1の続きで、自動車の売上予測を例にDataRobotの時系列について紹介します。 このユースケースの詳細については、YouTubeの動画をご覧ください。
このデータセットには、多くのメーカーや車種の月ごとの売上が含まれています。 UIでエクスペリメントの作成とモデルの構築を行ったら、Jupyter形式のノートブックをインポートし、DataRobotのインサイトを使ってより詳細なセグメント分析を表示します。
ワークフローに進む前に、APIクイックスタートガイドを参照して、一般的なAPIタスクと設定を確認します。
ダウンロードするアセット
以下の自動車売上関連のアセット(短いバージョンのデータ(FAST)、より多くのセグメントを含む完全版(_Segments)、Pythonノートブック(_Model_Factory.ipynb))をダウンロードします。
1: ノートブックをアップロード¶
ユースケースフォルダーのノートブックタブから、ノートブックをアップロードを選択し、この基本ステップで提供されているノートブックファイルに移動します。 次にインポートをクリックします。
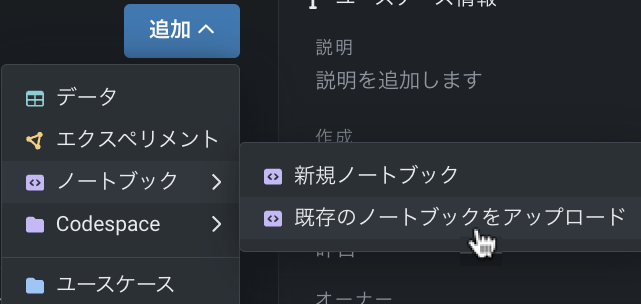
アップロードされると、アクセラレーターはユースケースの一部としてDataRobot Notebooksで開かれます。
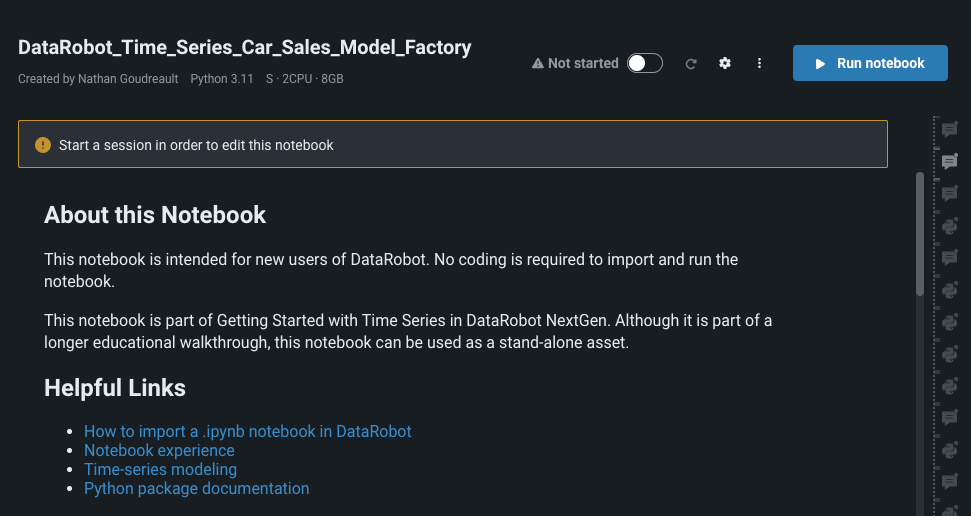
詳しくはこちら:
2: ノートブック環境の設定¶
アクセラレーターでコードを編集、作成、実行するには、まずノートブック環境を設定して実行する必要があります。 環境イメージは、ノートブック内で使用されるコーディング言語、依存関係、およびオープンソースライブラリを決定します。 イメージで使用可能なすべてのパッケージのリストを表示するには、環境タブでそのイメージの上にカーソルを置きます。
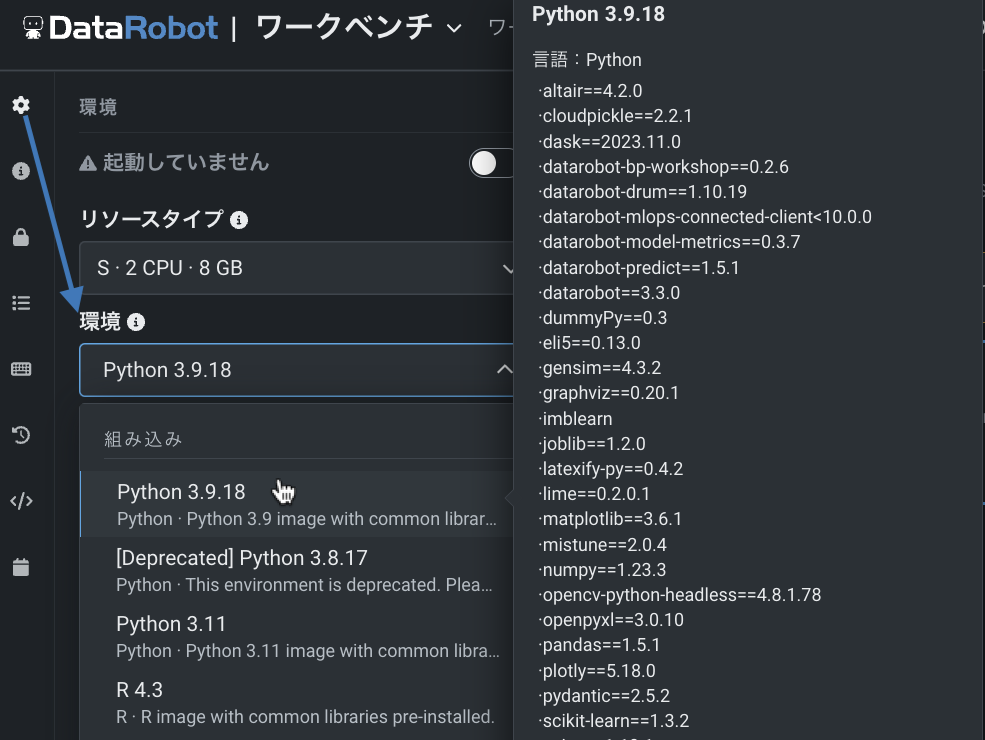
利用可能な環境を確認し、この基本ステップでは、Python 3.9.18のイメージを選択してデフォルトの環境設定を選択します。
詳しくはこちら:ノートブック環境の管理
3: 環境の実行¶
アクセラレーターを使って作業を開始するには、ツールバーでオンに切り替えて環境を起動します。
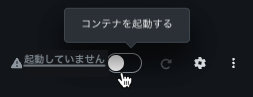
環境が初期化されるまでしばらく待ち、「起動済み」ステータスが表示されたら、コードの実行を開始できます。 コードを実行するには、セルの横にある再生ボタンを選択します。
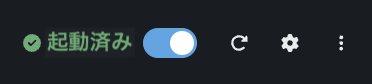
詳しくはこちら:セルの作成と実行
4: ライブラリとデータのインポート¶
環境を起動した状態で、セルを実行して必要なライブラリをインポートし、DataRobotに接続してデータセットをインポートします。 この基本ステップでは、車とセグメントの数が少ない高速バージョンのデータセットを使用します。 すべての車を含むデータセットを使用するには、コメントを解除し、代わりにセルで指定された代替データセットのパスを使用します。
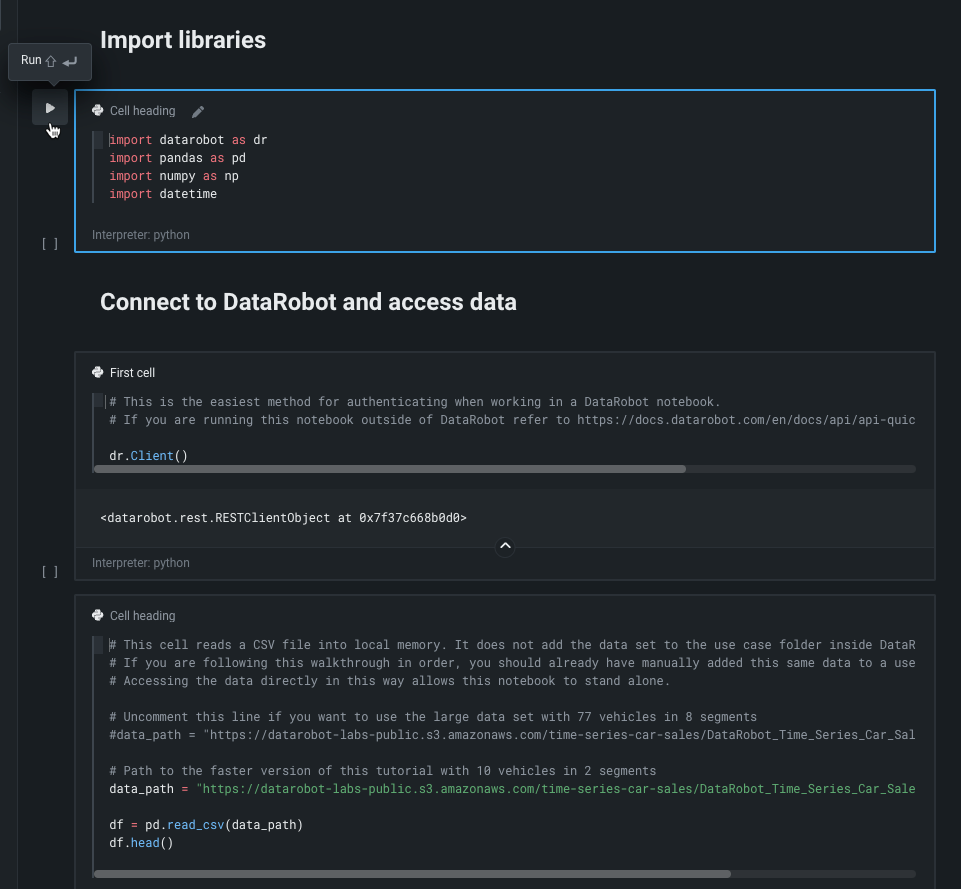
データをインポートしたら、pandas Dataframeの内容を確認します。 次のセルでは、車に関する10のセグメントのうち5つをランダムに選択し、それらをプロットしてデータの形状を表示します。
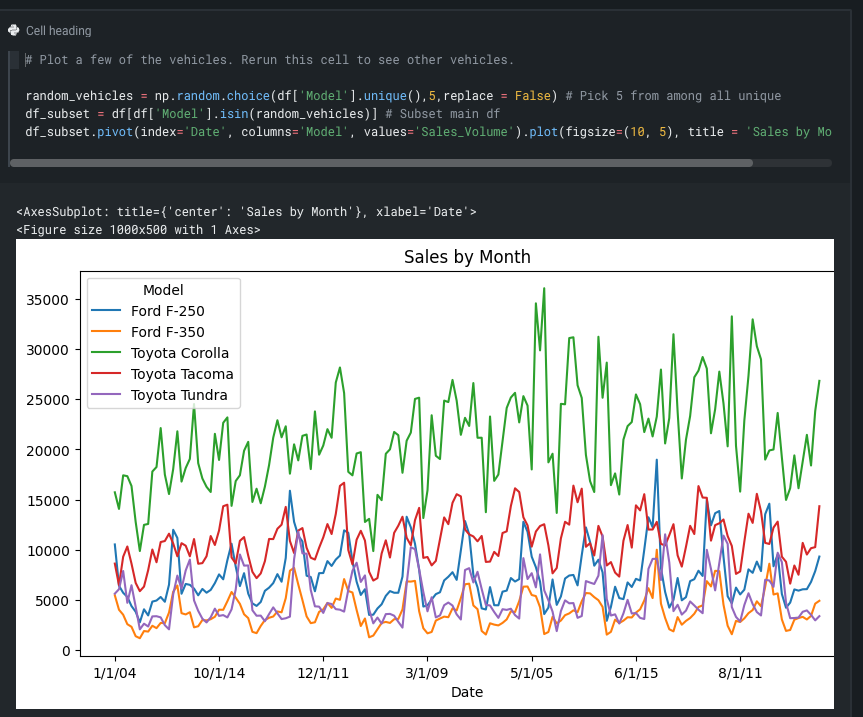
5:時系列エクスペリメントの設定¶
エクスペリメントの設定を定義するセルを実行します(DataRobot UIで行った設定と同じにします)。 このセルでは、データフレーム内のすべての車を使って時系列エクスペリメントを作成します。 車に関するセグメントごとにエクスペリメントが作成されます。 特徴量については、以下の情報を参照してください。
- ターゲットは
Sales_Volumeです。 - 日付特徴量は
dateです。 - 事前に既知の特徴量は
BrandとMajor_Segmentです。 - 複数系列の列のIDは
Modelです。 - 特徴量派生ウィンドウは
-13から-1までです。 - 予測ウィンドウは2〜4か月先です。
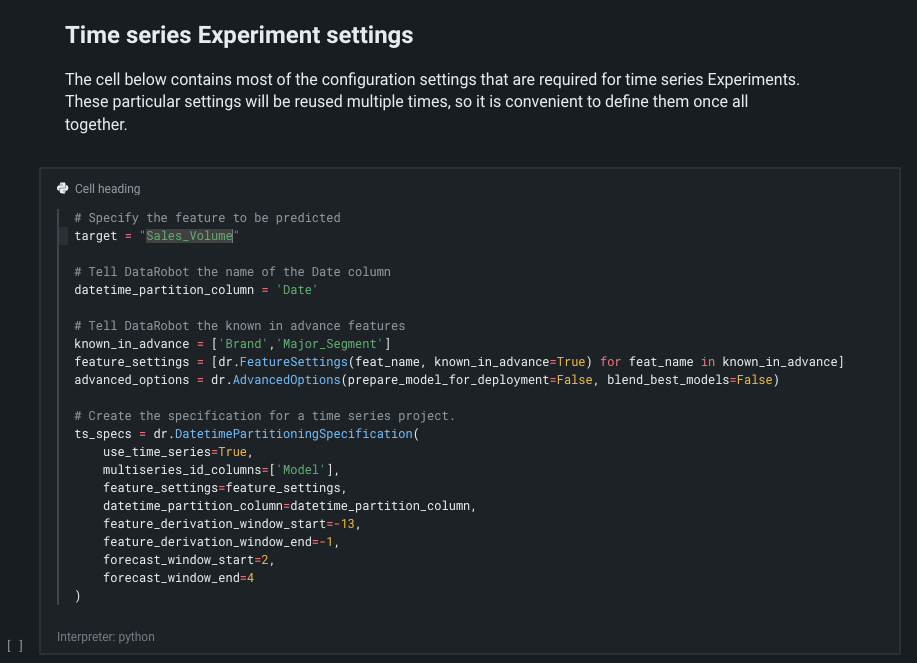
詳しくはこちら:
6:エクスペリメントの実行¶
次に、pandas Dataframe内のすべてのデータを使用してエクスペリメントを作成します。 このセルは、DataRobotオートパイロットでのモデリングを開始します。 オートパイロットが完了するまでしばらく待ち、エクスペリメントを構築します。 DataRobot GUIを参照して、オートパイロットの進捗を監視できます。
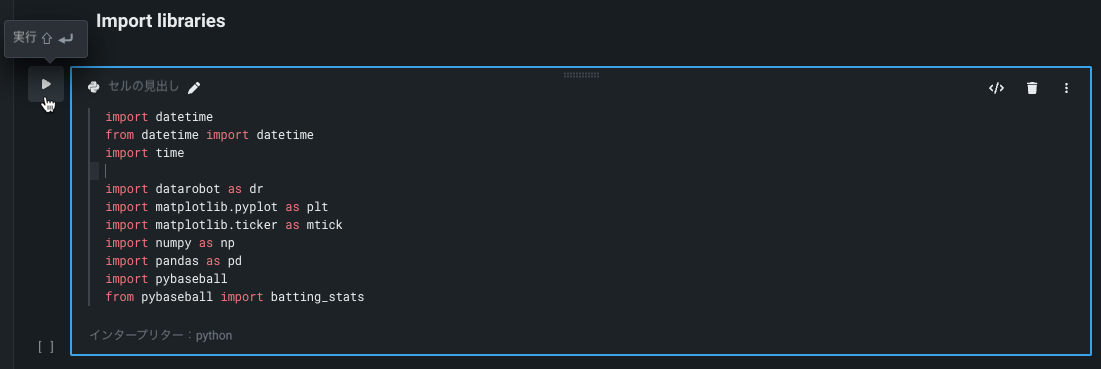
7:セグメントごとにエクスペリメントを作成¶
次のセルでは、Dataframe内のMajor_Segmentの一意の値ごとにエクスペリメントを作成します。 この基本ステップでは、CarおよびPickupセグメントのエクスペリメントを作成します。 そのためには、まずセグメントごとにデータのサブセットを作成します。 そして、車に関するセグメントに基づいて作成された各エクスペリメントに名前を割り当てます。 これらのエクスペリメントでは、前の手順で指定された時系列設定を利用します。 次に、これらのエクスペリメントでオートパイロットを再度実行します。 このセルには、DataRobotで現在構築中のエクスペリメントを通知するprintステートメントが含まれています。
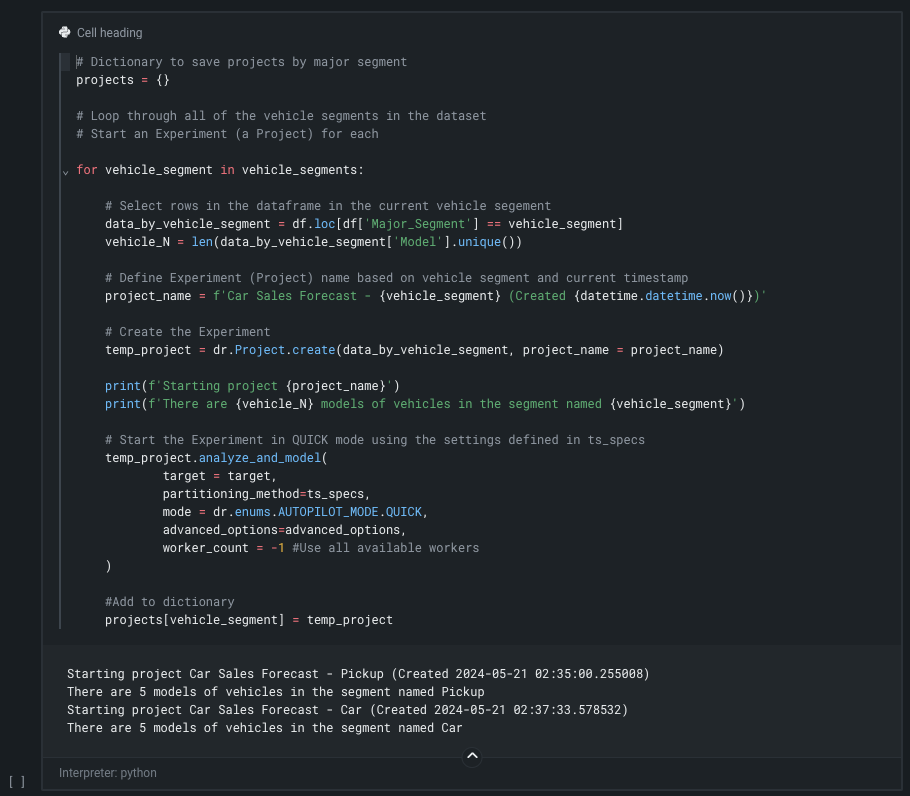
次のステップ¶
オートパイロットが完了すると、主要なセグメントにエクスペリメントのセットが作成されます。 この基本ステップでは、Pythonのループを使ってエクスペリメントを自動化し、探索的な作業をすばやく実行するDataRobotの機能について紹介します。 セグメントごとのループに加えて、個々のモデル、個々の予測距離、または各特徴量派生ウィンドウについてもループが可能です。 詳細については、モデルファクトリーのコード例を参照してください。
ここから、次のこともできます。