Supervised predictive modeling¶
Supervised learning uses the other features of your dataset to make predictions. Unsupervised learning uses unlabeled data to surface insights about patterns in your data. The supervised learning setup is described below.
Basic experiment setup¶
Follow the steps below to create a new experiment from within a Use Case.
Note
You can also start modeling directly from a dataset by clicking the Start modeling button. The Set up new experiment page opens. From there, the instructions follow the flow described below.
Create a feature list¶
Before modeling, you can create a custom feature list from the data explore page. You can then select that list during modeling setup to create the modeling data using only the features in that list. Learn more about feature lists post-modeling here.
Add experiment¶
From within a Use Case, click Add and select Experiment. The Set up new experiment page opens, which lists all data previously loaded to the Use Case.

Add data¶
Add data to the experiment, either by adding new data (1) or selecting a dataset that has already been loaded to the Use Case (2).
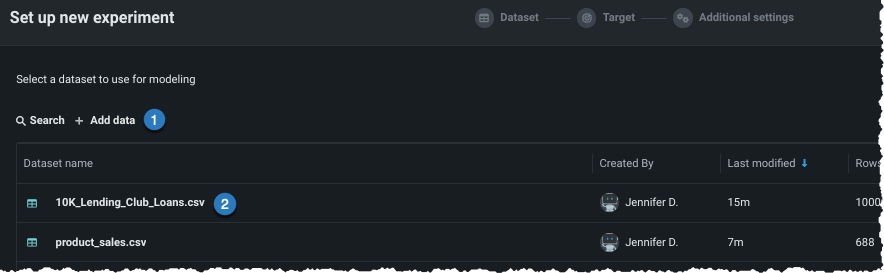
Once the data is loaded to the Use Case (option 2 above), click to select the dataset you want to use in the experiment. Workbench opens a preview of the data.
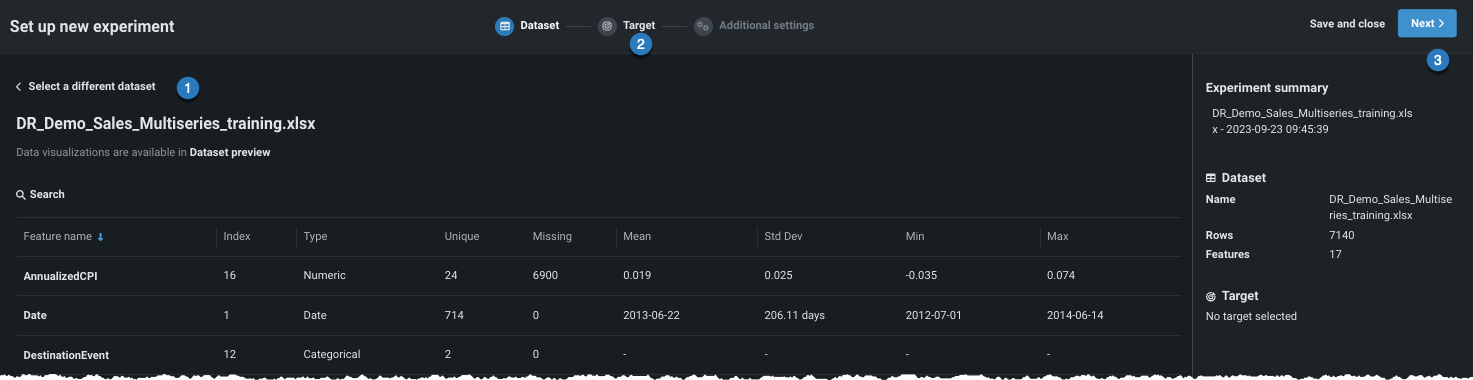
From here, you can:
| Option | |
|---|---|
| 1 | Click to return to the data listing and choose a different dataset. |
| 2 | Click the icon to proceed and set the learning type and target. |
| 3 | Click Next to proceed and set the learning type and target. |
Start modeling setup¶
Once you have proceeded, Workbench prepares the dataset for modeling (EDA 1).
Note
From this point forward in experiment creation, you can either continue setting up your experiment (Next) or you can exit. If you click Exit, you are prompted to discard changes or to save all progress as a draft. In either case, on exit you are returned to the point where you began experiment setup and EDA1 processing is lost. If you chose Exit and save draft, the draft is available in the Use Case directory.

If you open a Workbench draft in DataRobot Classic and make changes that introduce features not supported in Workbench, the draft will be listed in your Use Case but will not be accessible except through the classic interface.
Set learning type¶
When EDA1 finishes, Workbench progresses to the modeling setup. First, set the learning type.
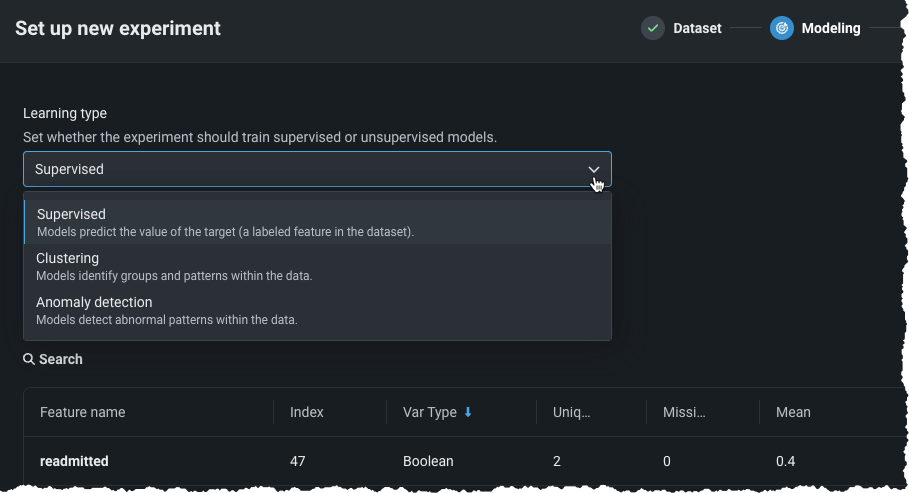
| Learning type | Description | Availability |
|---|---|---|
| Supervised | Builds models using the other features of your dataset to make predictions; this is the default learning type and is described on this page. | |
| Clustering | Using no target and unlabeled data, builds models that group similar data and identify segments. | |
| Anomaly detection | Using no target and unlabeled data, builds that detect abnormalities in the dataset. |
Set target¶
Availability information
Availability of multilabel (multicategorical) modeling is dependent on your DataRobot package. If it is not enabled for your organization, contact your DataRobot representative for more information.
If using supervised mode, set the target, either by:
Scroll through the list of features to find your target. If it is not showing, expand the list from the bottom of the display:
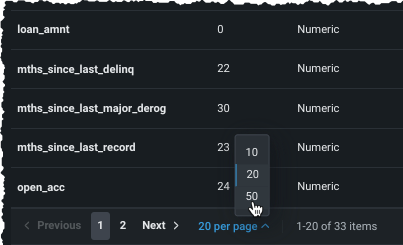
Once located, click the entry in the table to use the feature as the target.
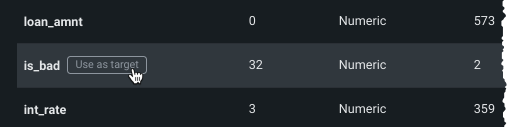
Type the name of the target feature you would like to predict in the entry box. DataRobot lists matching features as you type:
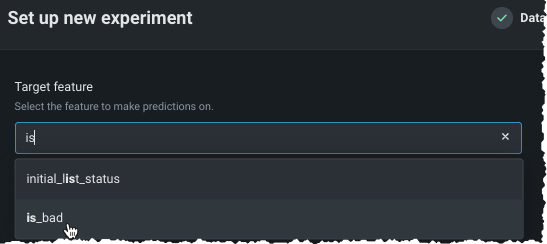
Depending on the number of values for a given target feature, DataRobot automatically determines the experiment type—either regression or classification. Classification experiments can be binary (binary classification), more than two classes (multiclass), or multilabel. The following table describes how DataRobot assigns a default problem type for numeric and non-numeric target data types:
| Target data type | Number of unique target values | Default problem type | Use multiclass/multilabel classification? |
|---|---|---|---|
| Numeric | 2 | Classification | No |
| Numeric | 3+ | Regression | Yes, optional |
| Non-numeric | 2 | Binary classification | No |
| Non-numeric | 3-100 | Classification | Yes, automatic |
| Non-numeric, numeric | 100+ | Aggregated classification | Yes, automatic |
With a target selected, Workbench displays a histogram providing information about the target feature's distribution and, in the right pane, a summary of the experiment settings.

From here you can:
-
Change a regression experiment to a multiclass experiment.
-
Click Next to view Additional settings, where you can build models with the default settings or modify those settings.
-
For multiclass or multilabel classification experiments, click Show more classification settings to further configure modeling settings.
If using the default settings, click Start modeling to begin the Quick mode Autopilot modeling process.
Regression targets¶
Regression experiments are those where the target is a numeric value. The regression prediction problem predicts continuous values (e.g., 1.7, 6, 9.8...) given a list of input variables (features). Examples of regression problems include financial forecasting, time series forecasting, maintenance scheduling, and weather analysis.
Regression experiments can also be handled as classification by changing the target type from Numeric to Classification.
| Unique numeric values | Default experiment type | Can change? |
|---|---|---|
| 2 | Classification (binary) | No |
| 3+ | Regression | Yes |
To change a regression problem (numeric target) to classification, change the radio button identifying the target type:
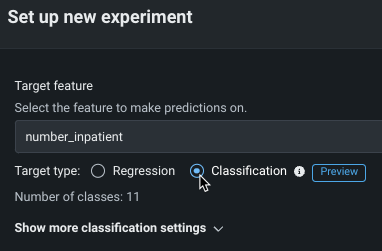
Changing the target type enables the multiclass configuration options. If there are more than 1000 numeric values (classes) for the target, the Aggregate low-frequency classes option, described below, is enabled by default.
Classification targets¶
In a classification experiment, the model groups observations into categories by identifying shared characteristics of certain classes. It compares those characteristics to the data you're classifying and estimates how likely it is that the observation belongs to a particular class. Classification projects can be binary (two classes), multiclass (three or more classes), or multilabel. Multilabel modeling is a kind of classification task that, while similar to multiclass modeling, provides more flexibility in that each row in the dataset is associated with one, several, or zero labels.
Configuration of a classification experiment depends on the type (number of classes), which is reported under the target feature entry as either Target type: Binary classification or Target type: Classification, in which case the number of classes is also reported:
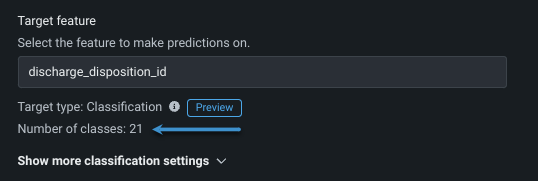
A multiclass confusion matrix helps to visualize where a model is, perhaps, mislabeling one class as another.
DataRobot creates a binary classification experiment when a target variable has two unique values, whether they are boolean, categorical, or numeric. Some examples include predicting whether or not a customer will pay their bill on time (yes or no) or if a patient will be readmitted to the hospital (true or false). The model generates a predicted probability that a given observation falls into the "positive" class (readmitted=yes in the last example). By default, if the predicted probability is 50% or greater, then the predicted class is "positive." You can change the positive class—the class to label as positive in model insights—by selecting the alternate radio button:
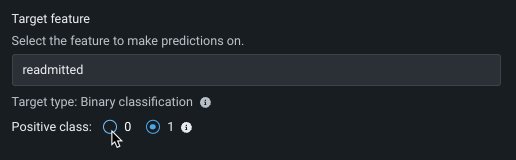
Multiclass classification problems answer questions that have more than two possible outcomes (classes). For example, which of five competitors will a customer turn to (instead of simply whether or not they are likely to make a purchase), which department should a call be routed to (instead of simply whether or not someone is likely to make a call). In this case, the model generates a predicted probability that a given observation falls into each class; the predicted class is the one with the highest predicted probability. (This is also called argmax.) With additional class options for multiclass classification problems, you can ask more “which one” questions, which result in more nuanced models and solutions.
To support more than 1000 classes, DataRobot automatically aggregates classes, based on frequency, to 1000 unique labels. You can configure aggregation settings or, by default, DataRobot will keep the top 999 most frequent classes and aggregate the remainder into a single "other" bucket.
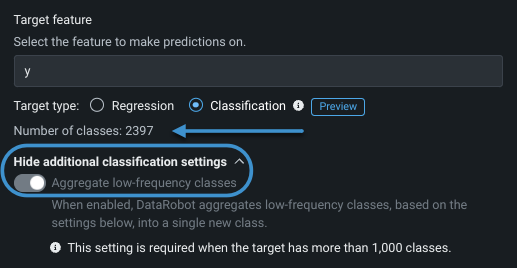
You can, however, configure the aggregation parameters to ensure all classes necessary to your project are represented. To configure, first, expand Show more classification settings and then toggle Aggregate low-frequency classes on.
The following table describes aggregation-related settings:
| Setting | Description | Default |
|---|---|---|
| Aggregate low-frequency classes | Enables the aggregation functionality, with the default setting based on the number of classes detected. | OFF for targets with fewer than 1000 values. ON for targets with 1000+ values and cannot be disabled. |
| Aggregated class name | Sets the name of the "other" bin—the bin containing all classes that do not fall within the configuration set for this aggregation plan. It represents all the rows for the excluded values in the dataset. The provided name must differ from all existing target values in the column. | Aggregated |
| Aggregation method | Frequency threshold: Sets the minimum occurrence of rows belonging to a class that is required to avoid being bucketed in the "other" bin. That is, classes with fewer instances will be collapsed into a class. Total class count: Sets the final number of classes after aggregation. The last class being the "other" bin. For example, if you enter 900, there will be 899 class bins from your data and 1 "other" bin of aggregated classes. Enter a value between 3-1000 (the maximum allowed number of classes). |
Frequency threshold, 1 row |
| Classes excluded from aggregation | Identifies a comma-separated list of classes that will be preserved from aggregation, ensuring the ability to predict on less frequent classes that are of interest. | None, optional |
Multilabel targets¶
Multilabel modeling is a kind of classification task that, while similar to multiclass modeling, provides more flexibility. In multilabel modeling, each row in a dataset is associated with one, several, or zero labels. One common multilabel classification problem is text categorization (e.g., a movie description can include both "Crime" and "Drama"):

See the documentation for creating a dataset, which includes information about how DataRobot detects multicategorical targets.
Once the dataset is prepared with the target adhering to the appropriate multicategorical row format, you can start modeling. After EDA1 completes, select a target with the var type of multicategorical. DataRobot sets the target type to multilabel and reports on the number of labels found.

You can then set additional, specific configuration options that reduce model complexity by trimming (removing) some of the target labels used.
Trimming labels¶
To trim labels, expand Show more classification settings and then toggle Aggregate low-frequency classes on. Note that trimming is required (toggled on) when the target contains more than 1,000 unique labels.

The following table describes the trimming method options, which are mutually exclusive:
| Field | Description |
|---|---|
| Frequency threshold | Sets the required minimum number of rows that contain this label. Any label with fewer instances will be trimmed unless specified as excluded from trimming. |
| Total label count | Sets the final number of labels allowed after trimming. When set, DataRobot trims labels, starting with the least frequent, until the target contains the specified number of labels. Enter a value between 2-1,000. |
| Exclude labels from trimming | (Optional) Identifies a comma-separated list of labels that will be preserved from trimming, regardless of frequency. This ensures the ability to predict on less frequent labels that are of interest. |
Settings, though not labels that were excluded from trimming, are reported in the Experiment summary sidebar.
Multilabel considerations¶
In addition to the considerations listed here, the following partitioning methods are not available in multilabel modeling:
- Stratified
- Date/time
Customize basic settings¶
Changing experiment parameters is a good way to iterate on a Use Case. Before starting to model, you can change a variety of settings:
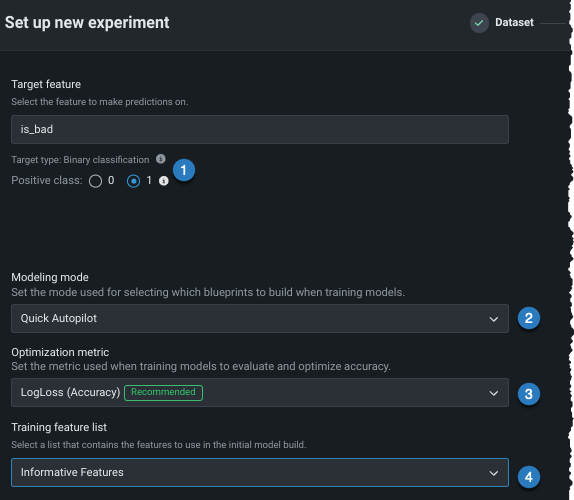
| Setting | To change... | |
|---|---|---|
| 1 | Positive class | For binary classification projects only. The class to use when a prediction scores higher than the classification threshold. |
| 2 | Modeling mode | The modeling mode, which influences the blueprints DataRobot chooses to train. |
| 3 | Optimization metric | The optimization metric to one different from DataRobot's recommendation. |
| 4 | Training feature list | The subset of features that DataRobot uses to build models. |
Change modeling mode¶
By default, DataRobot builds experiments using Quick Autopilot. However, you can change the modeling mode to train specific blueprints or all applicable repository blueprints.
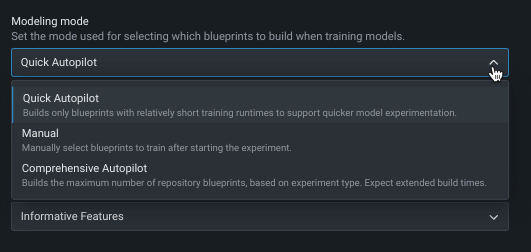
The following table describes each of the modeling modes:
| Modeling mode | Description |
|---|---|
| Quick Autopilot (default) | Using a sample size of 64%, Quick Autopilot runs a subset of models, based on the specified target feature and performance metric, to provide a base set of models that build and provide insights quickly. |
| Manual | Manual mode gives you full control over which blueprints to execute. After EDA2 completes, DataRobot redirects you to the blueprint repository where you can select one or more blueprints for training. |
| Comprehensive Autopilot | Comprehensive Autopilot mode runs the same set of blueprints selected for Quick Autopilot, but runs them at maximum sample size . |
Change optimization metric¶
The optimization metric defines how DataRobot scores your models. After you choose a target feature, DataRobot selects an optimization metric based on the modeling task. Typically, the metric DataRobot chooses for scoring models is the best selection for your experiment. To build models using a different metric, overriding the recommended metric, use the Optimization metric dropdown:
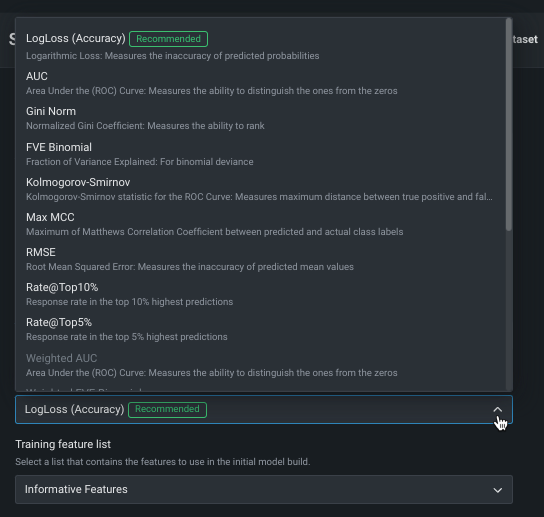
See the reference material for a complete list and descriptions of available metrics.
Change feature list (pre-modeling)¶
Feature lists control the subset of features that DataRobot uses to build models. Workbench defaults to the Informative Features list, but you can modify that before modeling. To change the feature list, click the Feature list dropdown and select a different list:
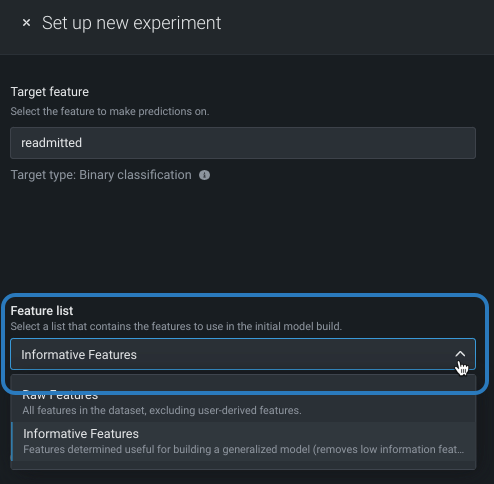
You can also change the selected list on a per-model basis once the experiment finishes building.
Set additional automation¶
Before moving to advanced settings or beginning modeling, you can configure other automation settings.
After the target is set and the basic settings display, expand Show additional automation settings to see additional options.
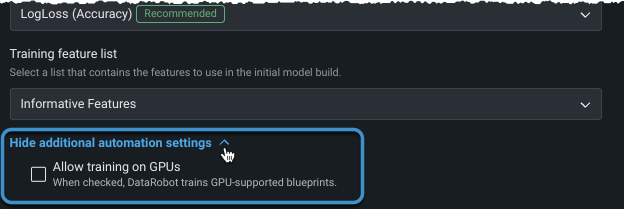
Train on GPUs¶
Premium
GPU workers are a premium feature. Contact your DataRobot representative for information on enabling the feature.
For datasets that include text and/or images and require deep learning models, you can select to train on GPUs to speed up training time. While some of these models can be run on CPUs, others require GPUs to achieve reasonable response time. When Allow training on GPUs is selected, DataRobot detects blueprints that contain certain tasks and includes GPU-supported blueprints in the Autopilot run. Both GPU and CPU variants are available in the repository, allowing a choice of which worker type to train on; GPU variant blueprints are optimized to train faster on GPU workers. Notes about working with GPUs:
- Once the Leaderboard populates, you can easily identify GPU-based models using filtering.
- When retraining models, the resulting model is also trained using GPUs.
- When using Manual mode, you can identify GPU-supported blueprints by filtering in the blueprint repository.
- If you did not initially select to train with GPUs, you can add GPU-supported blueprints via the repository or by rerunning modeling.
-
Models trained on GPUs are marked with a badge on the Leaderboard:
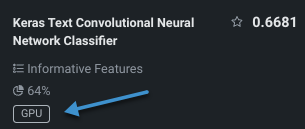
GPU task support¶
For some blueprints, there are two versions available in the repository, allowing DataRobot to train on either CPU or GPU workers. Each version is optimized to train on a particular worker type and are marked with an identifying badge—CPU or GPU. Blueprints with the GPU badge will always be trained on a GPU worker. All other blueprints will be trained on a CPU worker.
Consider the following when working with GPU blueprints:
- GPU blueprints will only be present in the repository when image or text features are available in the training data.
- In some cases, DataRobot trains GPU blueprints as part of Quick or full Autopilot. To train additional blueprints on GPU workers, you can run them manually from the repository or retrain using Comprehensive mode. (Learn about modeling modes here.)
Feature considerations¶
-
Due to the inherent differences in the implementation of floating point arithmetic on CPUs and GPUs, using a GPU-trained model in environments without a GPU may lead to inconsistencies. Inconsistencies will vary depending on model and dataset, but will likely be insignificant.
-
Training on GPUs can be non-deterministic. It is possible that training the same model on the same partition results in a slightly different model, scoring differently on the test set.
-
GPUs are only used for training; they are not used for prediction or insights computation.
-
There is no GPU support for custom tasks or custom models.
Start modeling¶
Once all settings are applied, you can begin model training. To do so, click Next and either:
-
Click Start modeling to begin the Quick mode predictive modeling process.

-
Customize more advanced settings.
-
Change the project's target or feature list before modeling by returning to the Target page. To return, click the target icon, the Back button, or the Target field in the summary:
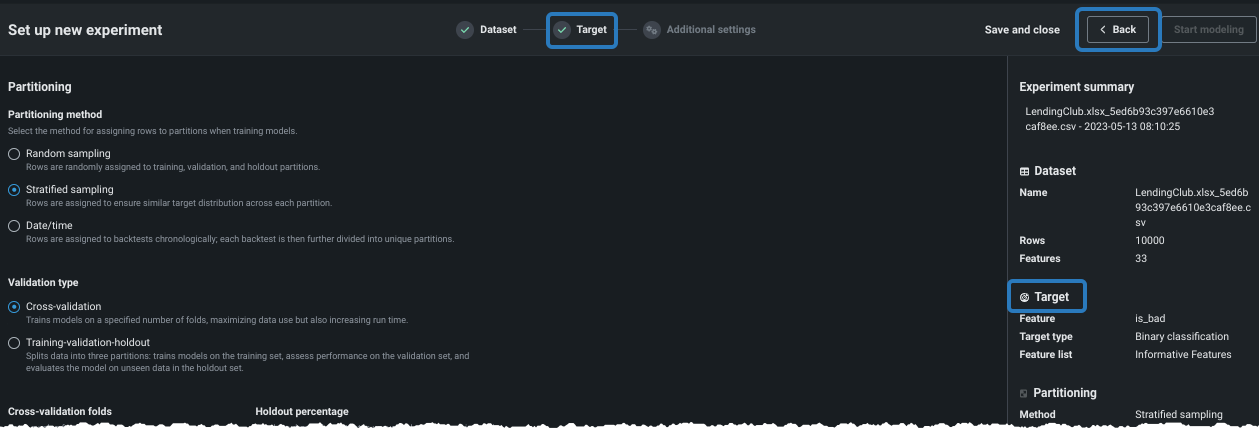
When training begins, DataRobot runs EDA2 and further evaluates the data. Use the queue in the far-right panel to:
-
Control the number of workers applied to the experiment. Increase or decrease workers for your experiment as needed. (See troubleshooting tips, if needed.)
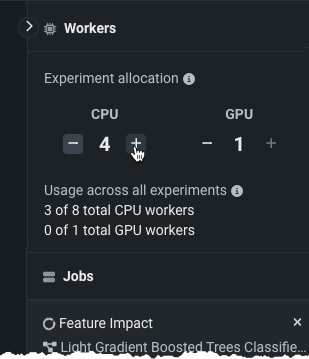
-
View the jobs that are running, queued, and failed.
Expand the queue, if necessary, to list the running jobs and assigned workers.
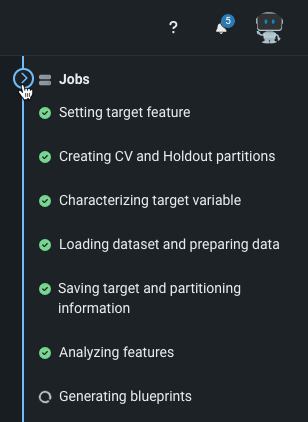
What's next?¶
Configuration for large datasets
For datasets larger than 10GB, DataRobot automatically applies incremental learning, which chunks data to allow for more manageable and efficient training processes.
After you start modeling, DataRobot populates the Leaderboard with models as they complete. You can:
- Use the View experiment info option to view a variety of information about the experiment.
- Begin model evaluation on any available model.