Workbench overview¶
The Workbench interface streamlines the modeling process, minimizing time-to-value while still leveraging cutting-edge ML techniques. It is designed to match the data scientist's iterative workflows with a cleaner interface for easier project creation and model review, smooth navigation, and all key insights in one place.
The interface lets you group, organize, and share your modeling assets to better leverage DataRobot for enhanced experimentation. These assets—datasets, experiments, notebooks, and no-code apps—are housed within folder-like containers known as Use Cases.
Because the modeling process extends beyond just model training, Workbench incorporates prepping data, training models, and leveraging results to make business decisions. It supports the idea of experiments to iterate through potential solutions until an outcome is reached. In other words, Workbench minimizes the time it takes to prep data, model, learn from modeling, prep more data, model again...and many iterations until a model is chosen and findings can be presented to stakeholders.
Specifically, Workbench improves experimentation by letting you:
-
Accelerate iteration and collaboration with repeatable, measured experiments.
-
Convert raw data into modeling-ready prepared, partitioned data.
-
Automate to quickly generate key insights and predictions from the best models.
-
Share model reports and dashboards with key stakeholders for feedback and approval.
-
Access from both an intuitive user interface and a notebook environment.
Architecture¶
The following diagram illustrates the general components that make up the Workbench hierarchy:

Navigation¶
DataRobot provides breadcrumbs to help with navigation and asset selection.
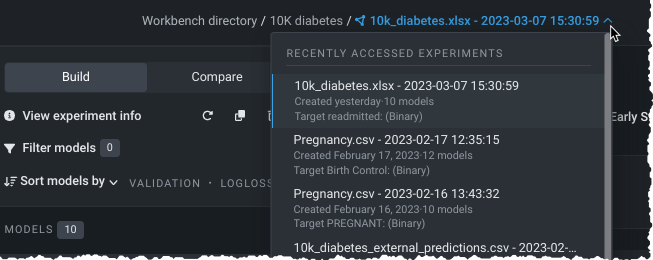
Click on any asset in the path to return to a location. For the final asset in the path, DataRobot provides a dropdown of same-type assets within the Use Case, to quickly access different assets without backtracking.
Navigation shortcuts¶
To quickly navigate across the NextGen experience in DataRobot, you can use built-in keyboard shortcuts.
There are two ways you can access the shortcut menu from NextGen:
- On your keyboard, press Cmd+K.
- Go to User Settings > Navigation shortcuts.
The following menu displays:
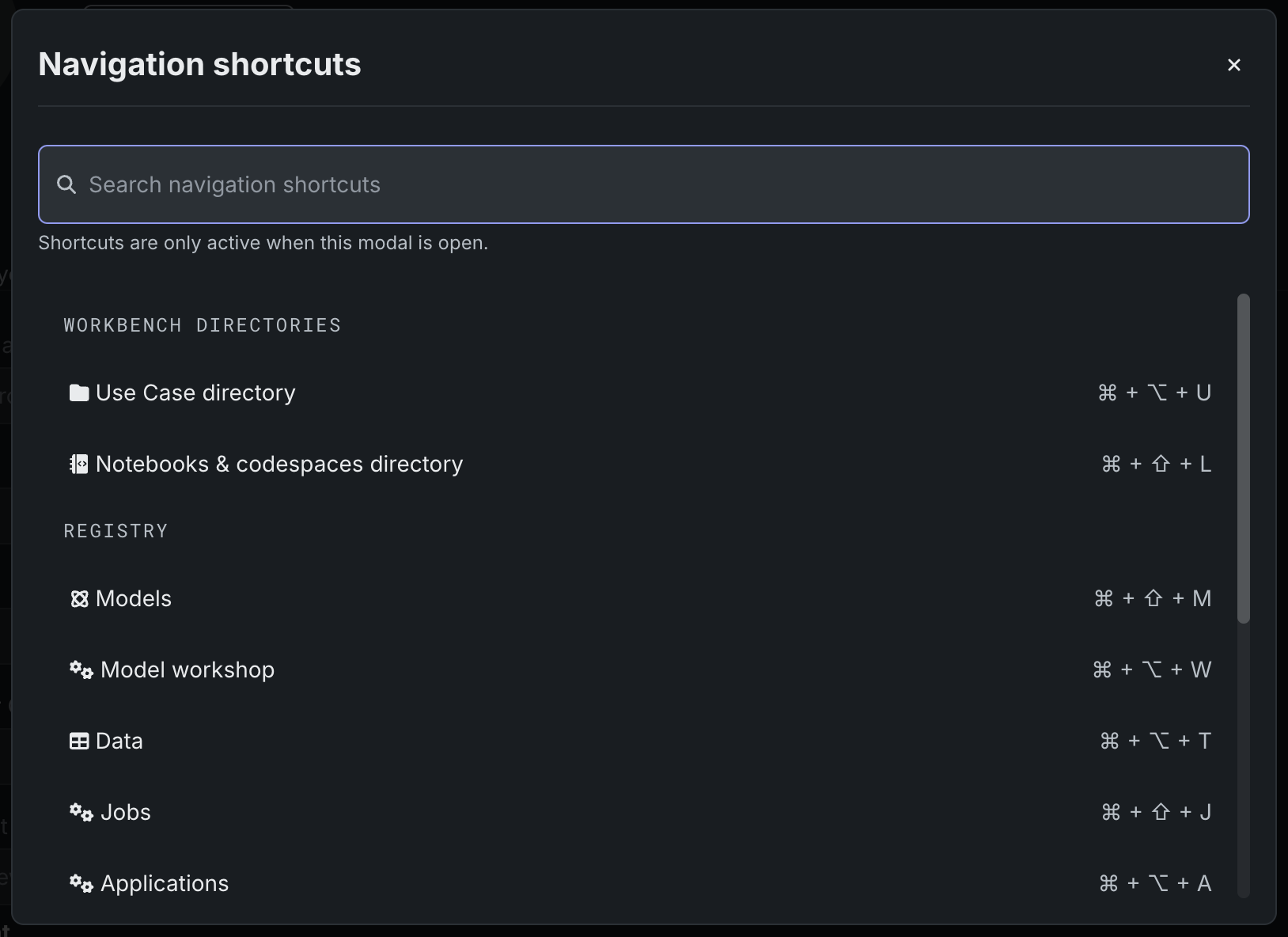
Use the search bar at the top to find specific shortcuts.
Using navigation shortcuts
To use a navigation shortcut, you must first open the shortcut menu, and then execute the shortcut you want to use.
Use Case assets¶
A Use Case is composed of zero or more of the following assets:
| Asset (symbol) | Read more |
|---|---|
| Data preparation | |
| Vector databases | |
| Experiments | |
| Playgrounds | |
| No-Code AI Apps | |
| DataRobot Notebooks |
Workbench directory¶
To get started with Workbench if you are in DataRobot Classic, click DataRobot NextGen in the top navigation bar of the DataRobot application and select Workbench.
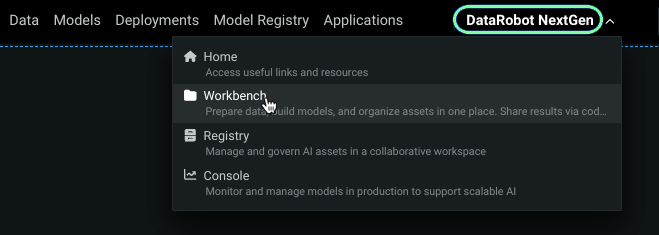
DataRobot opens to your Workbench directory. The directory is the platform's landing page, providing a listing of Use Cases you are a member of and a button for creating new Use Cases.
On first entry, the landing page provides a welcome and displays quick highlights of what you can do in Workbench. After your first Use Case is started, the directory lists all Use Cases either owned by or shared with you.
See additional information on creating, managing, and sharing Use Cases.
Sample workflows¶
The following images illustrate, at a high level, the predictive and generative workflows.
Predictive workflow¶
The following workflow shows different ways you can navigate through DataRobot's Workbench when using predictive modeling:
Generative workflow¶
The following workflow shows different ways you can work with vector databases, playgrounds, and LLM blueprints when using generative modeling:
Next steps¶
From here, you can: