Add custom model versions¶
If you want to update a model, you can create a new minor version of the model (1.1, 1.2, etc.). To do this, open the custom model in the Model workshop and navigate to the Assemble tab. On the Assemble tab, any changes to the Environment, Files, or Settings sections will create a new minor version.
To create a new major version of a model (1.0, 2.0, etc.), you can choose to copy contents from a previous version or create an empty version, then you can configure the version settings:
-
To create a new major version of a custom model, do either of the following:
-
Open the custom model you want to create a version of, and, on the Assemble tab, in the Version section, click + Add version.
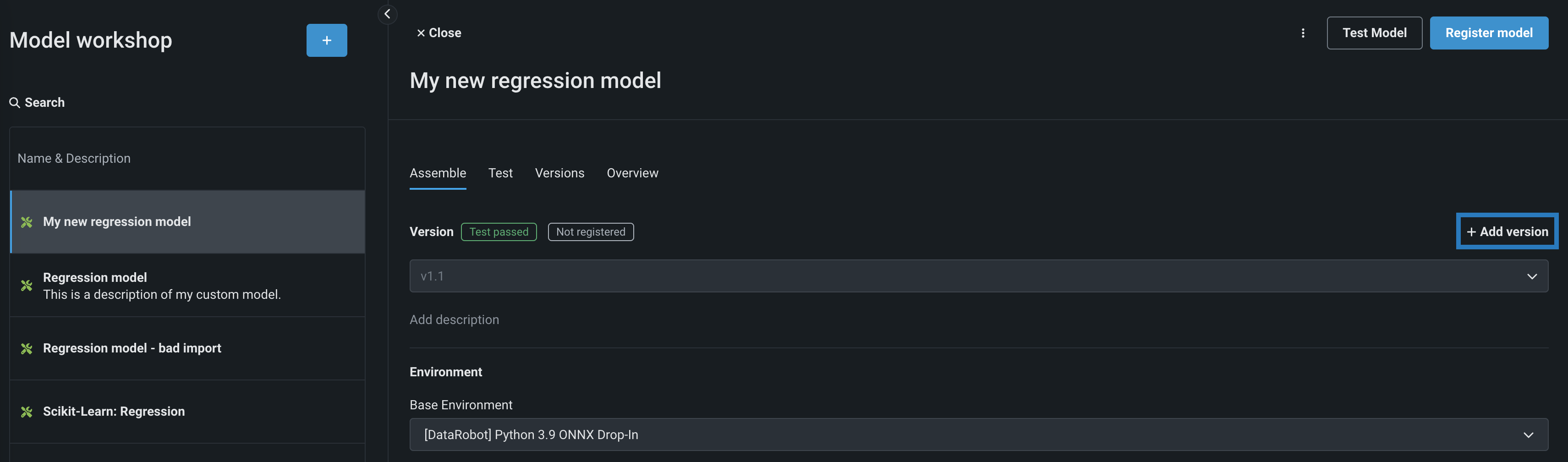
-
Open the custom model you want to create a version of, click the Versions tab, and then, on the Versions tab, click + Add version.
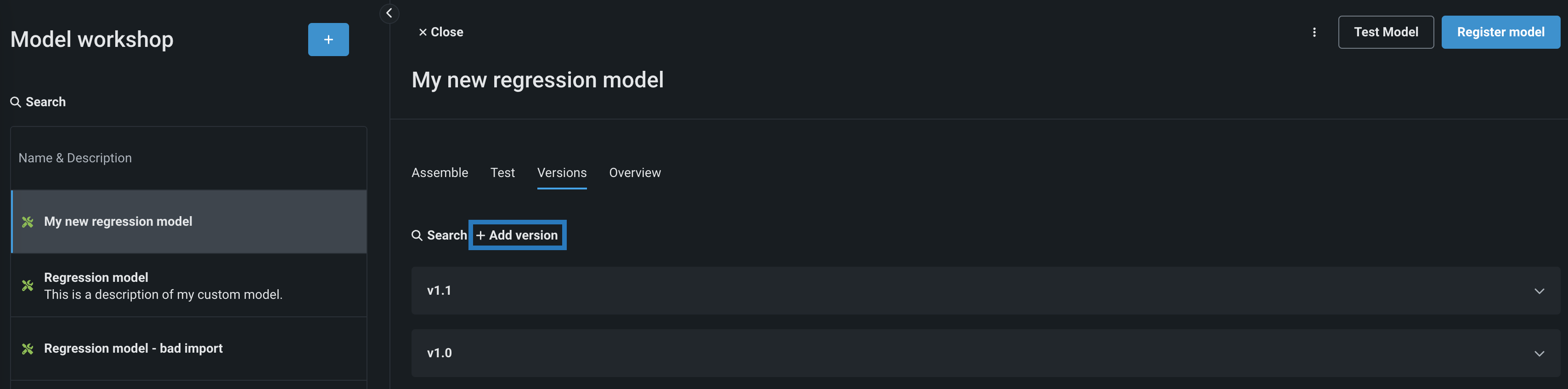
-
-
In the Create new model version dialog box, select a version content option and configure the new version:
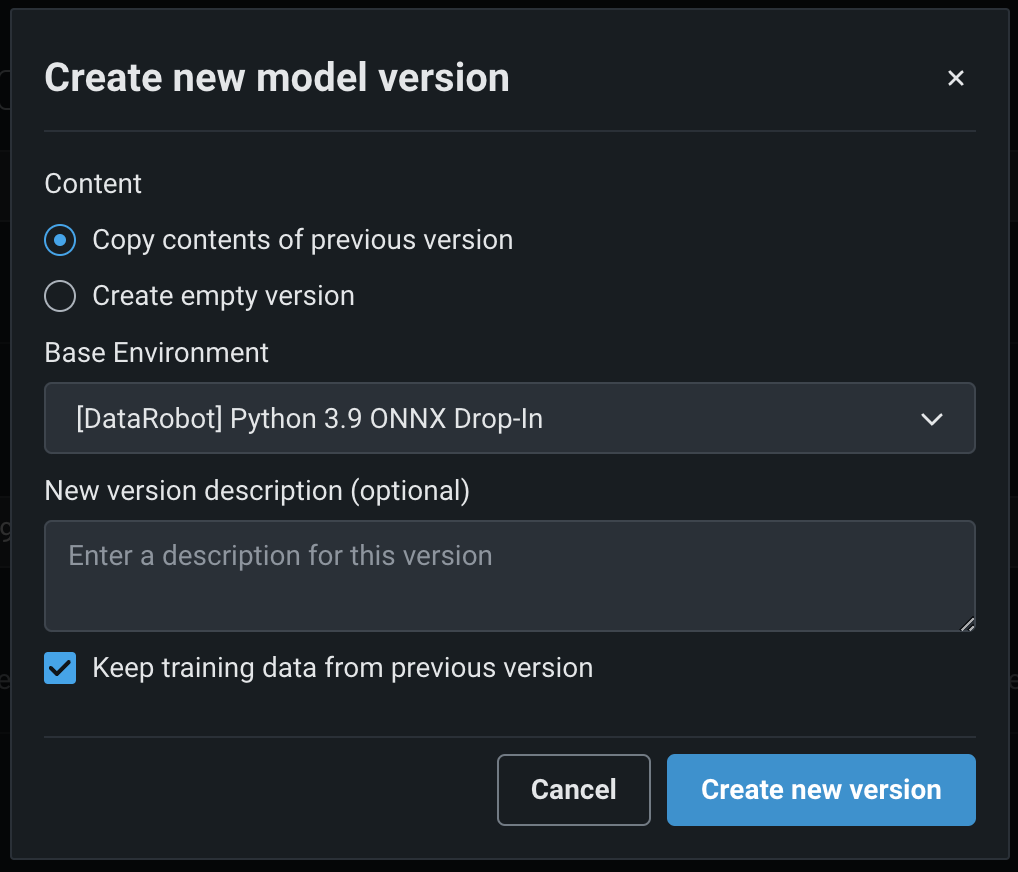
Setting Description Content - Copy contents of previous version: Add the contents of the current version to the new version of the custom model.
- Create empty version: Discard the contents of the current version and add new files for the new version of the custom model.
Base Environment Select the base execution environment of the new version. The execution environment of the current custom model version is selected by default. In addition, if the selected execution environment does not change, the version of that execution environment persists from the previous custom model version, even if a newer environment version is available. For more information on how to ensure the custom model version uses the latest version of the execution environment, see Trigger base execution environment update. New version description Enter a description of the new version. The version description is optional. Keep training data from previous version Enable or disable adding the training data from the current version to the new custom model version. This setting is enabled by default. -
Click Create new version.
Trigger base execution environment update
To override the default behavior for execution environment version selection, where the execution environment version persists between custom model versions even when a new environment version is available, you must temporarily change the Base Environment setting. To do this, create a new custom model version using a different Base Environment setting, then create a new custom model version, switching back to the intended Base Environment. After this change, the latest version of the custom model uses the latest version of the execution environment.
View version information¶
After you create a custom model and assemble at least one model version, you can view version information and download the code of the custom model represented by that version. To view version information, open the custom model containing the version you want to view, click the Versions tab, and then open the panel for a version where you can view the following sections:
- Overview
- Environment info
- Datasets
- Insights
- Resources
- Runtime Parameters (if defined)
- Files
In a custom model version panel, you can configure a version description and perform a number of other actions (in addition to reviewing custom model version information listed above):

| Element | Action |
|---|---|
| Overview | |
| 1 | Next to the Overview section header, in the Registered model version field, click View to see a list of models registered from the custom model version. Click a registered model version in the list to open it in the Registry. |
| 2 | Next to the Model ID field, click the copy icon to copy the ID to your clipboard. |
| 3 | Next to the Version ID field, click the copy icon to copy the ID to your clipboard. |
| Environment info | |
| 4 | Next to the Environment ID field, click the copy icon to copy the ID to your clipboard. |
| 5 | Next to the Environment version ID field, click the copy icon to copy the ID to your clipboard or the view icon to open the environment version on the Environments tab. |
| Datasets | |
| 6 | Next to the Training dataset ID field, click the copy icon to copy the ID to your clipboard. |
| 7 | Next to the Training dataset version ID field, click the copy icon to copy the ID to your clipboard. |
| Insights | |
| 8 | Click View logs, in the Logs field, to open the model logs for a model registered and built in the Registry. For more information on model logs, see Custom model build troubleshooting. |
| Files | |
| 9 | Next to the Files section header, click Download all to download a .zip archive of the model files. |
| 10 | Next to an individual file, click the view icon to open (and optionally copy) the model file. |