Migrate assets¶
DataRobot allows you to transfer projects, including all associated datasets, and notebooks created in DataRobot Classic to DataRobot NextGen.
Migration restrictions¶
Before proceeding, note that not all DataRobot Classic projects can be migrated to DataRobot NextGen. The following list outlines the various types of projects ineligible for migration:
- Only project owners can migrate and export projects
- Users can only migrate the datasets associated with a project if they have Owner access
-
Owner access is required to:
- Migrate and export projects
- Migrate and export AI Catalog datasets associated with a project—you can choose to migrate a project with only its eligible datasets
-
Project is linked to another Use Case
- Cannot migrate projects already linked to a Use Case
- Deprecated projects
- Projects built with Python 2
- Projects with settings that cannot be configured in Workbench
- Visual AI projects
- Segmented projects
- Unsupervised projects
- Projects that produce upload or startup failures
- Projects that have not yet initiated modeling
Export projects from DataRobot Classic¶
You can export projects in DataRobot Classic and add them to a Use Case in Workbench as an experiment. The datasets associated with the project—that are in the AI Catalog to which you have Owner access—will also be added as individual datasets. To do so, Use the Projects dropdown to navigate to the Manage Projects page, which provides a complete listing of projects and tools to work with them.
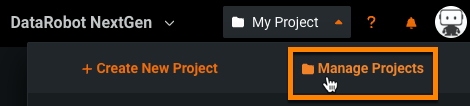
-
Determine the project(s) you want to migrate. Be sure to review the restrictions and ensure that the projects you select are eligible for export.
-
For a single project, open the Actions menu and click Export to Workbench.
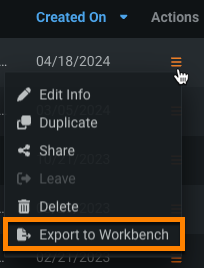
To export multiple projects, toggle the checkbox for each project you want to export, open the Menu, and click Export Selected Projects to Workbench.
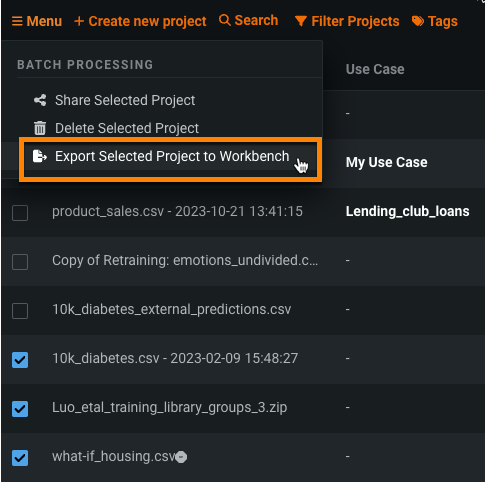
-
In the proceeding dialog box, choose the Use Case to migrate the project(s) to in Workbench. You can select an existing Use Case, or create a new one (for new Use Cases, you must provide a name and description). Note that the sharing settings for the project will be replace by the Use Case's sharing settings. After selecting a Use Case, click Add to Use Case.
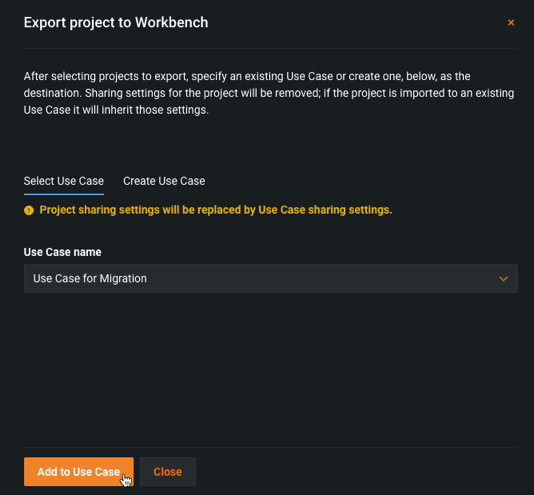
If DataRobot detects issues, a window appears listing each asset with its import status. View the Status column for additional information on why specific assets cannot be migrated. Choose whether to include or skip projects with dataset export issues. Click Export projects.
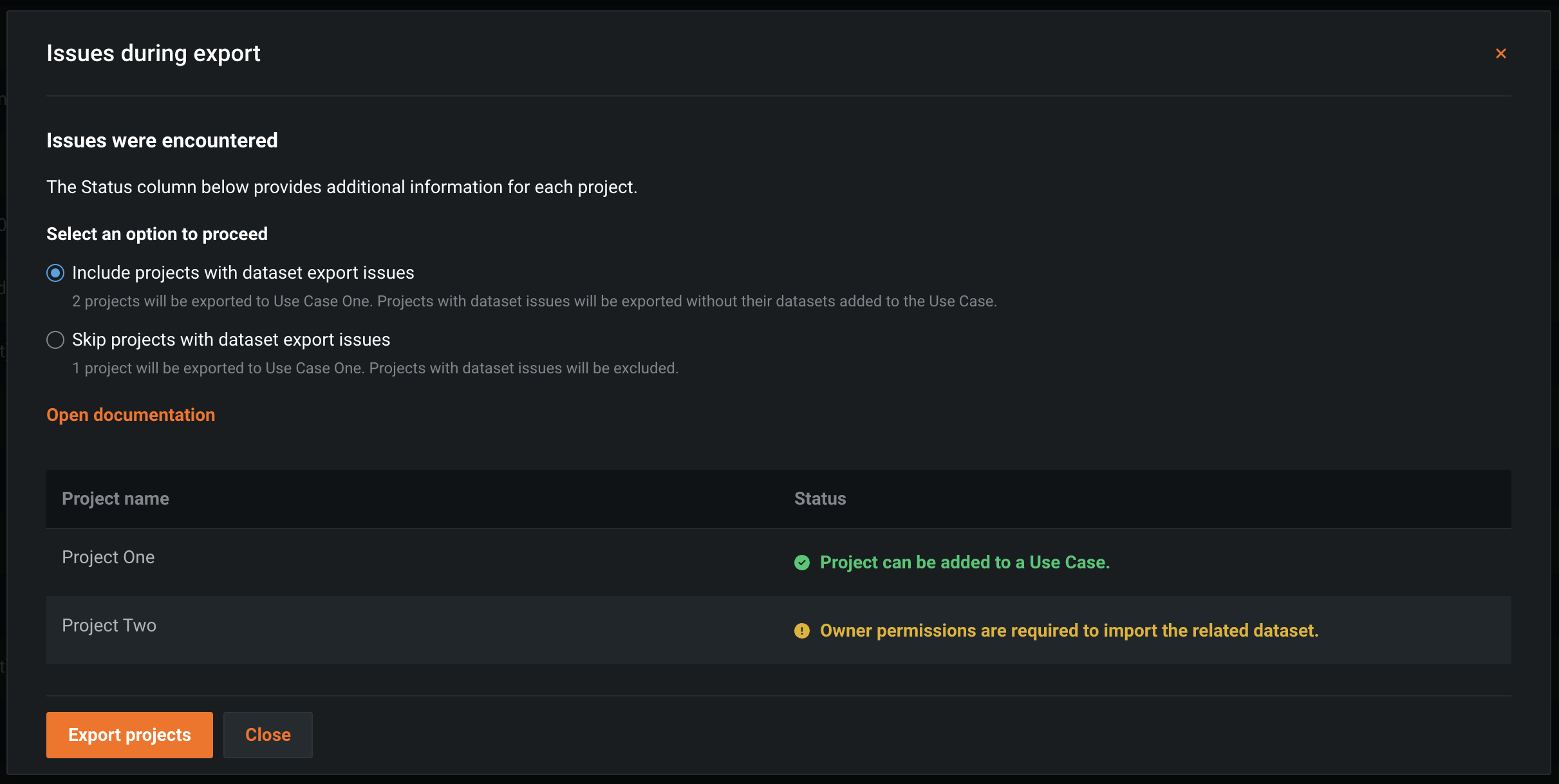
DataRobot takes you to the selected Use Case, where the DataRobot Classic project appears as an experiment and individual datasets within the Use Case.

Import projects to DataRobot Workbench¶
If you have a Use Case and you wish to import DataRobot Classic projects to it, you can do so by following these instructions:
-
Select and open the Use Case that you want to add experiments to from the Workbench Use Case directory.
-
Click Add Experiment > Import from DataRobot Classic > Import project.
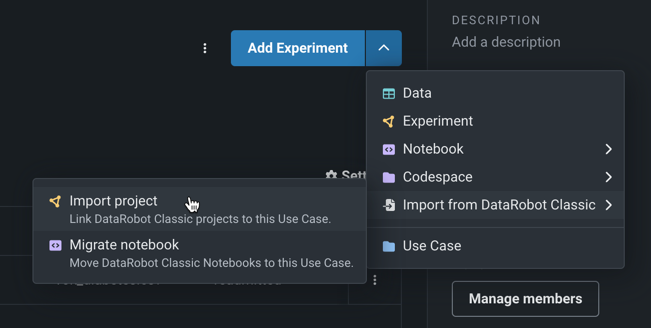
-
DataRobot lists your DataRobot Classic projects to import, and indicates the projects ineligible for migration. Toggle the checkbox for projects you want migrate, then click Next.
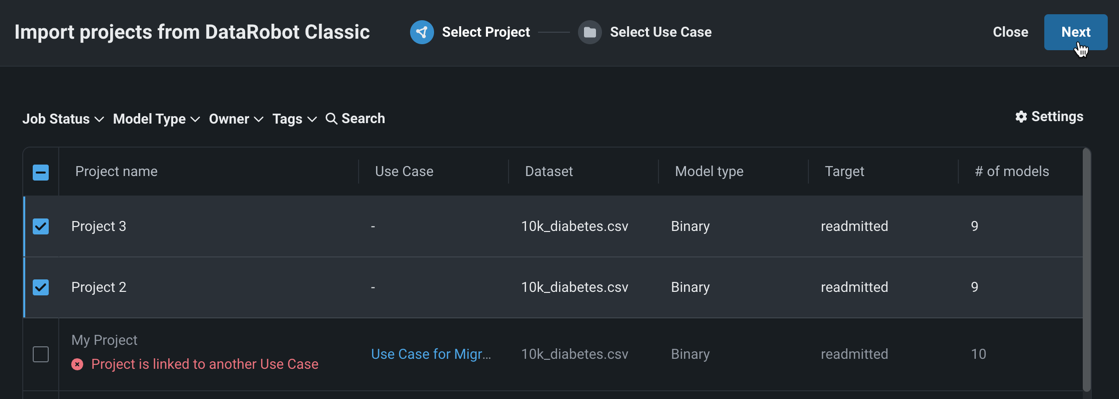
-
In the proceeding dialog box, choose the Use Case to migrate the project(s) to in Workbench. You can select an existing Use Case, or create a new one (for new Use Cases, you must provide a name and description). Note that the sharing settings for the project will be replace by the Use Case's sharing settings. After selecting a Use Case, click Add to Use Case.
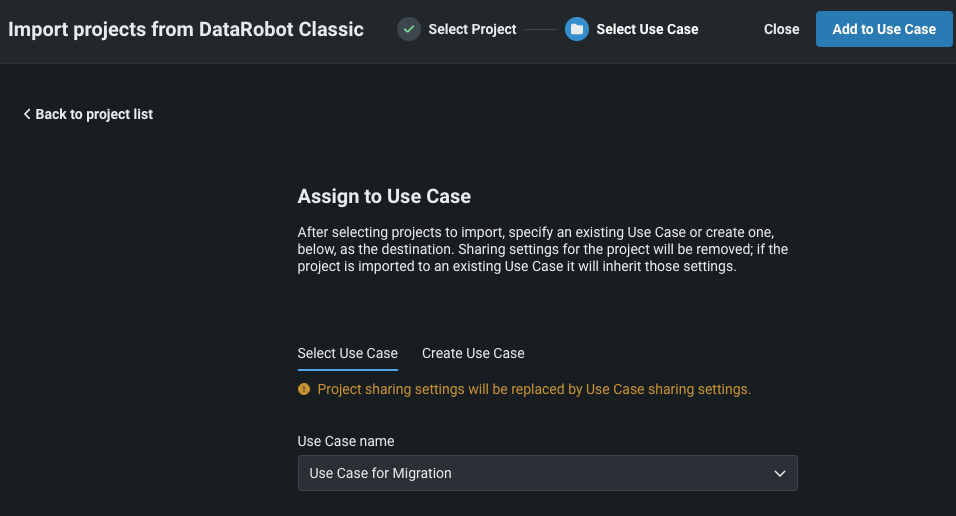
If DataRobot detects issues, a window appears listing each asset with its import status. View the Status column for additional information on why specific assets cannot be migrated. Choose whether to include or skip projects with dataset export issues. Click Import projects.
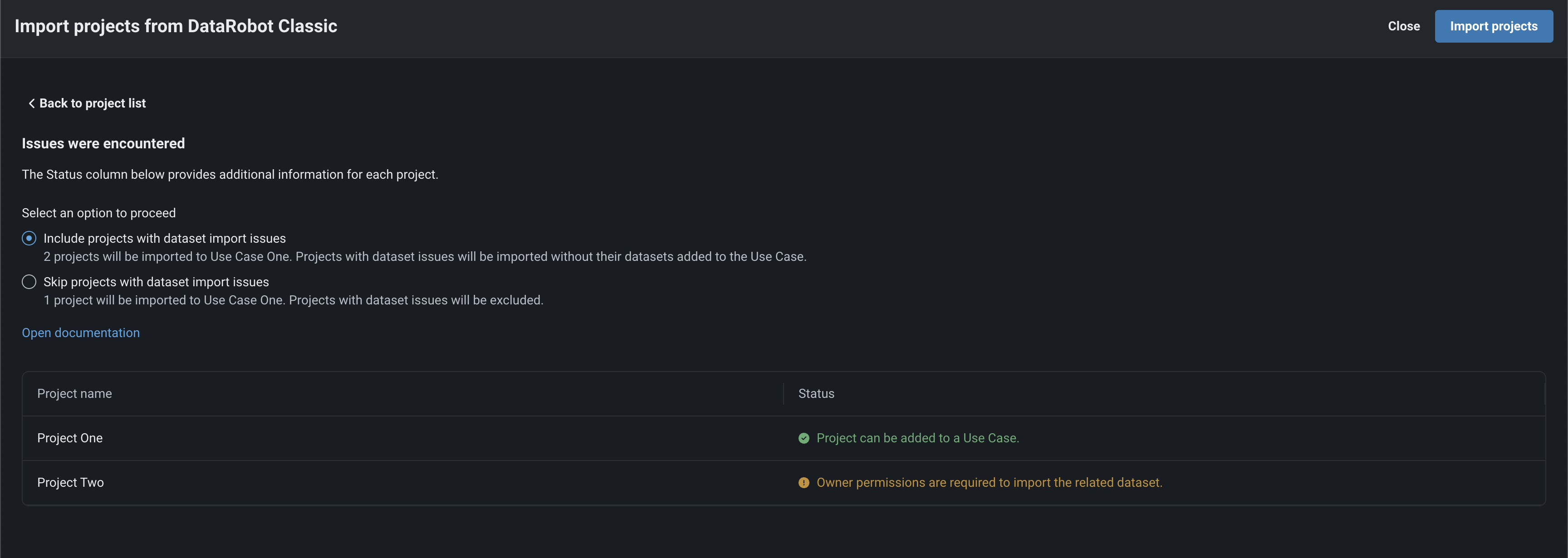
DataRobot takes you to the selected Use Case, where the DataRobot Classic project appears as an experiment within the Use Case.

Export notebooks from DataRobot Classic¶
You can export notebooks in DataRobot Classic and add them to Use Case in Workbench. To migrate a DataRobot Classic notebook:
-
Navigate to the Notebooks page and determine the notebook(s) you want to migrate.
-
For a single notebook, open the Actions menu and click Export to Workbench.
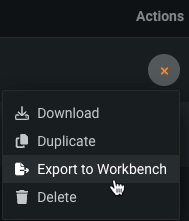
To export multiple notebooks, toggle the checkbox for each notebook you want to export, open the Menu, and click Export Selected Notebooks to Workbench.
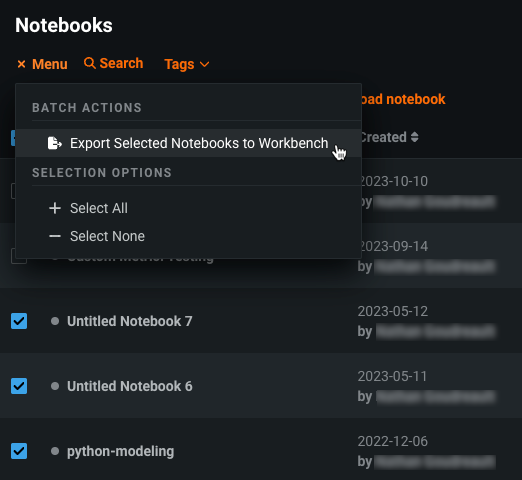
-
In the proceeding dialog box, choose the Use Case to migrate the notebook(s) to in Workbench. You can select an existing Use Case, or create a new one (for new Use Cases, you must provide a name and description). After selecting a Use Case, click Add to Use Case.
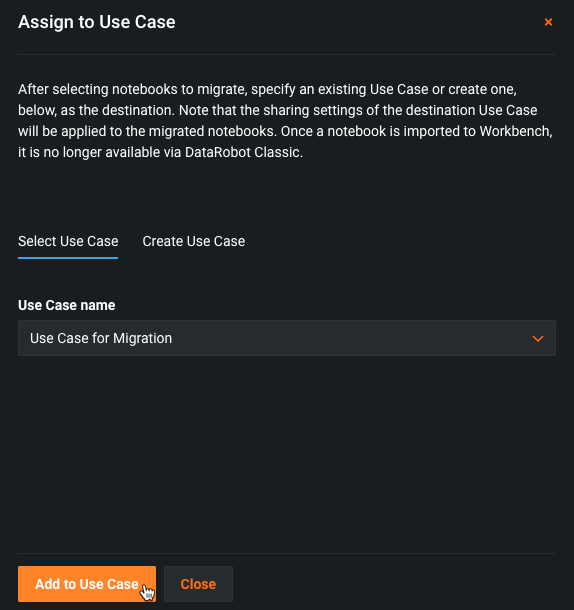
DataRobot takes you to the selected Use Case, where the notebook will now appear as an asset within the Use Case.
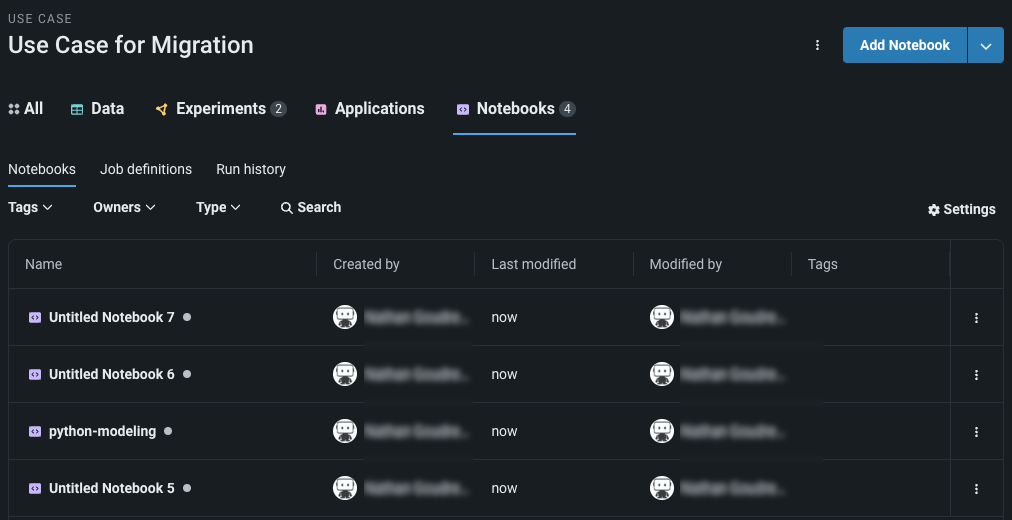
Import notebooks to DataRobot Workbench¶
If you have a Use Case and you wish to import DataRobot Classic notebooks:
-
Select and open the Use Case that you want to add notebooks to from the Workbench Use Case directory.
-
Click Add Experiment > Import from DataRobot Classic > Migrate notebook.
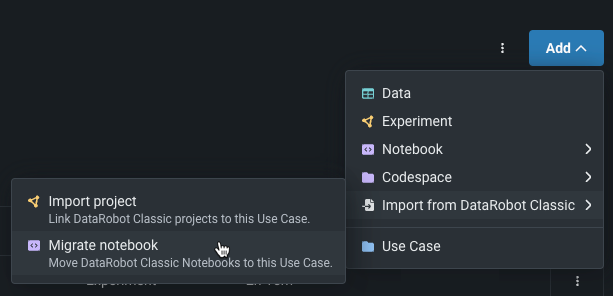
-
DataRobot lists your DataRobot Classic notebooks available to import. Toggle the checkbox for notebooks you want migrate, then click Next.
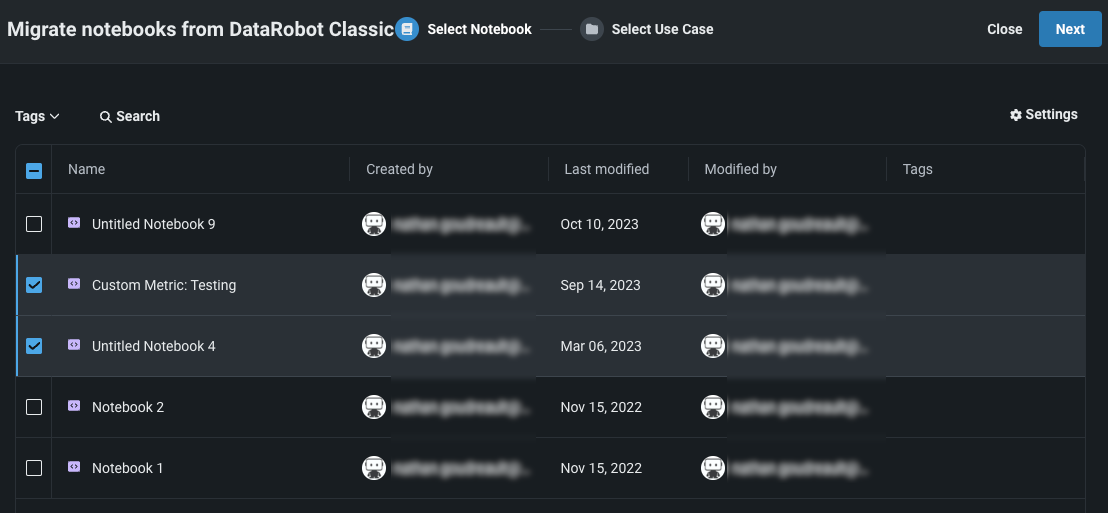
-
In the proceeding dialog box, choose the Use Case to migrate the notebook(s) to in Workbench. You can select an existing Use Case, or create a new one (for new Use Cases, you must provide a name and description). After selecting a Use Case, click Add to Use Case.
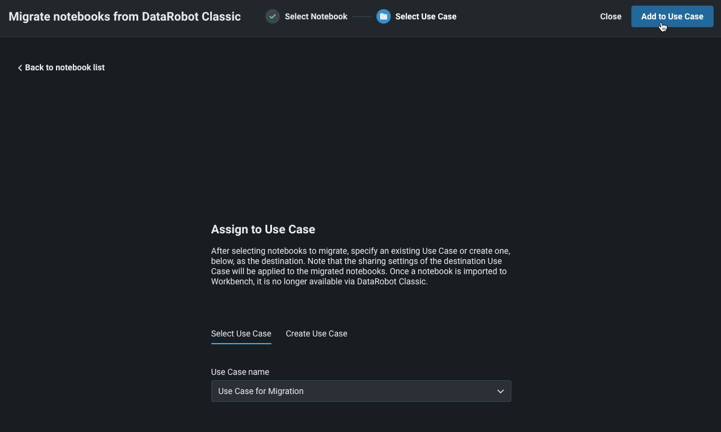
Feature considerations¶
Note that projects migrated from DataRobot Classic to NextGen may contain settings that are not visible or supported in NextGen, for example, you cannot duplicate time-aware projects as well as those created from a local file.