Notebook terminals¶
DataRobot notebooks support integrated terminal windows. When you have a notebook session running, you can open one or more integrated terminals to execute terminal commands such as running .py scripts or installing packages. Terminal integration also allows you to have full support for a system shell (bash) so you can run installed programs.
Create a terminal window¶
To create a terminal window in a DataRobot notebook, first ensure that the notebook environment is running.

From the sidebar, select the terminal icon at the bottom of the page to create a new terminal window.
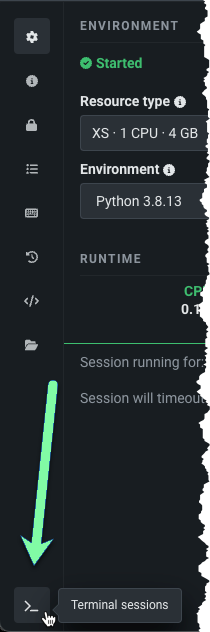
After creating a window, the notebook page divides into two sections: one for the notebook itself, and another for the terminal.

Note
Note that terminal windows only last for the duration of the notebook session and they will not persist when you access the notebook at a later time.
Manage a terminal window¶
You can manage the terminal window in a variety of ways:

| Element | Description | |
|---|---|---|
| 1 | Rename terminal window | To rename the terminal window window, select the pencil icon next to the window name. |
| 2 | Add new terminal window | To add an additional terminal session, click the plus sign (+) next to the terminal window name. This will create an additional terminal window as a tab, allowing you to work in multiple windows simultaneously. |
| 3 | Page divider | Use the page divider to manage the size of the notebook and terminal sections of the page. |
| 4 | Fullscreen | Click to view the the terminal on the full page and hide the notebook in session. |
Note
Terminal instances and the notebook itself share the same current working directory.