Configure notifications¶
To set the types of notifications you want to receive and how you receive them, in the Deployments inventory, open a deployment and click the Settings > Notifications tab.
DataRobot provides automated monitoring with a configurable notification system, alerting you when service health, data drift status, model accuracy, or fairness values exceed your defined acceptable levels. Notifications can trigger in-app alerts, emails, and webhooks. They are off by default but can be enabled by a deployment owner. Keep in mind that notifications only control whether emails are sent to subscribers; if notifications are disabled, monitoring of service health, data drift, accuracy, and fairness statistics still occurs. By default, notifications occur in real time for your configured status alerts, allowing your organization to quickly respond to changes in model health without waiting for scheduled health status notifications; however, you can choose to send notifications on the monitoring schedule.
Note
A deployment consumer only receives a notification when a deployment is shared with them and when a previously shared deployment is deleted. They are not notified about other events.
Tip
You can schedule deployment reports on the Monitoring > Reports tab.
Configure monitoring definitions¶
Monitoring definitions are located on the deployment settings pages, and your control over those settings depends on your deployment role—owner or user. Both roles can set personal notification settings; however, only deployment owners can set up schedules and thresholds to monitor the following:
Enable notification policies¶
To configure deployment notifications through the creation of notification policies, you can configure and combine notification channels and templates. The notification template determines which events trigger a notification, and the channel determines which users are notified. When you create a notification policy for a deployment, you can use a policy template without changes or as the basis of a new policy with modifications. You can also create an entirely new notification policy.
To use notification policies for a deployment, in the Notification configuration section, click Enable notifications configuration:
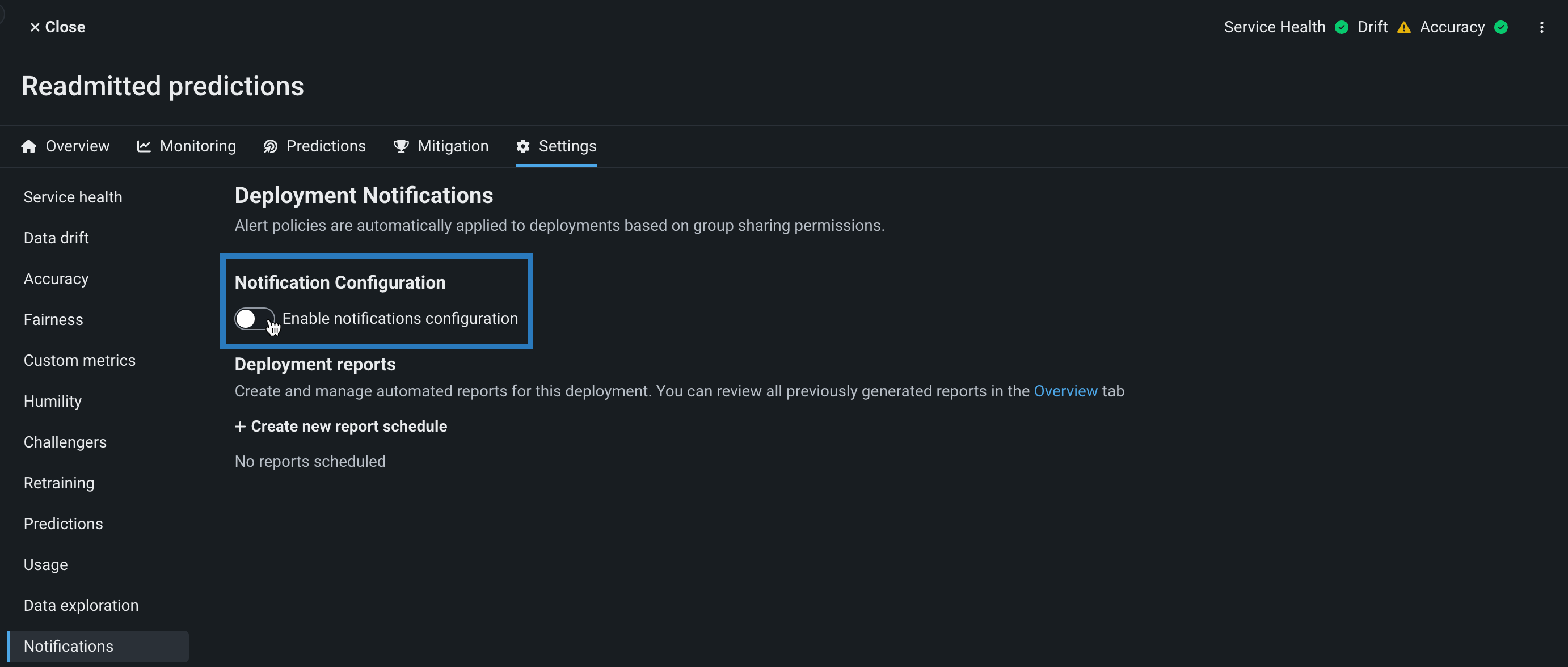
Create notification policies¶
After you enable notification configuration, click Create policy to add or define a policy for the deployment. You can use a policy template without changes or as the basis of a new policy with modifications. You can also create an entirely new notification policy:
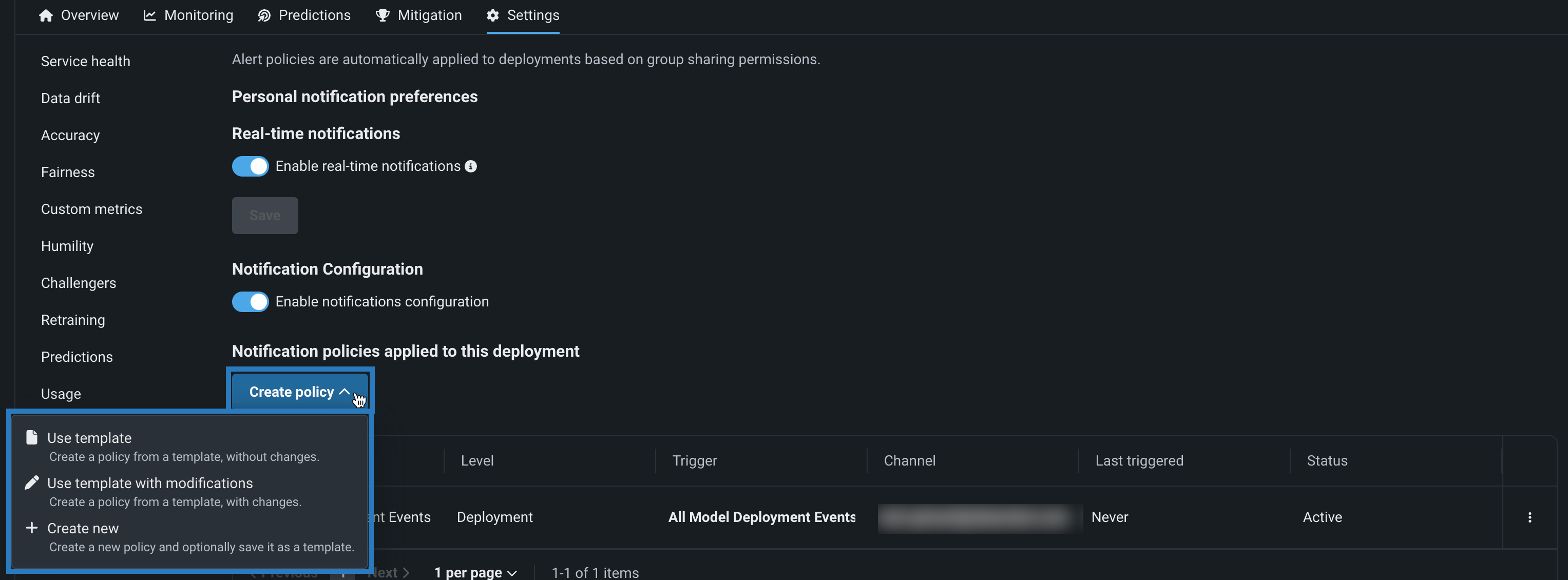
| Option | Description |
|---|---|
| Use template | Create a policy from a template, without changes. |
| Use template with modifications | Create a policy from a template, with changes. |
| Create new | Create a new policy and optionally save it as a template. |
Under Policy summary, click the edit icon to edit the policy name, and then configure the required settings for the creation method you selected:
Use template¶
In the Use template panel, select a policy, and then click Save policy:
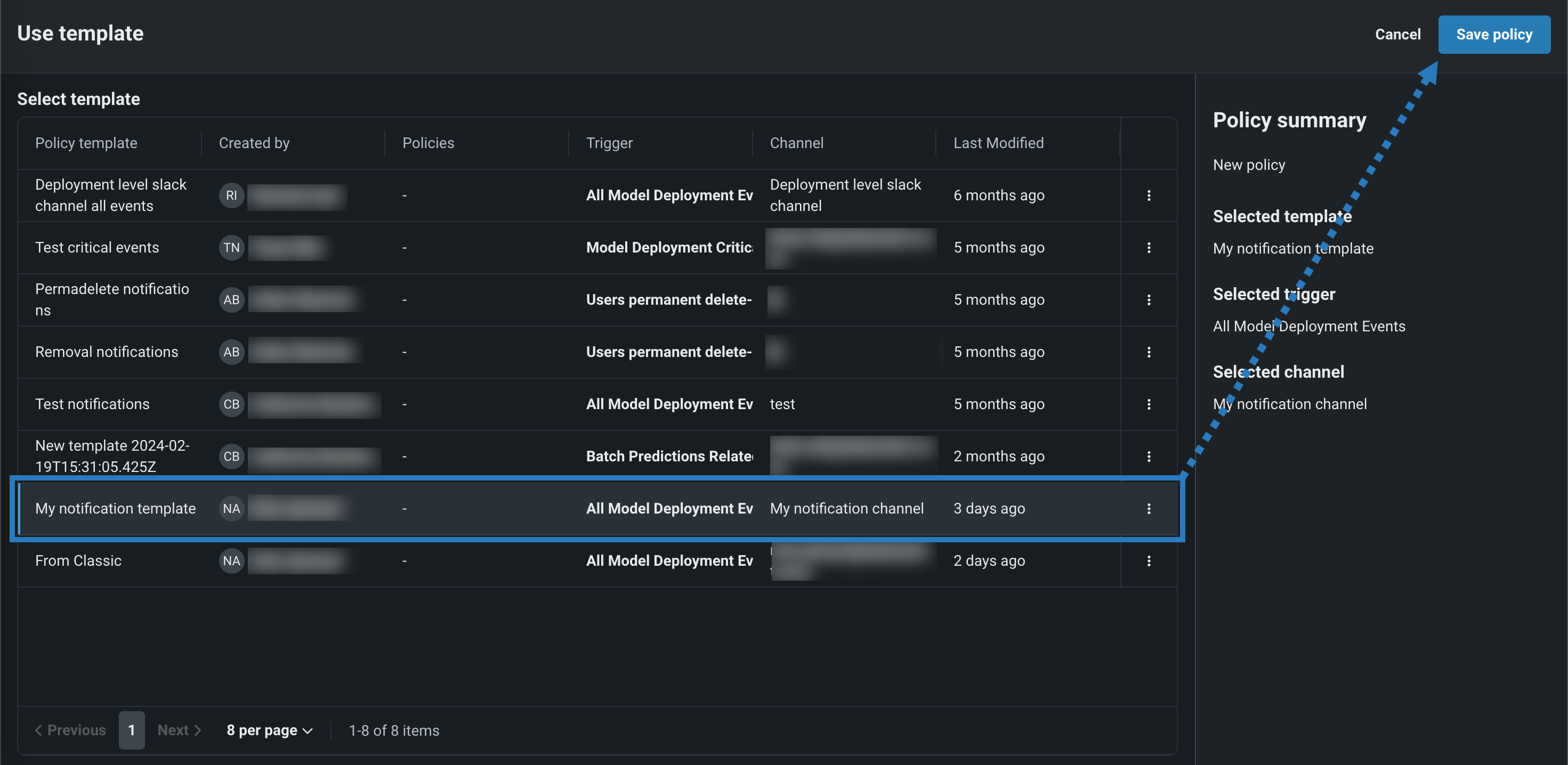
Use template with modifications¶
In the Use template with modifications panel, on the Select template tab, select a policy template, then click Next. On the Select trigger tab, select an Event group or a Single event and click Next:
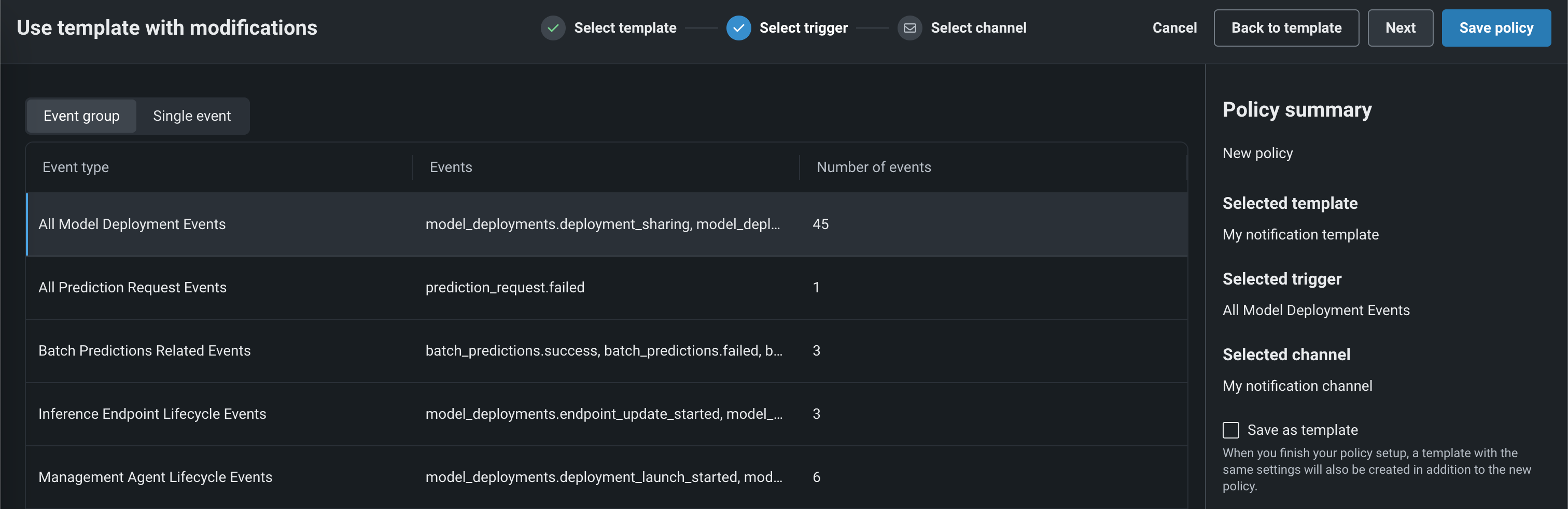
On the Select channel tab, select a Channel template or a custom Deployment channel. Alternatively, if you haven't configured an appropriate channel, click Create deployment channel, configure the following channel settings, and then click Create channel to add and select a new custom channel for the current deployment:
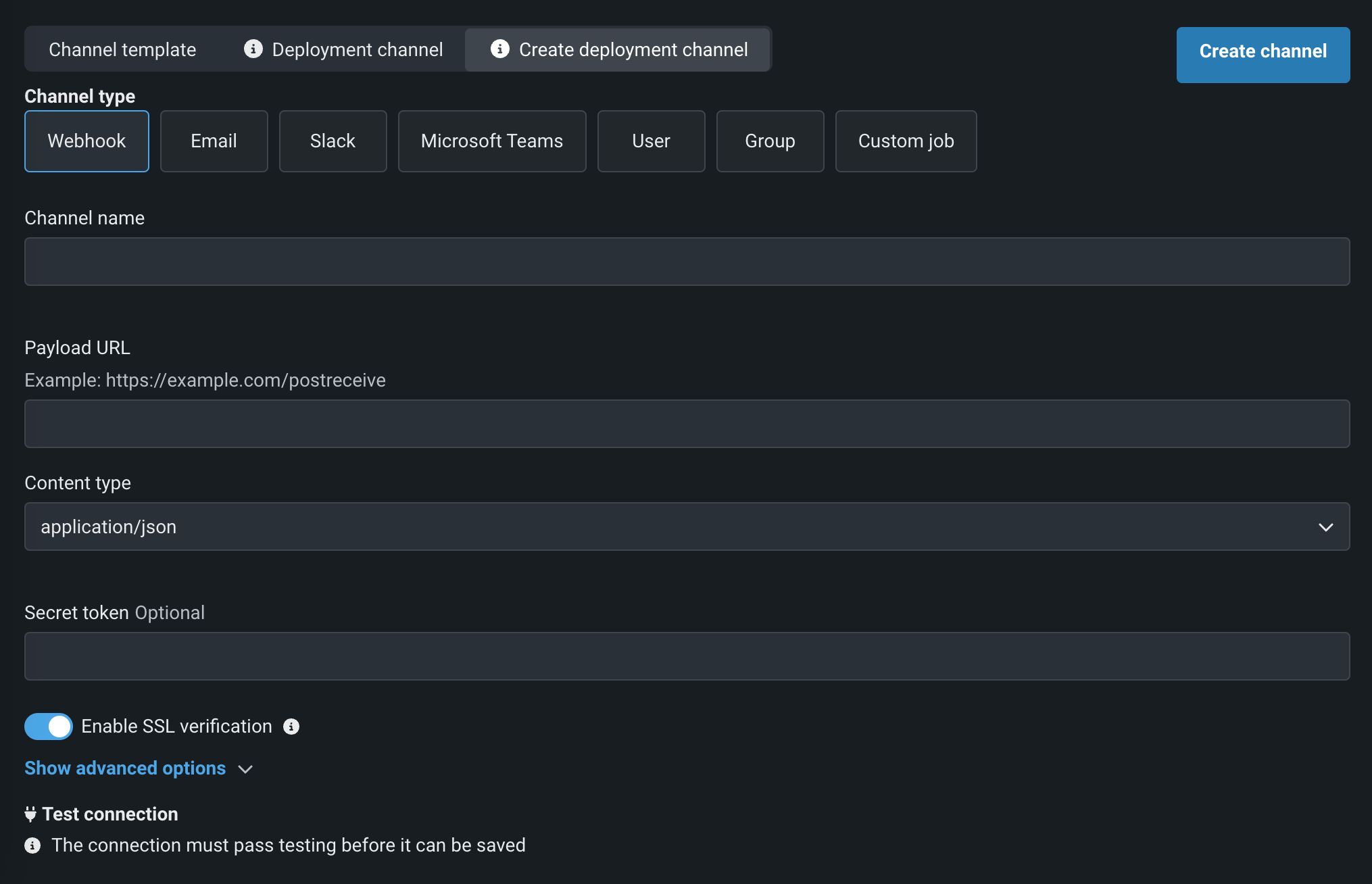
| Channel type | Fields |
|---|---|
| External | |
| Webhook |
|
|
|
| Slack |
|
| Microsoft Teams |
|
| DataRobot | |
| User | Enter one or more existing DataRobot usernames to add those users to the channel. To remove a user, in the Username list, click the remove icon . |
| Group | Enter one or more existing DataRobot group names to add those groups to the channel. To remove a group, in the Group name list, click the remove icon . |
| Custom job | If you've configured a custom job for notifications, select the custom job from the list. |
Optionally, select Save as template to save the policy configuration as a template for future use.
Click Save policy. The new policy appears in the table under Notification policies applied to this deployment.
Create new¶
In the Create new panel, on the Select trigger tab, select an Event group or a Single event, and then click Next.
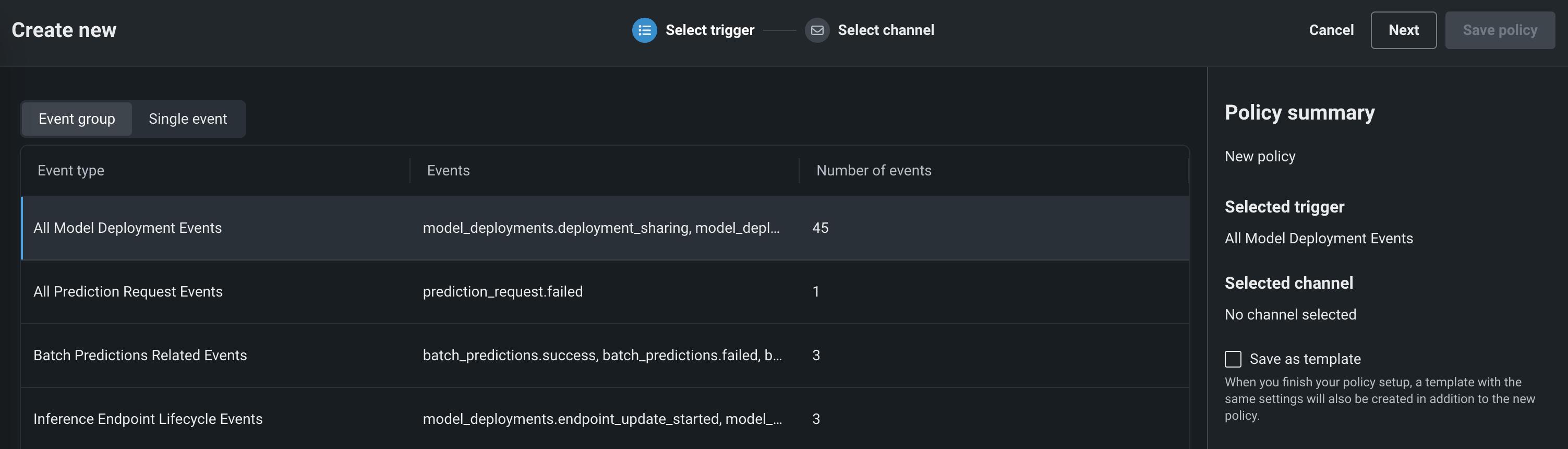
On the Select channel tab, select a channel Template or a Custom channel associated with the deployment. Alternatively, if you haven't configured an appropriate channel, click Create new, configure the following channel settings, and then click Create channel to add and select a new custom channel:
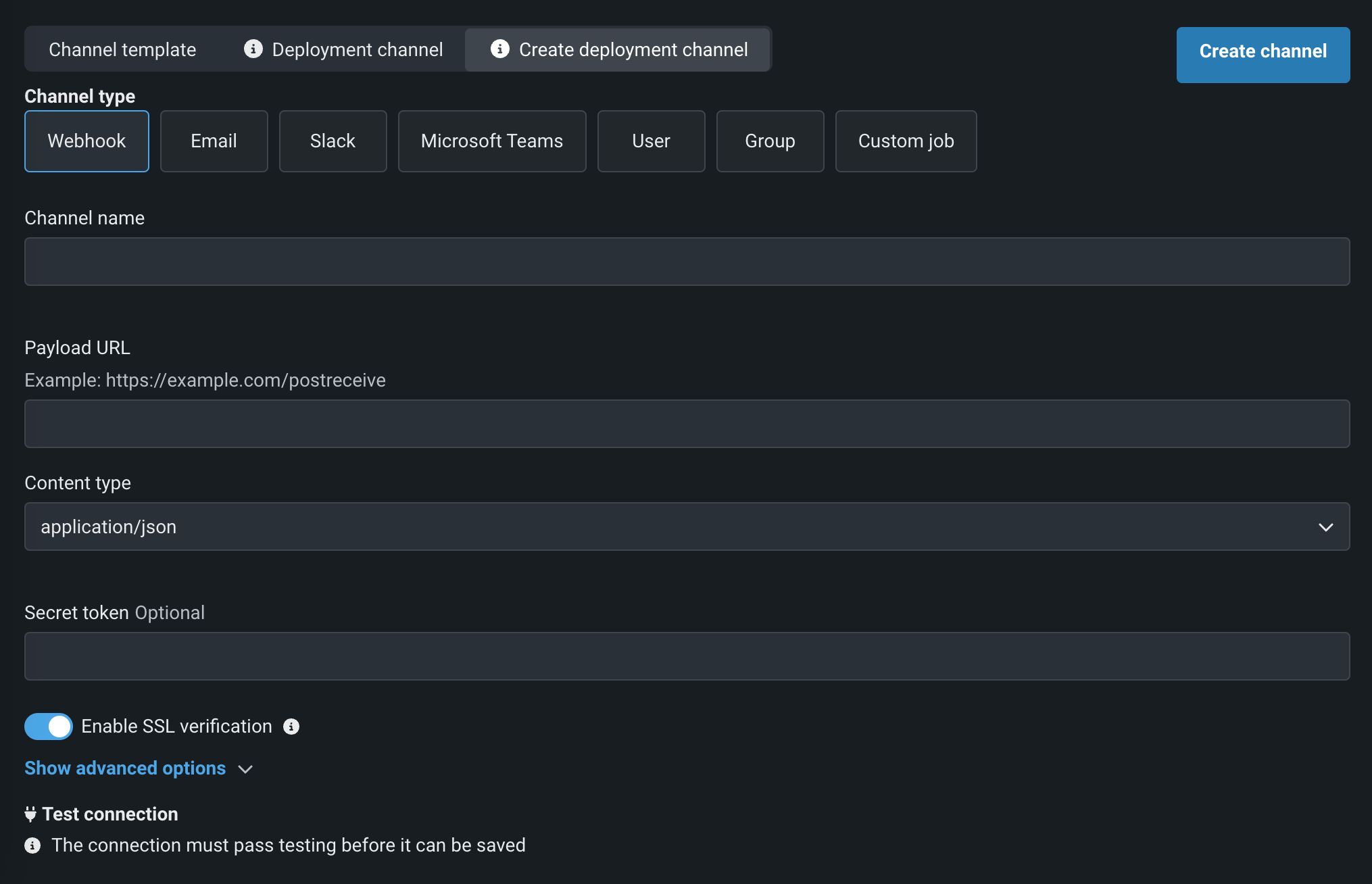
| Channel type | Fields |
|---|---|
| External | |
| Webhook |
|
|
|
| Slack |
|
| Microsoft Teams |
|
| DataRobot | |
| User | Enter one or more existing DataRobot usernames to add those users to the channel. To remove a user, in the Username list, click the remove icon . |
| Group | Enter one or more existing DataRobot group names to add those groups to the channel. To remove a group, in the Group name list, click the remove icon . |
| Custom job | If you've configured a custom job for notifications, select the custom job from the list. |
Optionally, select Save as template to save the policy configuration as a template for future use.
Click Save policy. The new policy appears in the table under Notification policies applied to this deployment.