Create custom feature lists¶
The ability to create a custom feature list post-modeling is available from:
| Location | Description |
|---|---|
| Data tab | Post-modeling features for predictive modeling and derived modeling data for time-aware modeling. |
| Feature lists tab | Automatically created and custom lists available for the experiment. |
| Feature Impact insight | Option for impact-based feature selection (predicitive only). |
| Clustering Insights | Change the insight display or create lists from predictive clustering experiments. |
See also creating custom lists prior to modeling from the data explore page.
Note that lists created from an experiment are:
- Used, within an experiment, for retraining models or training new models from the blueprint repository.
- Available only within that experiment, not across all experiments in the Use Case.
- Not available in the data explore page.
Add features¶
To create a custom feature list, navigate to one of the tabs or insights listed above. Then, select features individually or use bulk actions. Use the checkbox to the left of the Feature name column to add or clear selections.
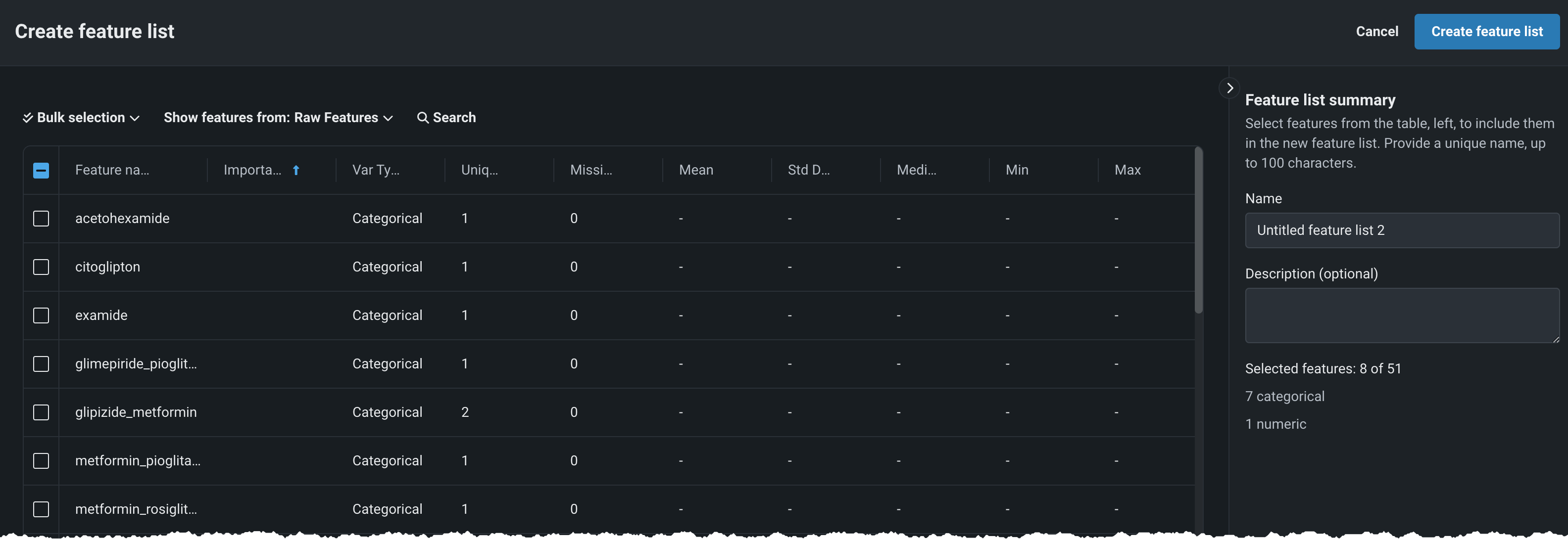
Select features individually¶
To select features individually:
-
Use the Show features from dropdown to change the displayed features that are available for selection. The default display lists features from the Raw Features list. All automatically generated and custom lists are available from the dropdown.
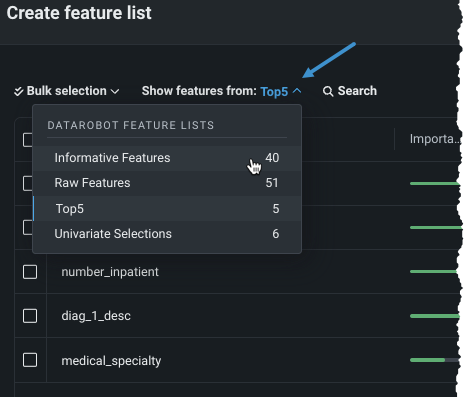
-
Use the checkbox to the left of the feature name to add or clear selections.
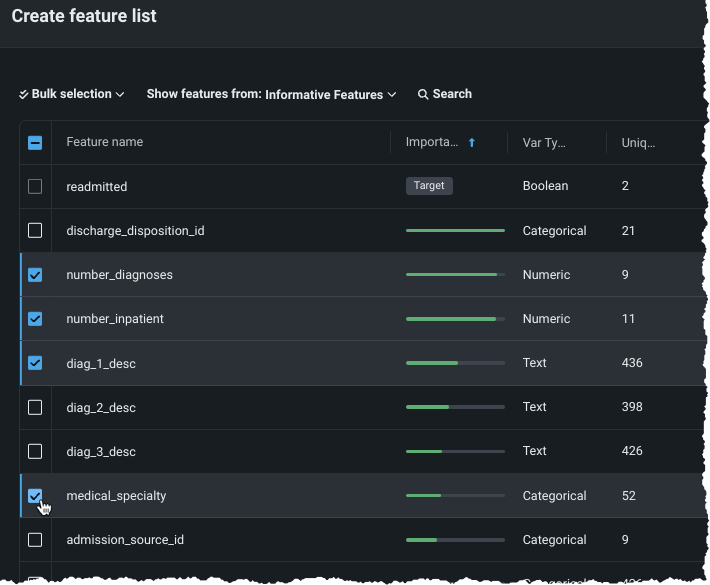
-
(Optional) Use the search field to update the display to show only those features, within the Show features from selection, that match the search string.
Note
You must include the ordering feature when creating feature lists for time series model training. The ordering feature is not required if the list is not used directly for training, such as monotonic constraint lists.
To select features individually:
-
Use the Show features from dropdown to change the displayed features that are available for selection. The default display list features from the Time Series Extracted Features list. All automatically generated and custom lists are available from the dropdown.
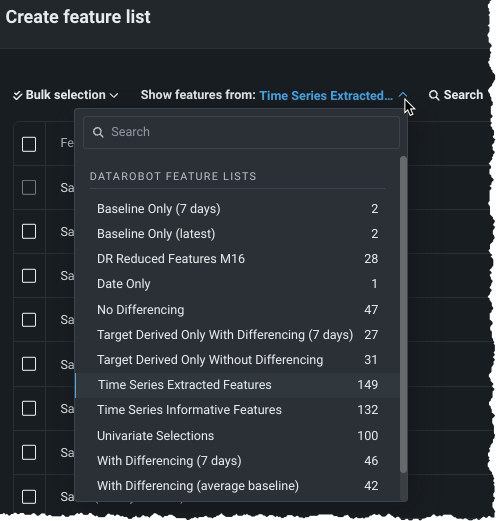
-
(Optional) If you are using the new feature list to train models, you must add the ordering feature by clicking + Add ordering feature or selecting the checkbox to the left of the feature.
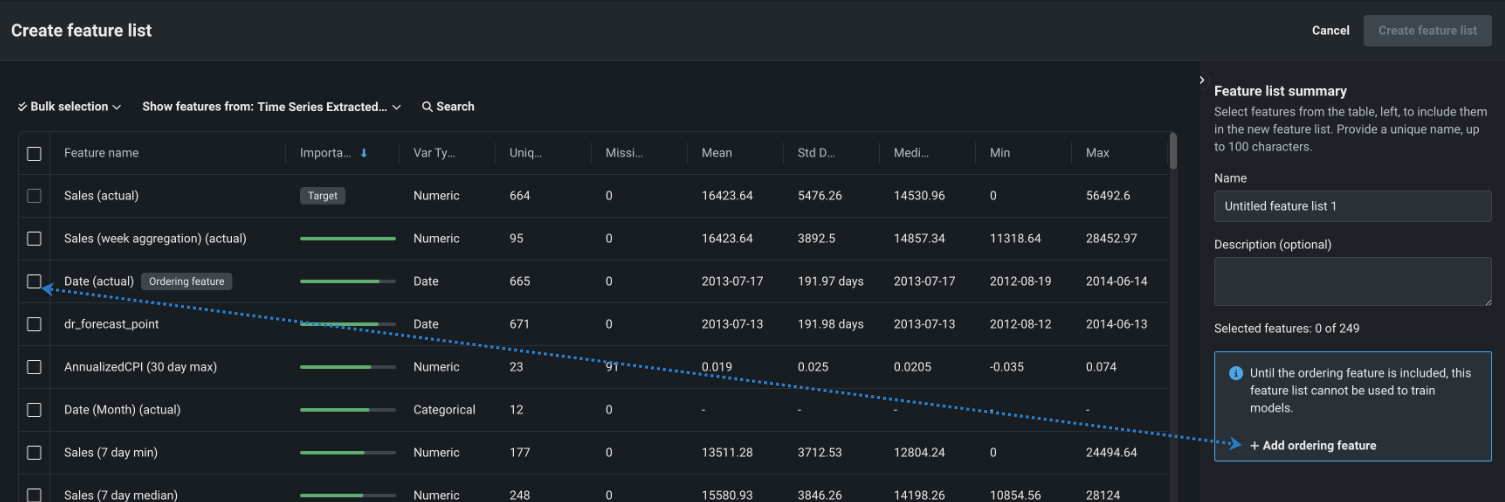
-
Use the checkbox to the left of the feature name to add or clear selections.
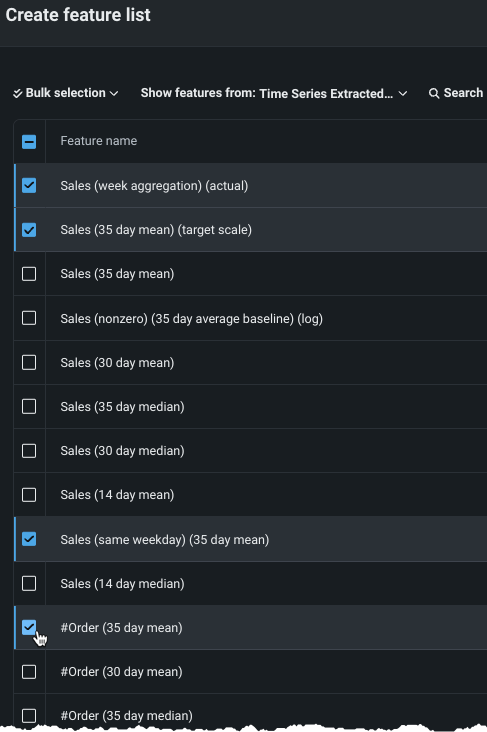
Bulk feature list actions¶
To add multiple features at a time, choose a method from the Bulk selection dropdown:
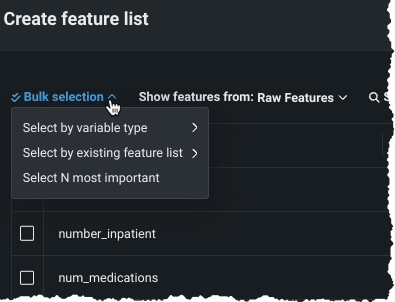
Use Select by variable type to create a list containing all features from the dataset that are of the selected variable type. While you can only select one variable type, afterwards, you can individually add any other features (of any type).
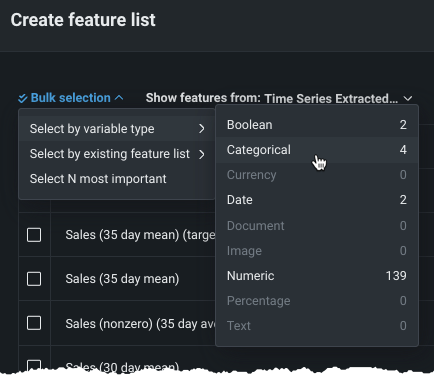
Use Select by existing feature list to add all features in the chosen list.
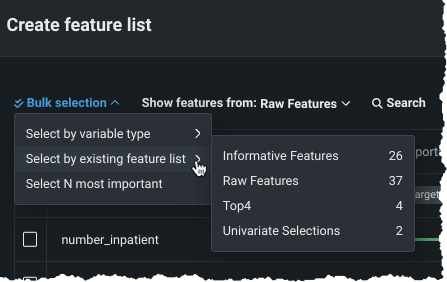
Note that the bulk actions are secondary to the Show features from dropdown. For example, showing features from "Top5" lists the five features added in your custom list. If you then use Select by existing feature list > Informative features (or Time Series Informative Features), all features in "Top5" that are also in "Informative Features" are selected. Conversely, if you Show features from: Informative Features and Select by existing feature list > Top4, those five features are selected.
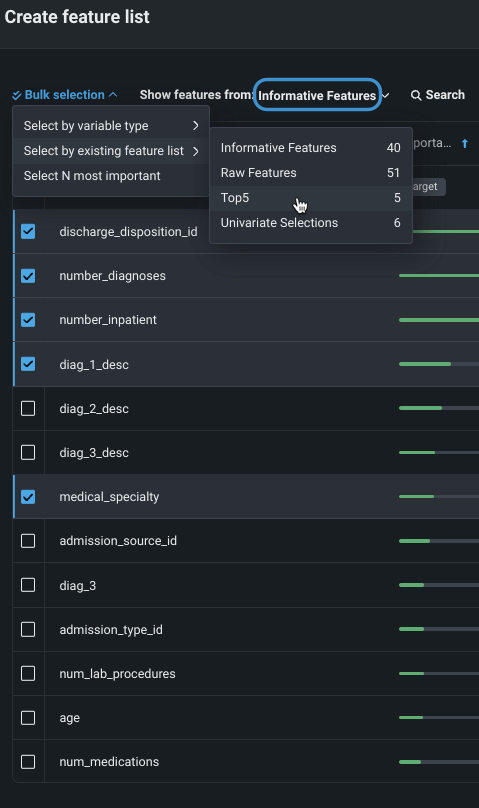
Use Select N most important to add the specified number of "most important" features from the features available in the list select in the Show features from dropdown. The importance score indicates the degree to which a feature is correlated with the target—representing a measure of predictive power if you were to use only that variable to predict the target.

Save feature list¶
Once all features for the list are selected, optionally rename the list and provide a description in the Feature list summary. The summary also provides count and type of features included in the list.
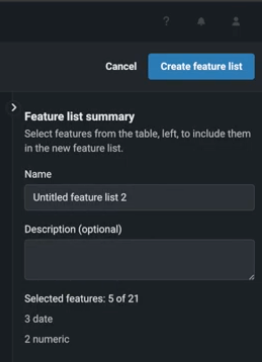
Then, click the Create feature list button to save the information. The new list will display in the listing on the Feature lists tab.