Data connections¶
In Workbench, you can easily configure and reuse secure connections to predefined data sources. Not only does this allow you to interactively browse, preview, and profile your data, it also gives you access to DataRobot's integrated data preparation capabilities.
See the associated considerations for important additional information.
Source IP addresses for allowing
Before setting up a data connection, make sure the source IPs have been allowed.
Preview
Support for dynamic datasets in Workbench is on by default.
When this feature is enabled:
- Datasets added via a data connection will be registered as dynamic datasets in the Data Registry and Use Case.
- Dynamic datasets added via a connection will be available for selection in the Data Registry.
- DataRobot will pull a new live sample when viewing Exploratory Data Insights for dynamic datasets.
Feature flag: Enable Dynamic Datasets in Workbench
Connection capabilities¶
The following table lists the connections currently available in Workbench as well as supported capabilities for each one:
| Connection | Availability | Dynamic datasets | Live preview | Wrangling | In-source materialization |
|---|---|---|---|---|---|
| Snowflake | GA | ✔ | ✔ | ✔ | ✔ |
| Google BigQuery | GA | ✔ | ✔ | ✔ | ✔ |
| Databricks | GA | ✔ | ✔ | ✔ | ✔ |
| AWS S3 | GA | ||||
| ADLS Gen2 | GA | ||||
| SAP Datasphere | Premium |
For a complete list of available connections in Workbench and which features they support, see the connection capabilities table.
Connect to a data source¶
Creating a data connection lets you explore external source data and then add it to your Use Case.
To create a data connection:
-
From the Data tab, click Add data in the upper-right corner, opening the Browse data modal.
-
Click + Add connection.
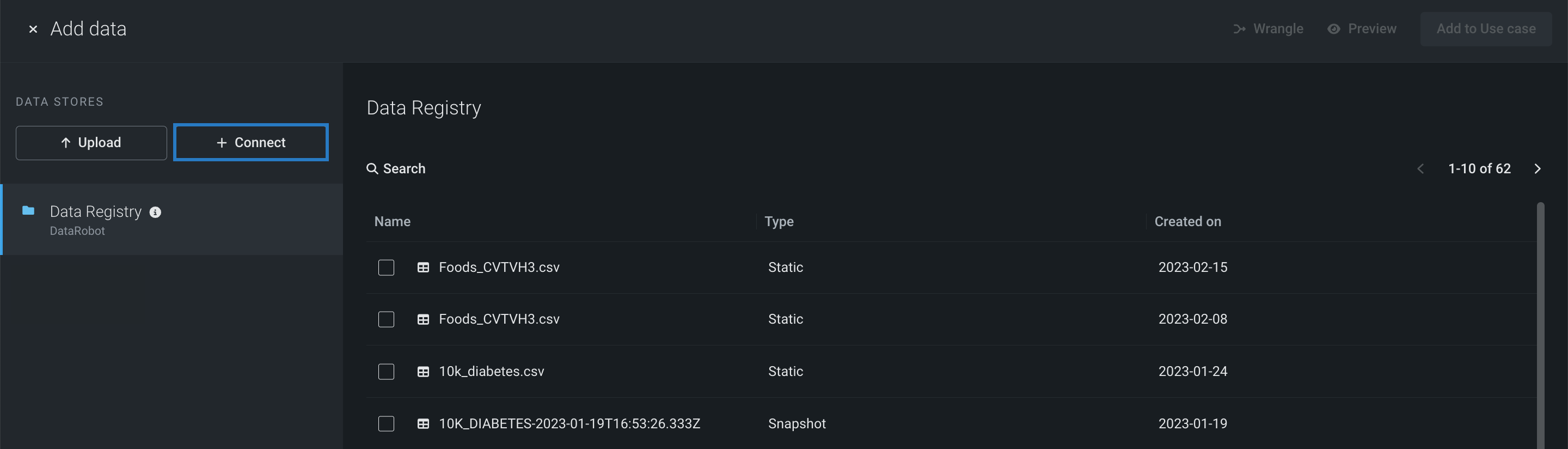
-
Select the data source (Snowflake in this example).
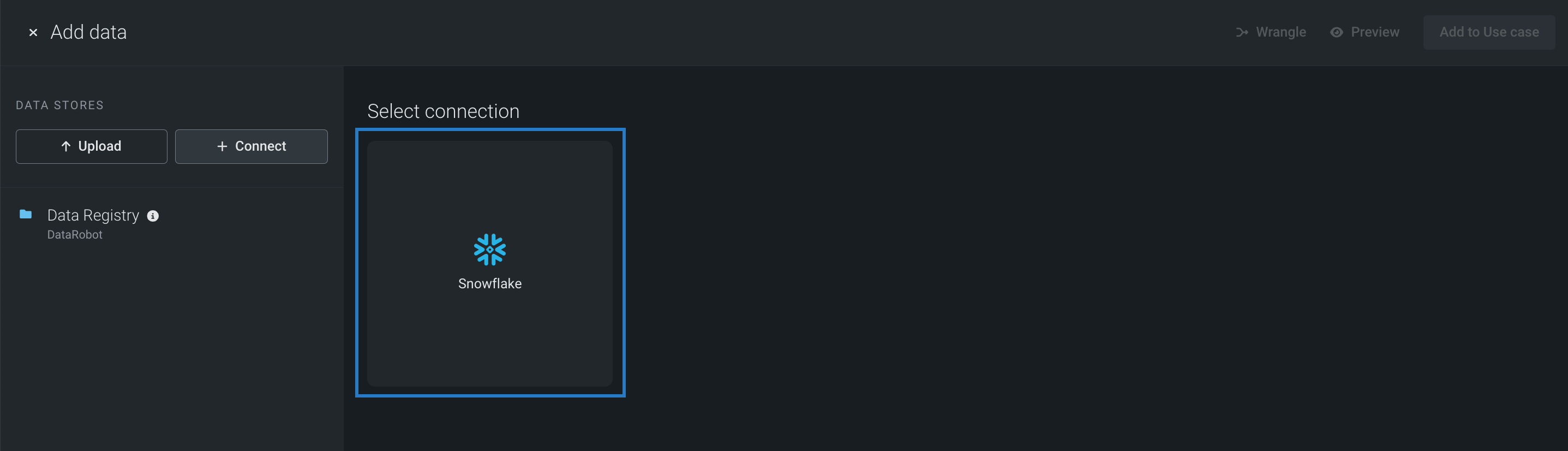
Now, you can configure the data connection.
Configure the connection¶
Note
When configuring your data connection, configuration types, authentication options, and required parameters are based on the selected data source. The example below shows how to configure Snowflake with OAuth using new credentials.
To configure the data connection:
-
On the Configuration page, select a configuration method—either Parameters or JDBC URL.
-
Enter the required parameters for the selected configuration method.
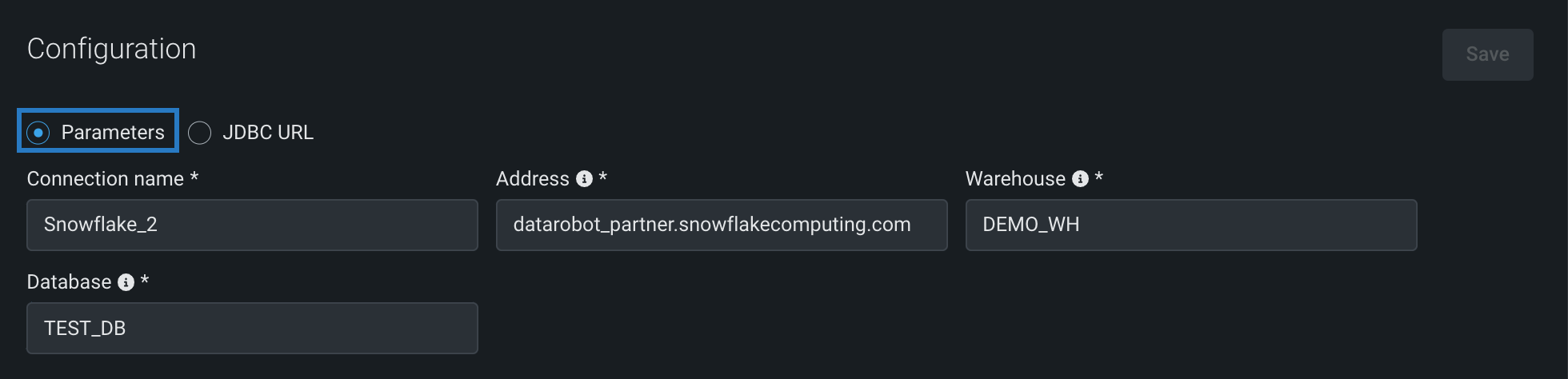

-
Click New Credentials and select an authentication method—in this case, either Basic or OAuth.

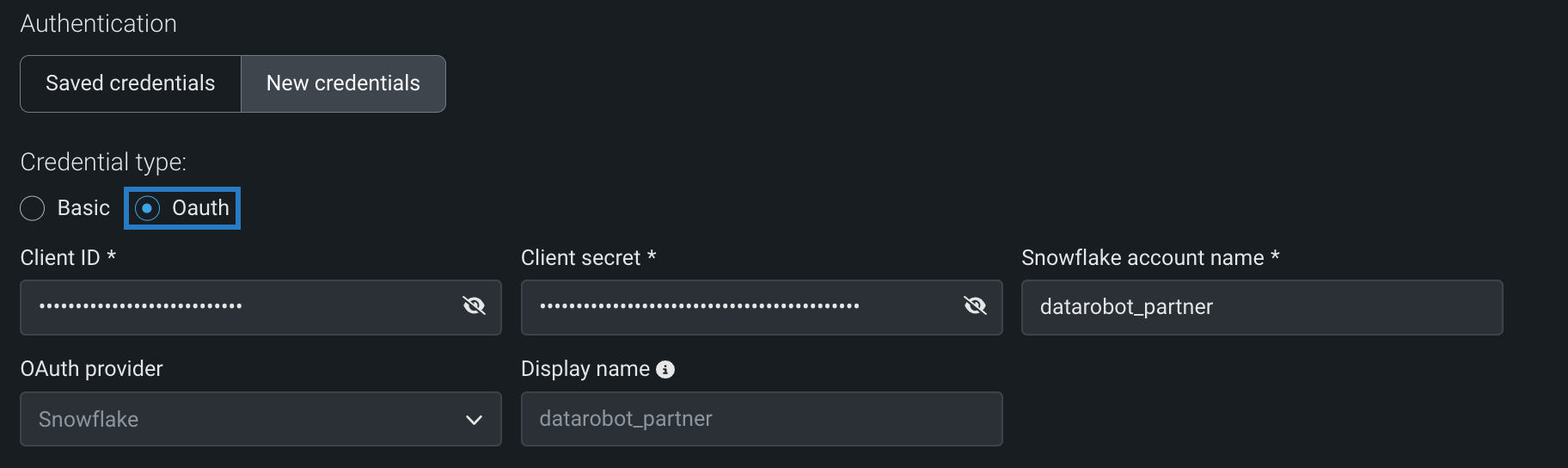
Saved credentials
If you previously saved credentials for the selected data source, click Saved credentials and select the appropriate credentials from the dropdown.
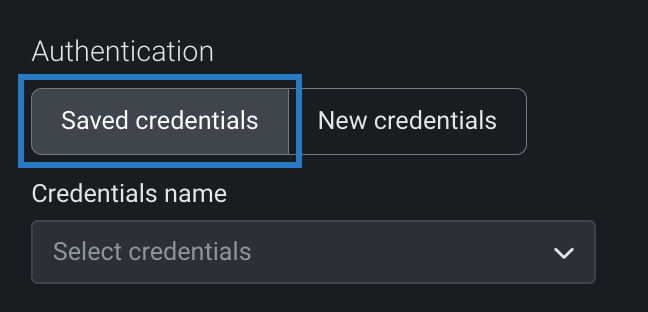
-
Click Save in the upper right corner.
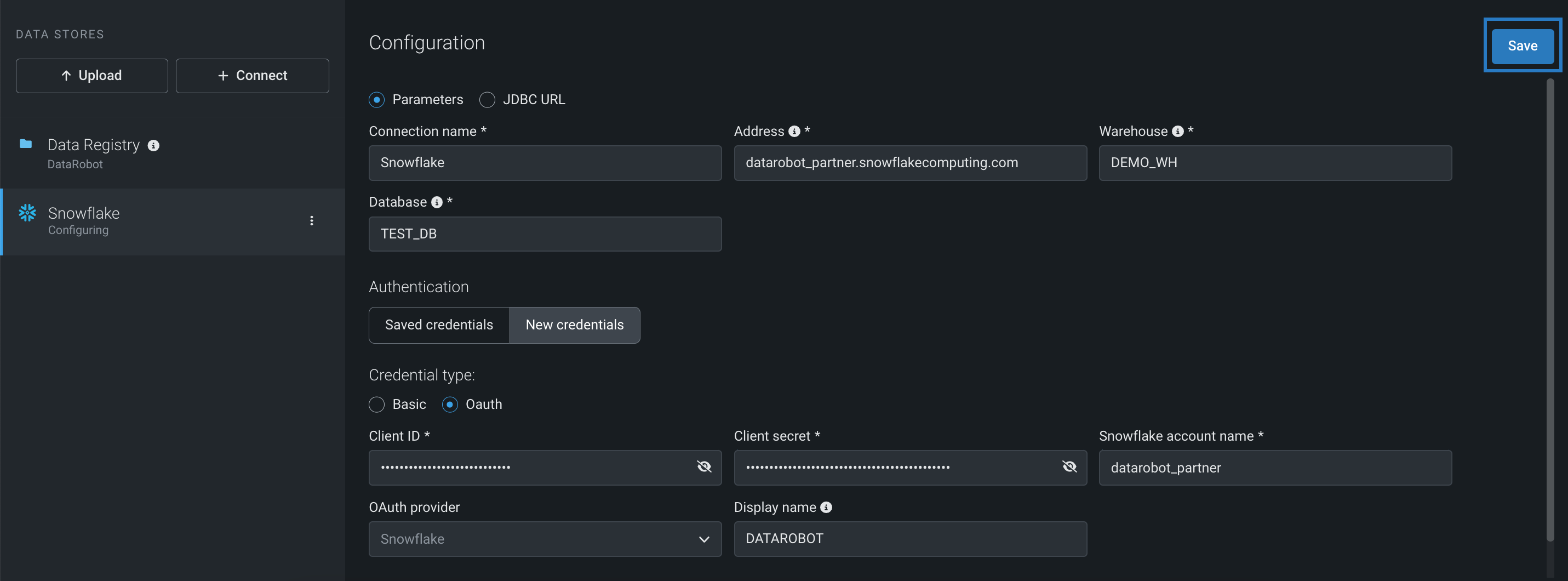
If you selected OAuth as your authentication method, you will be prompted to sign in before you can select a dataset. See the DataRobot Classic documentation for more information about supported authentication methods and required parameters.
Select a dataset¶
Once you've set up a data connection, you can add datasets by browsing the database schemas and tables you have access to.
To select a dataset:
-
Select the schema associated with the table you want to add.
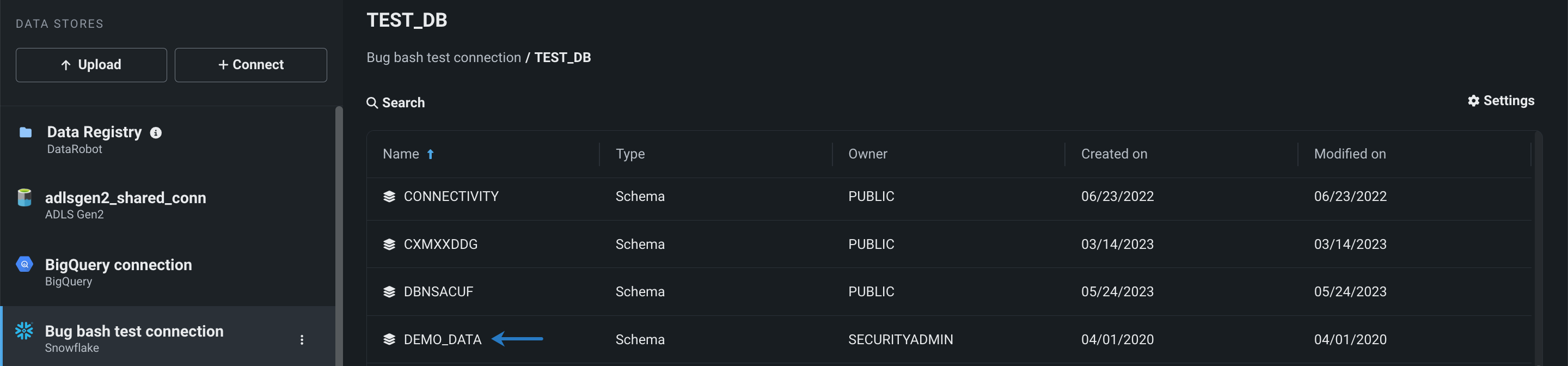
-
Select the box to the left of the appropriate table.
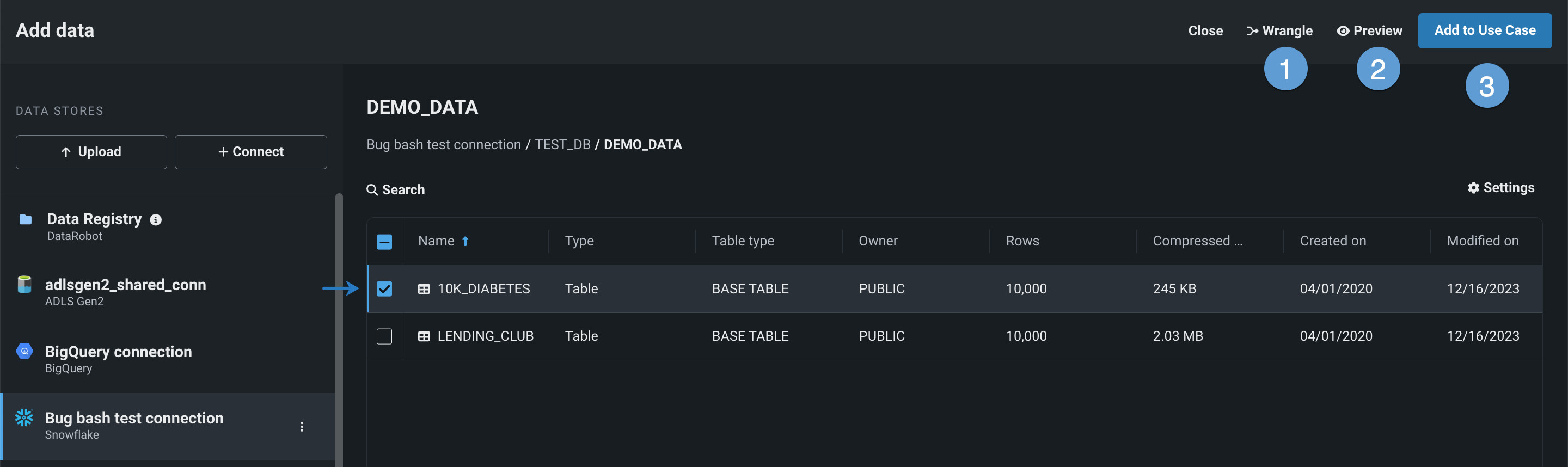
With a dataset selected, you can:
Description 1 Click Wrangle to prepare the dataset before adding it to your Use Case. 2 Click Preview to open a snapshot preview to help determine if the dataset is relevant to your Use Case and/or if it needs to be wrangled. 3 Click Add to Use Case to add it to your Use Case, making it available to you and other team members on the Data tab. Large datasets
If you want to decrease the size of the dataset before adding it to your Use Case, click Wrangle. When you publish a recipe, you can configure automatic downsampling to control the number of rows when Snowflake materializes the output dataset.
Next steps¶
From here, you can:
- Perform data wrangling before adding the dataset to your Use Case.
- Add more data.
- View exploratory data insights for the dataset.
- Use the dataset to set up an experiment and start modeling.
Read more¶
To learn more about the topics discussed on this page, see:
- Workbench connection capabilities.
- DataRobot's dataset requirements.
- Saved data connection credentials.
- Delete data connections.
- Workbench allowed source IPs.