Manage a Use Case¶
Use Cases organize, provide a permission control mechanism, and are a collaborative space where teams can comment and review each other’s work. Working with Use Cases also includes both creating new Use Cases and working with projects migrated from DataRobot Classic.
To manage a Use Case, including its members, open a Use Case from the directory and click Use Case management .
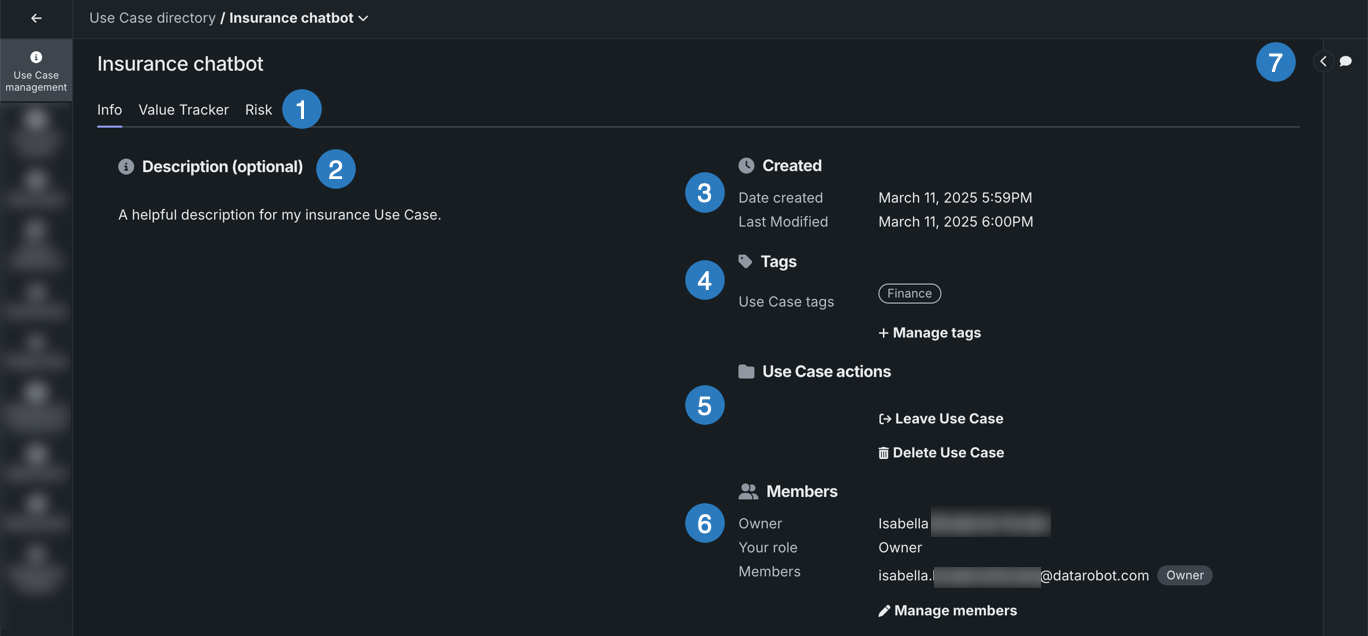
| Element | Description | |
|---|---|---|
| 1 | Use Case management tabs | The Use Case management page has the following tabs:
|
| 2 | Description | Enter a helpful description for the Use Case. |
| 3 | Use Case metadata | Reports the creation date and last modification date. |
| 4 | Tags | View assigned tags and via the manage option, delete tags or add new tags to help categorize and search for a Use Case in the directory. |
| 5 | Use Case actions | Provides options for working with the Use Case:
|
| 6 | Manage members | Opens the share modal that allows you to add and remove users, as well as modify member roles. |
| 7 | Comments | Expand to add comments to the Use Case that are visible to all other members. |
Manage members¶
As a Use Case Owner, you can edit a team member's role (permissions level) or remove them from the Use Case:
-
From the Info tab in Use Case management, click Manage members.
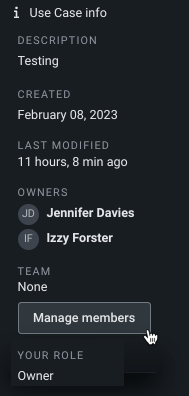
-
In the Share dialog box, in the Role column, you can:
-
Update a user's permissions level:
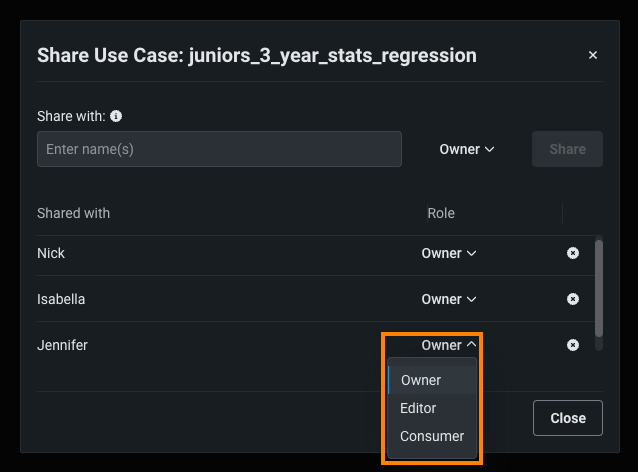
-
Revoke a user's permissions entirely by removing them from the Use Case:

-
-
Click Close to return to the Use Case.
Share¶
With Workbench, when you share a Use Case, the recipient gets access to all the associated assets.
To share a Use Case:
-
From the Info tab, click Manage members.
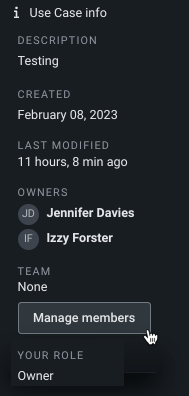
-
A sharing modal opens. Enter one or more team member email address(es), click the name on the associated dropdown, and set the desired permissions level (role).
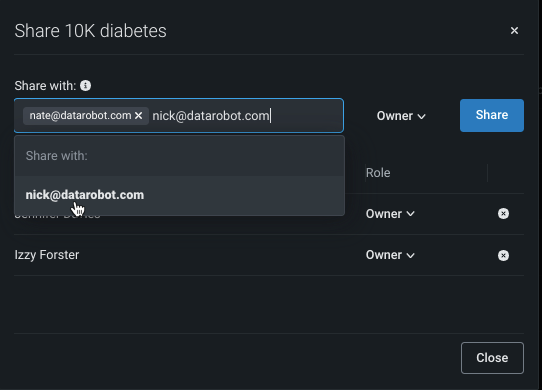
-
Click Share.
Comments¶
On the Use Case management page, you can post comments to host discussions with other team members or leave a note for yourself. Note that the Comment panel is only visible on this page.
To post a comment:
-
Click to expand the Comment panel.

-
Enter your comment in the text box. You can tag other users by typing
@followed by their username.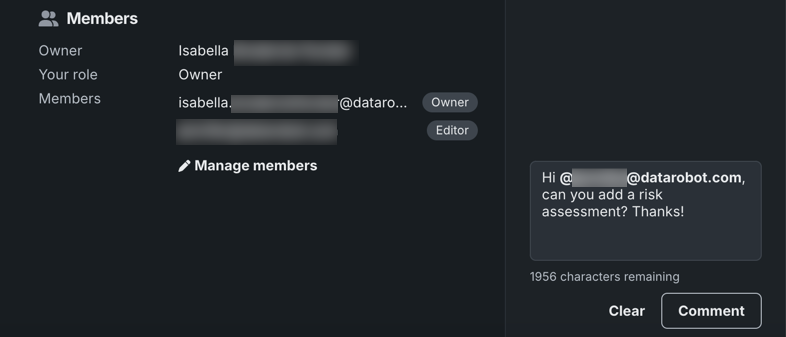
-
When you're done, click Comment.