Create custom applications¶
Availability information
Custom application upload from a pre-built image is a premium feature. Contact your DataRobot representative or administrator for information on enabling the feature.
Create custom applications in DataRobot to share machine learning projects using web applications including Streamlit, Dash, and Plotly, from an image created in Docker. Once you create a custom machine learning app in Docker, you can upload it as a custom application in the DataRobot apps workshop and deploy it with secure data access and controls. Alternatively, you can use the DRApps command line tool to create your app code and push it to DataRobot, building the image automatically.
Paused custom applications
Custom applications are paused after a period of inactivity. The first time you access a paused custom application, a loading screen appears while it restarts.
Upload a custom application¶
To upload a custom application to DataRobot, first, you must create an app image in Docker:
-
Install Docker.
-
Create an app (see examples for Streamlit, Flask, and Aiohttp).
-
Exposeport8080in your Dockerfile for HTTP requests. -
Build your image with
docker build [PATH] | [URL] —tag [IMAGE NAME]. -
Test your app image locally with
docker run --publish 8080:8080 [IMAGE NAME].
When you are ready to upload your app image to DataRobot, create a new build and then export it with docker save [IMAGE NAME] —output [PATH]. Once you have your app (exported as a tar, gz, or tgz archive) upload the image to the Applications tab.
Once you have a custom application tar, gz, or tgz archive, you can upload the image to the Applications page in the DataRobot Registry:
-
In the Registry, click the Applications page, and then click Add > Upload application.

-
In the Create new custom application panel, configure the following:
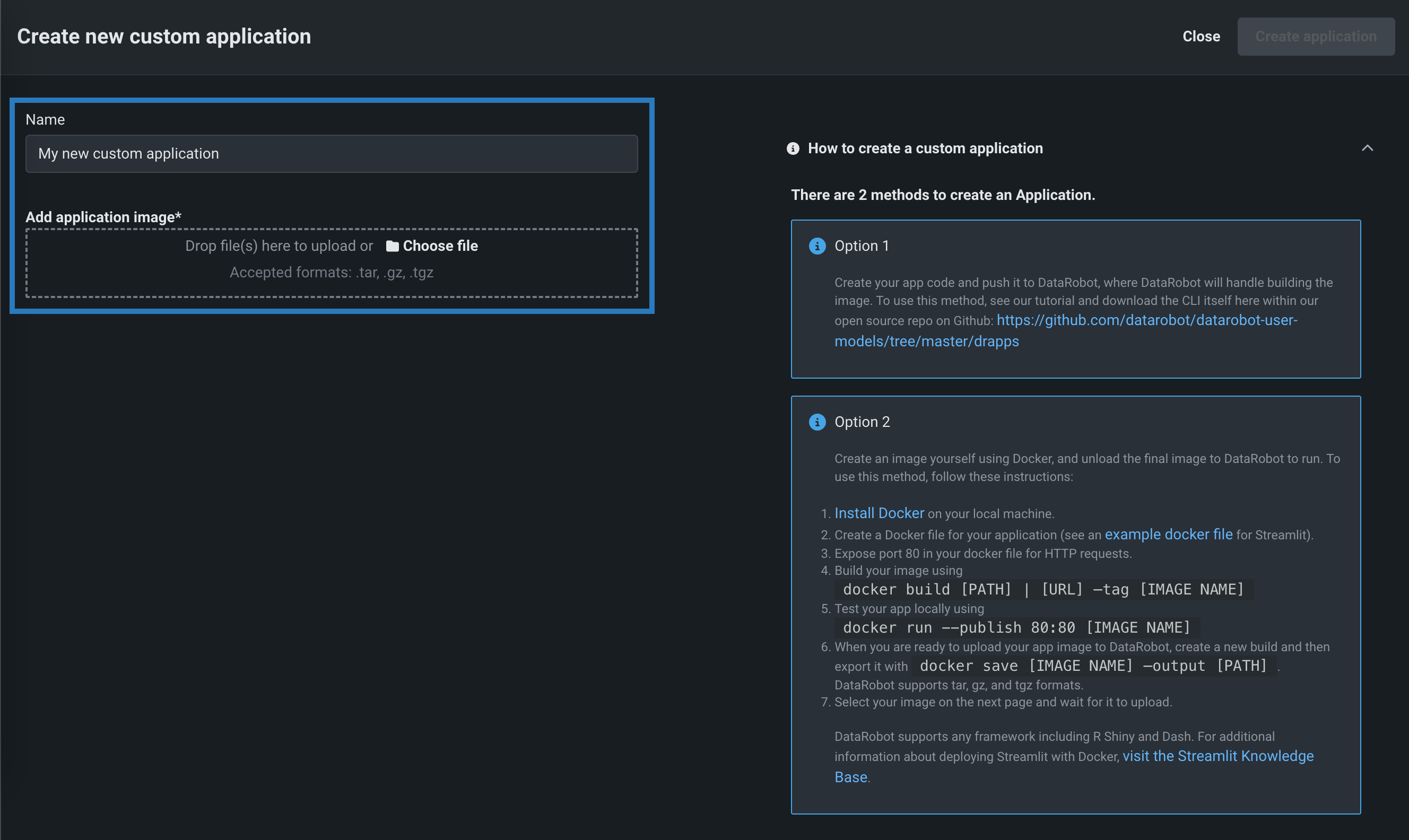
-
In the Name field, enter a descriptive name for your custom app.
-
In the Add application image group box, click Choose file, select the
tar,gz, ortgzarchive containing the image, and then click Open.The custom application image begins to upload.
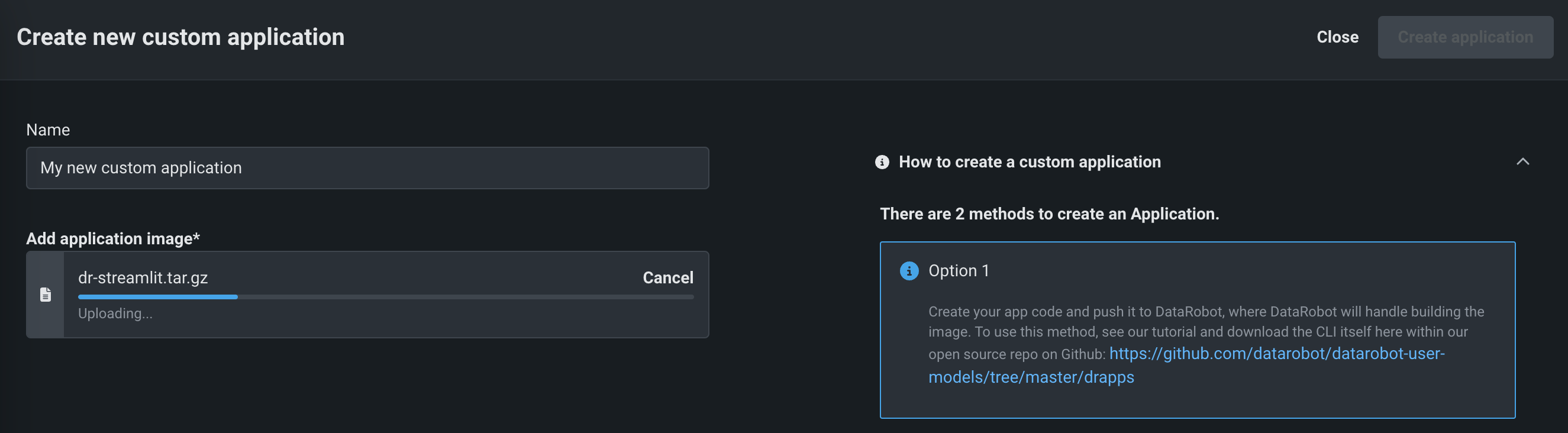
-
-
Once the application is uploaded, click Create application.
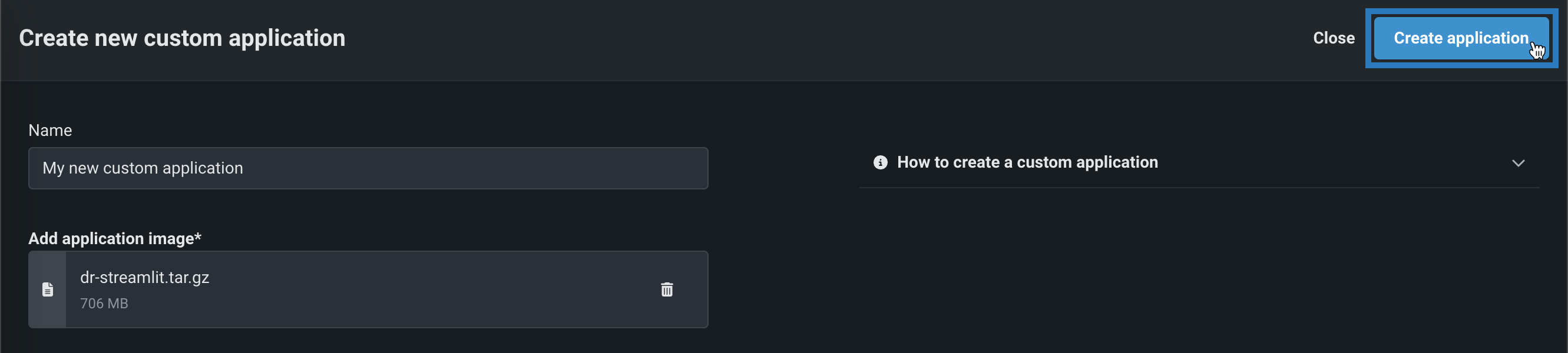
The custom application is added to the All applications list with a status of Initializing. After it builds, you can click Open to view the application.
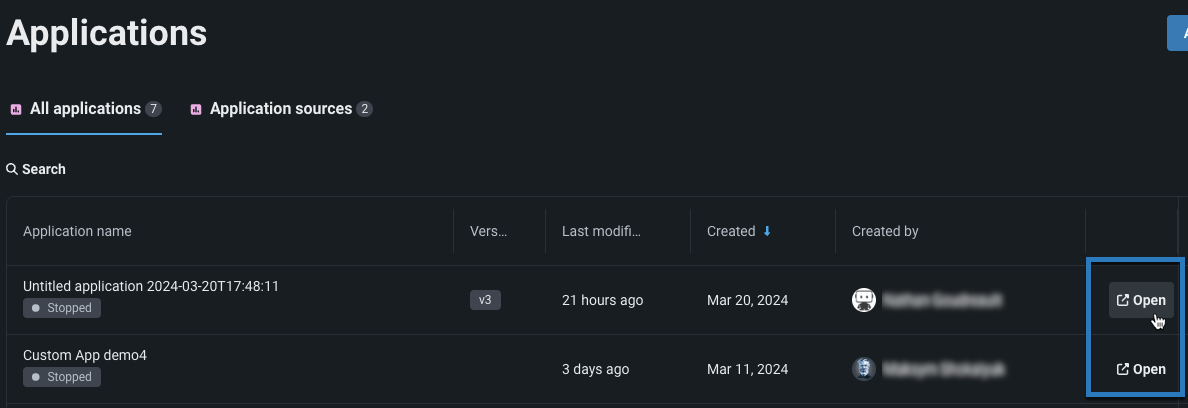
Note
You can click the Actions menu next to a custom application in the Applications tab to Share or Delete the application.
Build a custom application from an application source¶
Availability information
The Applications page is off by default. Contact your DataRobot representative or administrator for information on enabling this premium feature.
Feature flag: Enable Custom Applications Workshop
Note
The storage component of custom apps is not persistent. You can only write to the /tmp directory, and the directory's contents won't be persisted across sessions.
If you have configured an application source, you can use it to build a custom app:
-
In the Registry, click the Applications > Application sources tab, and then select the application source from which you want to build a custom app.
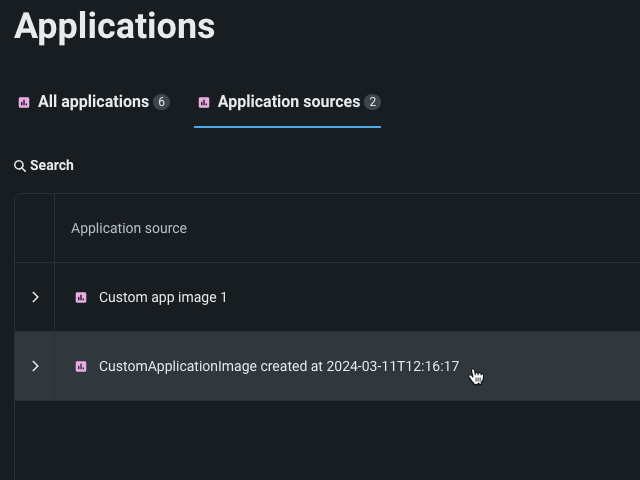
-
Click Build application. Allow time for DataRobot to initialize the app.

-
The custom app is added to the list of apps built from that source. After it builds, you can click Open to view the application.
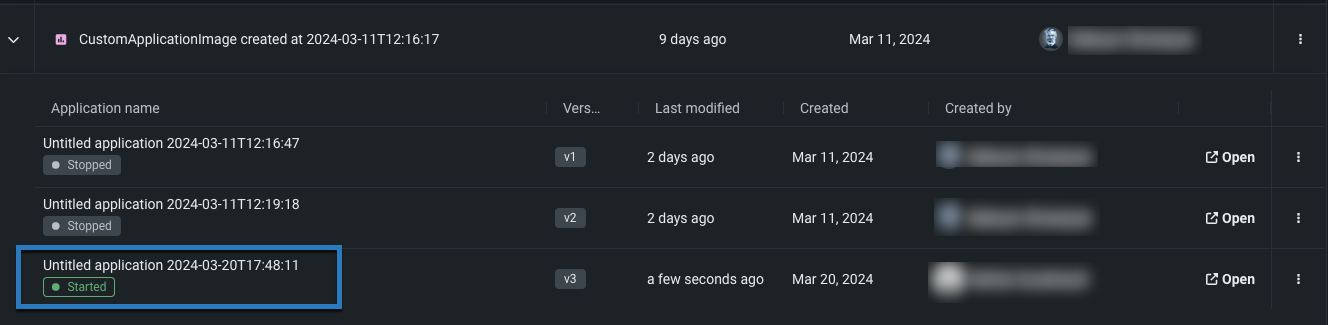
Note
You can click the Actions menu next to a custom application in the Applications tab to Share or Delete the application.