Stored data credentials¶
Because there is often a need to access secure data sources, DataRobot provides an option to securely store associated credentials for reuse. This capability is particularly useful for automating workflows that require access to secure sources or when combining many tables and sources that would each otherwise require individual authentication. You can also remove stored credentials. You can manage all your stored credentials from the Credentials management page.
Application of stored credentials is available whenever you are prompted for them, such as when:
-
Creating a data source from the Data Connections page or testing connections.
-
Using the Data Source option when beginning a project.
-
Using a data source or S3 to make batch predictions via the API.
-
Using a data connection to create a new dataset in the AI Catalog.
-
Taking a snapshot of a dataset in the AI Catalog.
-
Creating a project from a dataset in the AI Catalog.
-
Using the AI Catalog to select a prediction dataset using Make Predictions.
Credentials Management¶
This section describes adding, editing, and removing credentials, as well as managing their associated data connections. To access this page, click on your user icon and navigate to the Credentials management page.
Add new credentials¶
From the Credentials Management page, click +Add new credentials.
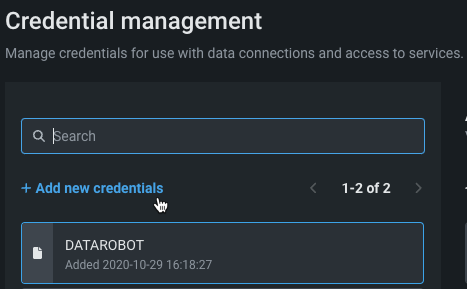
Enter a username and password, as well as an identifying label for the set (an account name), then click Save and sign in. The credential entry becomes available in the panel on the left.
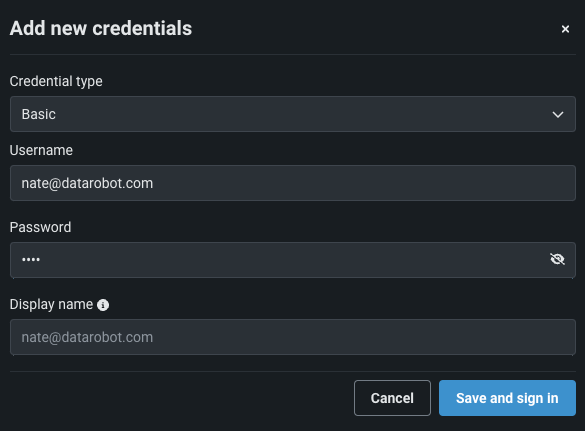
Click Add Associated connection to add a data connection.
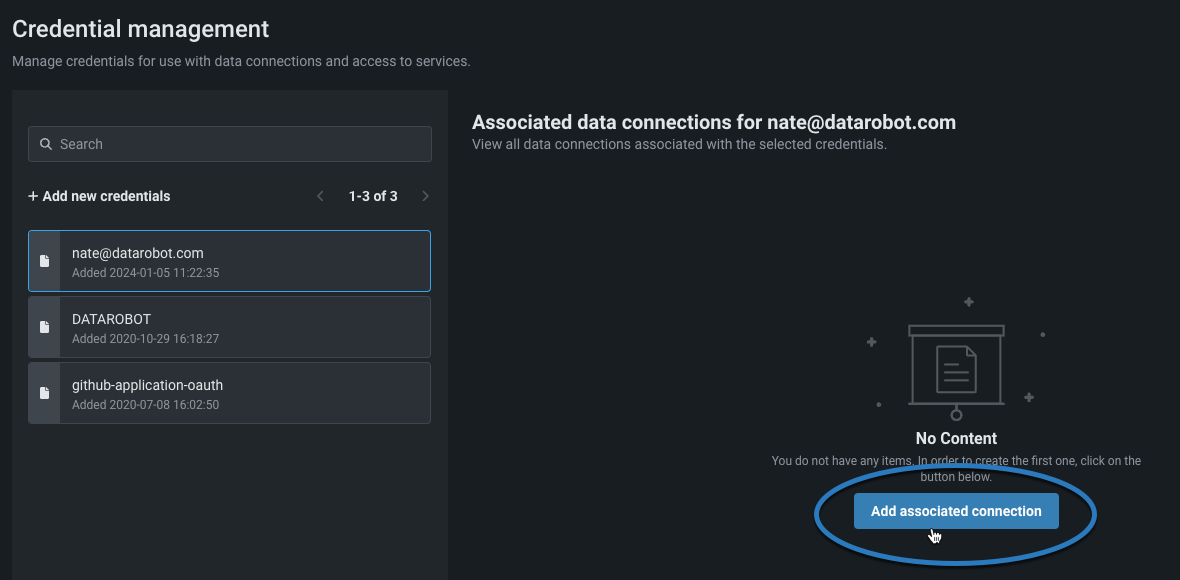
Select the data connection you would like associated to these credentials and click Connect.
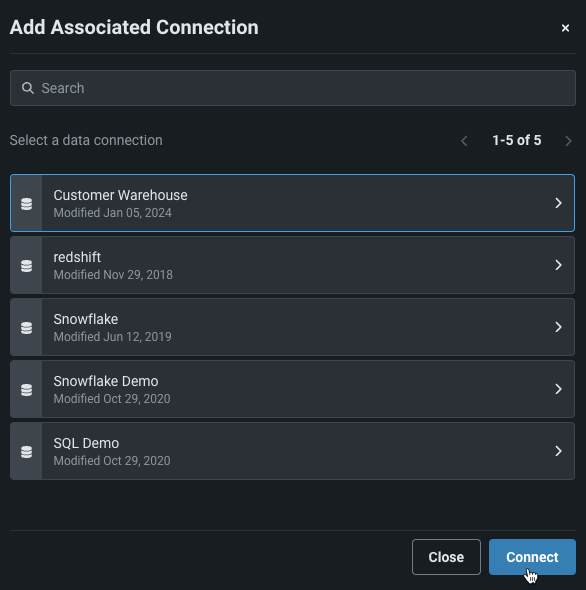
Modify credentials¶
To remove a set of credentials, select the account name you would like to delete from the panel on the left. Then, click Delete in the upper-right corner.
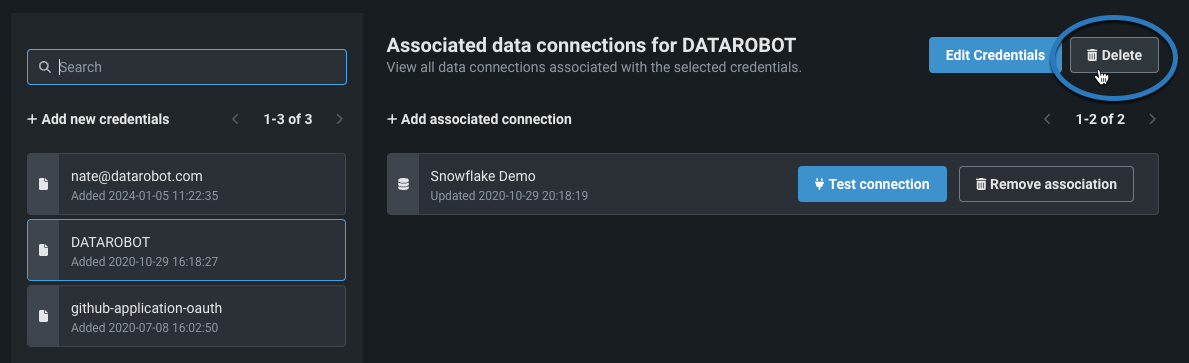
To edit credentials, select the account name you would like to edit from the panel on the left.
In the upper right corner, click Edit Credentials to modify the username, password, and/or account name.
Change the relevant fields and click Save and sign in to apply your changes. When you edit credentials, the credentials will be updated for all associated data connections.
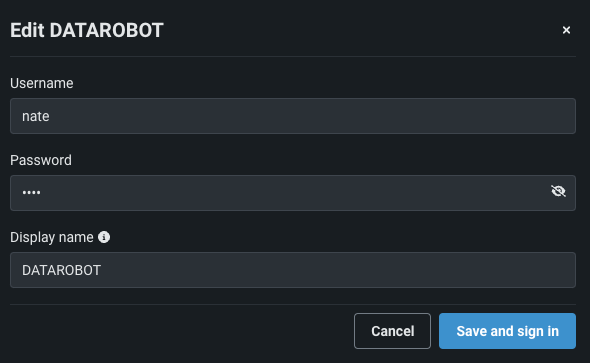
Manage associated connections¶
When you select credentials, all associated data connections show up on the right.
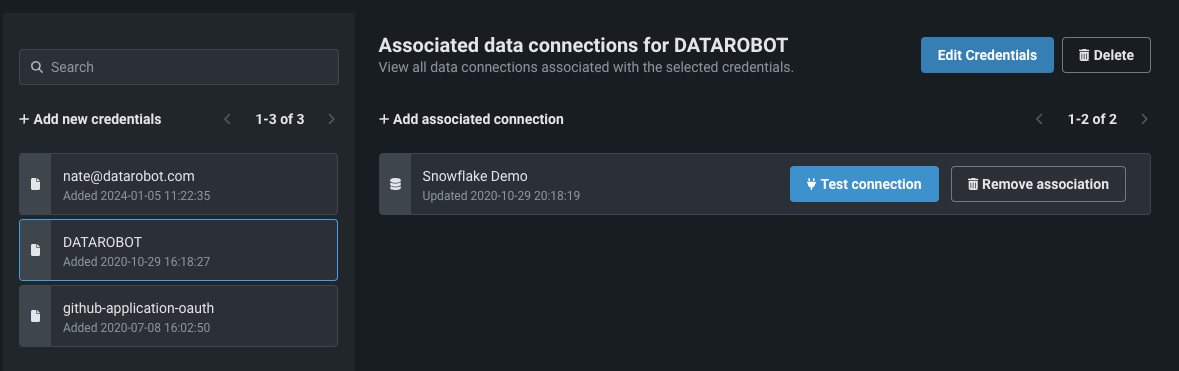
From the Credentials Management page, you can add a new associated connection and remove an existing association. If you are removing all data connections for the associated credentials, you will receive a message prompting you to delete the credentials. You can decide to remove the credentials or leave them without any associated connections.
Managing credentials in Data Connections¶
As an alternative to managing credentials from the Credentials Management page, you can also add and remove them from Data Connections page. To access this page, click on your user icon and navigate to the Data Connections.
Create stored credentials¶
Select your data connection and click Test connection.
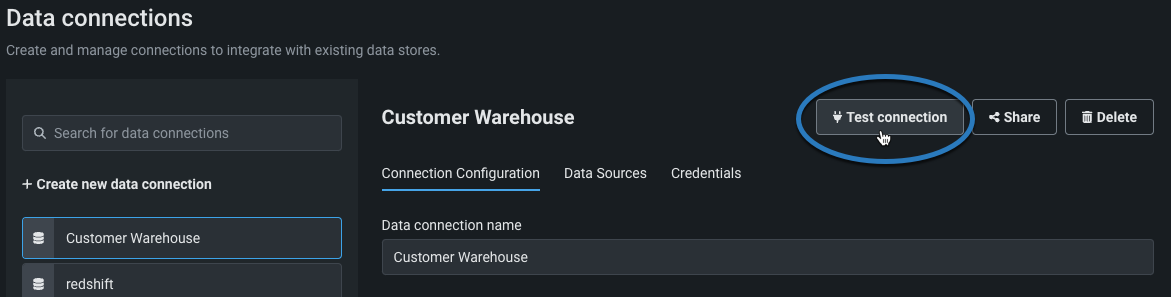
Enter the new credentials and check Securely save credentials. (Optional) Enter an account name and click Save and sign in.
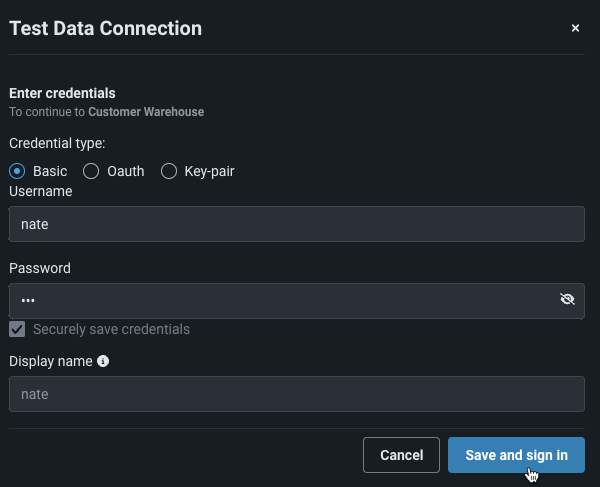
You can also navigate to the Credentials tab and click +Add Credentials.
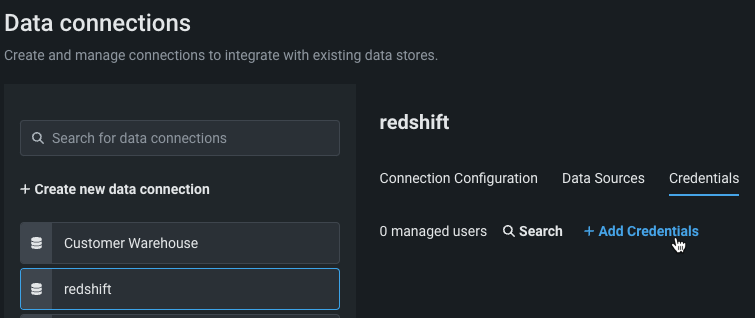
Use stored credentials¶
Select the desired account. DataRobot immediately initiates the appropriate action (adding data to the AI Catalog from a data connection in this example):

To use different credentials, select Use different account.
Remove stored credentials¶
From the Data Connections tab, select the connection with associated credentials, click the Credentials tab, and click Remove association.
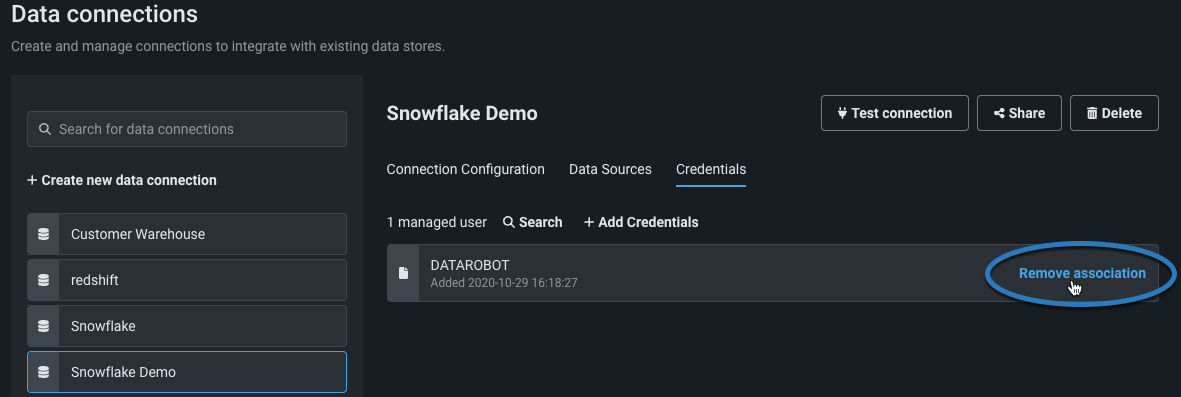
Note
You cannot edit stored credentials in the Data Connections tab. To edit stored credentials, go to Credentials Management.