Configure predictions settings¶
On a deployment's Predictions > Settings tab, you can view details about your deployment's inference (also known as scoring) data—the data containing prediction requests and results from the model.
On the Predictions Settings page, you can access the following information:
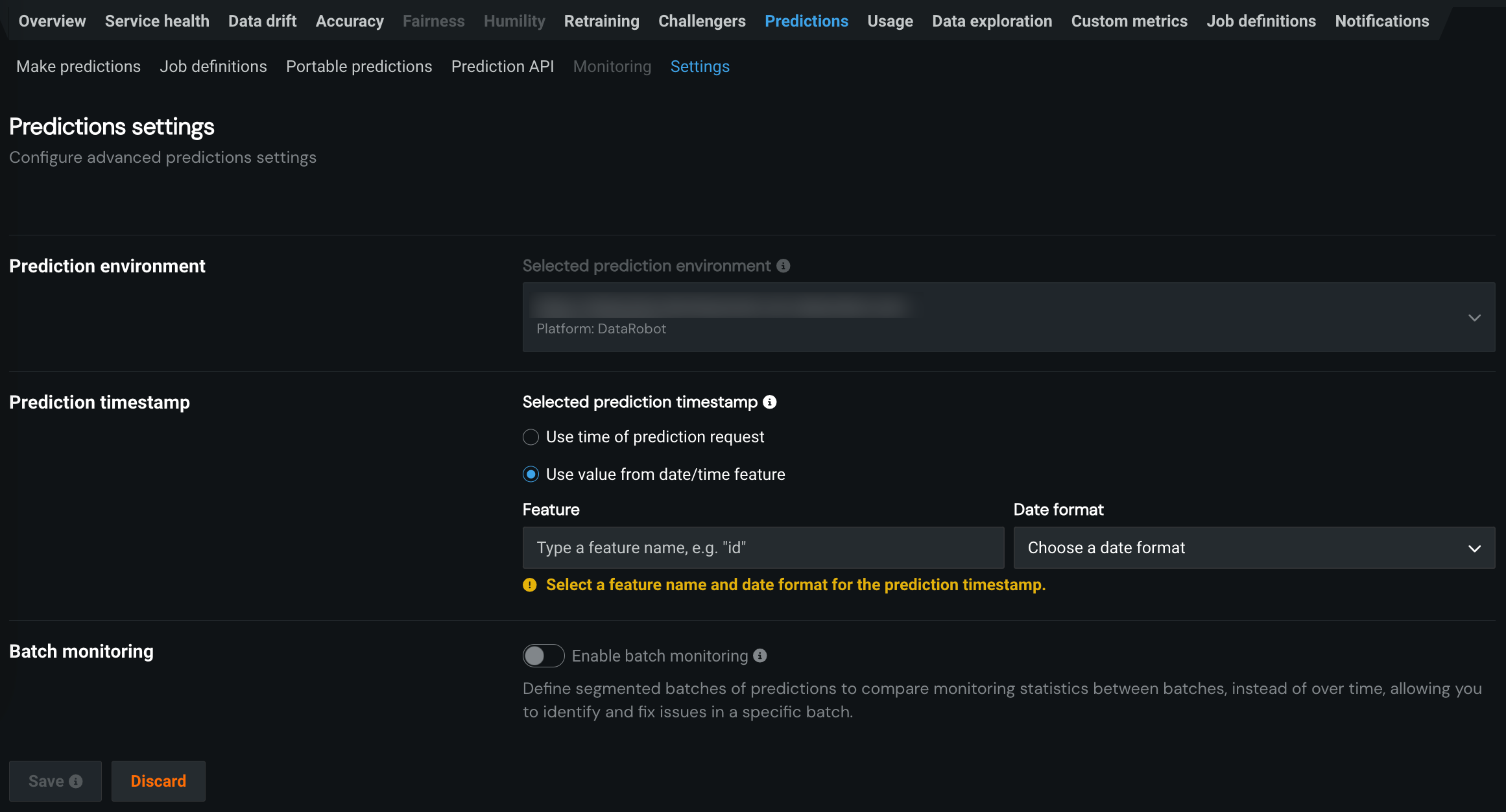
| Field | Description |
|---|---|
| Prediction environment | Displays the environment where predictions are generated. Prediction environments allow you to establish access controls and approval workflows. |
| Prediction timestamp | Defines the method used for time-stamping prediction rows. To define the timestamp, select one of the following:
|
| Batch monitoring | Enables viewing monitoring statistics organized by batch, instead of by time, with batch-enabled deployments |
Set prediction autoscaling settings for DataRobot serverless deployments¶
To configure on-demand predictions on this environment, scroll down to Autoscaling and set the following options:
Prediction intervals in DataRobot serverless prediction environments
In a DataRobot serverless prediction environment, to make predictions with time-series prediction intervals included, you must include pre-computed prediction intervals when registering the model package. If you don't pre-compute prediction intervals, the deployment resulting from the registered model doesn't support enabling prediction intervals.

| Field | Description |
|---|---|
| Minimum compute instances | (Premium feature) Set the minimum compute instances for the model deployment. If your organization doesn't have access to "always-on" predictions, this setting is set to 0 and isn't configurable. With the minimum compute instances set to 0, the inference server will be stopped after an inactivity period of 7 days. The minimum and maximum compute instances depend on the model type. For more information, see the compute instance configurations note. |
| Maximum compute instances | Set the maximum compute instances for the model deployment to a value above the current configured minimum. To limit compute resource usage, set the maximum value equal to the minimum. The minimum and maximum compute instances depend on the model type. For more information, see the compute instance configurations note. |
Premium feature: Always-on predictions
Always-on predictions are a premium feature. Contact your DataRobot representative or administrator for information on enabling the feature.
Set feature discovery project settings¶
Feature discovery projects use multiple datasets to generate new features, eliminating the need to perform manual feature engineering to consolidate those datasets into one. For deployed feature discovery projects, you can manage your Feature discovery configuration on the Predictions Settings page.
To manage datasets for a feature discovery project:
-
On the Predictions Settings page, locate the Feature discovery section:
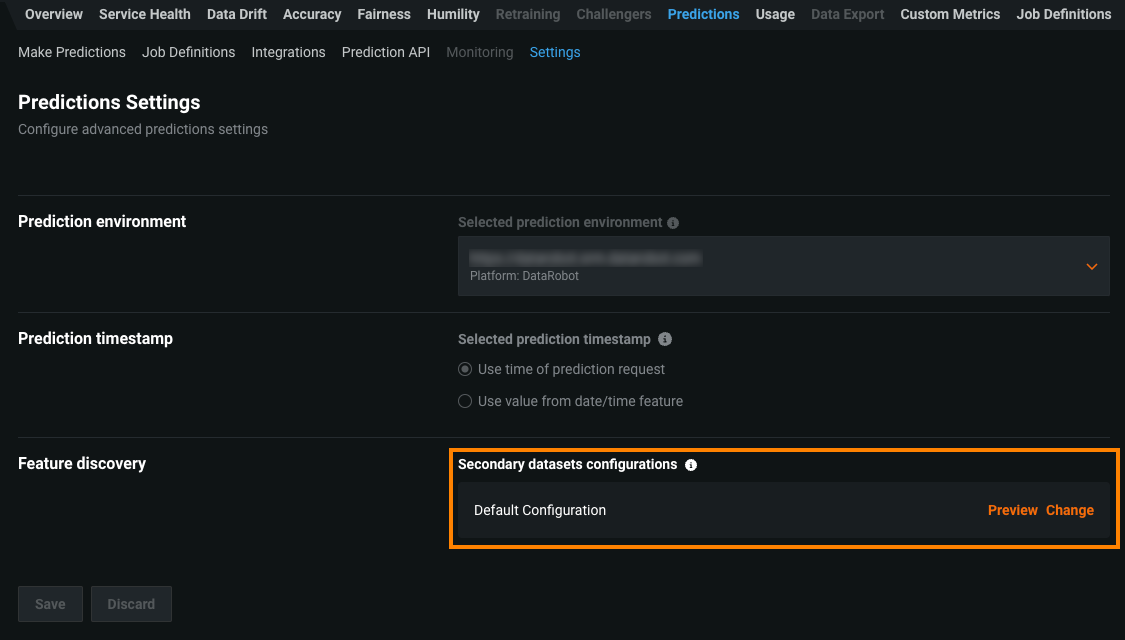
-
Click Preview to review the Secondary Datasets Configuration Info dialog box.
-
If you need to update your secondary datasets, click Change to open the Secondary Datasets Configuration dialog box, where you can:
-
Click create new, define a new configuration, and then click Create configuration.
-
Click the menu icon (
 ) to Preview, Select, or Delete a configuration.
) to Preview, Select, or Delete a configuration.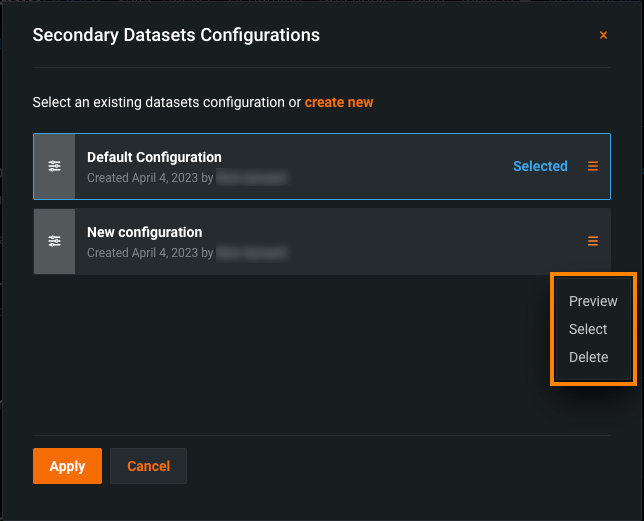
Note
You can't delete the Default Configuration or the Selected configuration.
-
-
Click Apply.
Set prediction intervals for time series deployments¶
Time series users have the additional capability to add a prediction interval to the prediction response of deployed models. When enabled, prediction intervals will be added to the response of any prediction call associated with the deployment.
To enable prediction intervals, navigate to the Predictions > Prediction Intervals tab, click the Enable prediction intervals toggle, and select an Interval size (read more about prediction intervals here):

After you set an interval, copy the deployment ID from the Overview tab, the deployment URL, or the snippet in the Prediction API tab to check that the deployment was added to the database. You can compare the results from your API output with prediction preview in the UI to verify results.

For more information on working with prediction intervals via the API, access the API documentation by signing in to DataRobot, clicking the question mark on the upper right, and selecting API Documentation. In the API documentation, select Time Series Projects > Prediction Intervals.