Share secure configurations¶
IT admins can configure OAuth-based authentication parameters for a data connection, and then securely share them with other users without exposing sensitive fields. This allows users to easily connect to their data warehouse without needing to reach out to IT for data connection parameters.
IT admins¶
Availability information
Required user role: Organization administrator
Prerequisites¶
Before proceeding, make sure you have the following parameters depending on the secure configuration type:
- Client ID
- Client Secret
- (Optional) Scopes
- Authorization endpoint URL
- Token URL
Example
If your OAuth provider is Microsoft Entra ID, see the following examples:
- Authorization endpoint URL:
https://login.microsoftonline.com/<TENANT_ID>/oauth2/v2.0/authorize - Token URL:
https://login.microsoftonline.com/<TENANT_ID>/oauth2/v2.0/token
For other OAuth providers, including Snowflake and Okta, see the following examples:
- Authorization endpoint URL:
https://<domain>/oauth/authorize - Token URL:
https://<domain>/oauth/token-request
For more information, see the documentation on connecting to Snowflake.
- Service Account Key (JSON string)
- Username (required only for Snowflake connections)
- Private Key
For more information, see the documentation for connecting to Snowflake.
- AWS access Key ID
- AWS secret access key
For more information, see the documentation for connecting to AWS S3 (available for preview).
- Client ID
- Client Secret
- Client ID
- Client Secret
- Tenant ID
- Client ID
- Client Secret
- Scopes
- Token
Create a configuration¶
To create a secure configuration:
-
Click your user icon in the upper-right corner and select Secure Configurations.
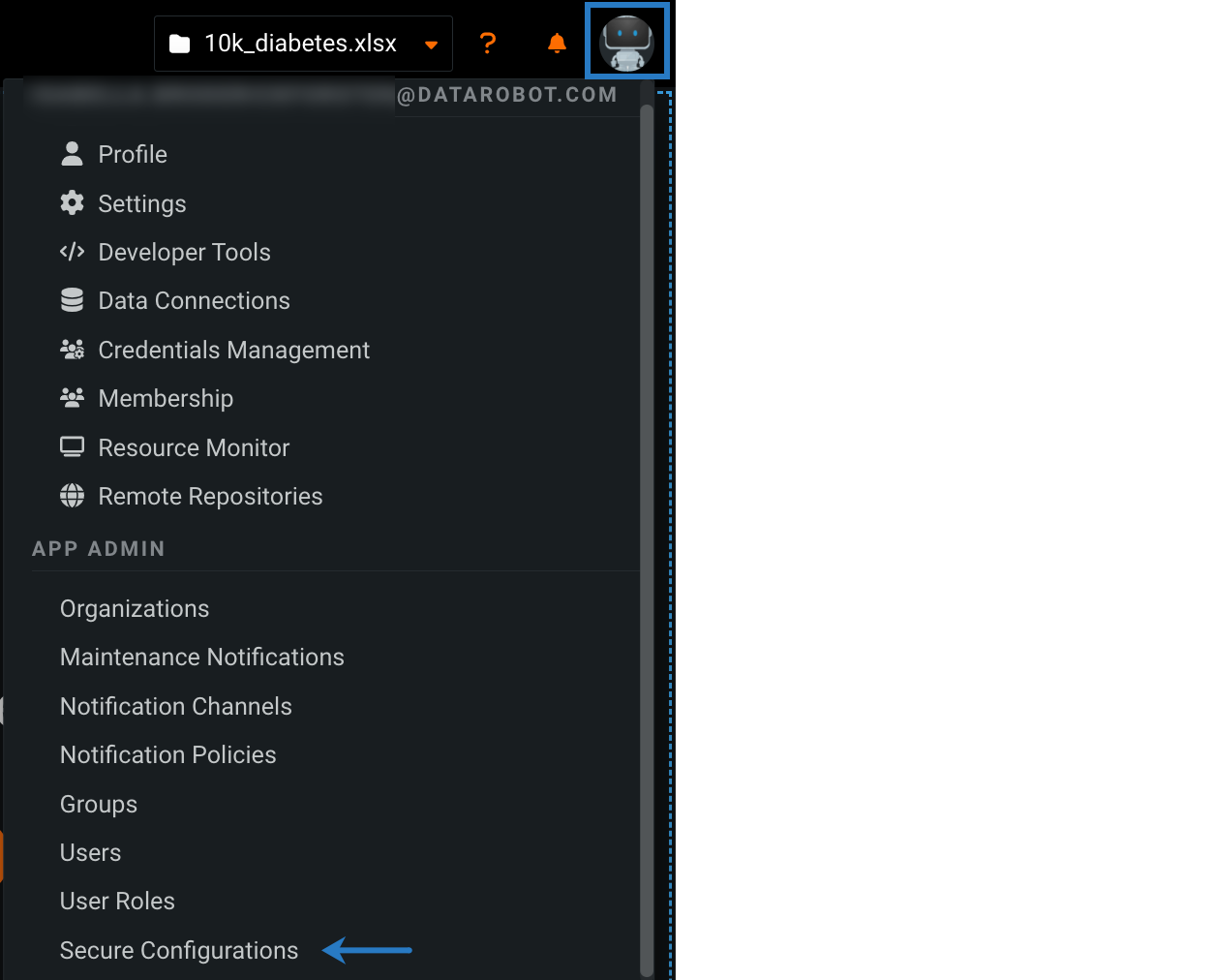
-
Click Add a secure configuration.
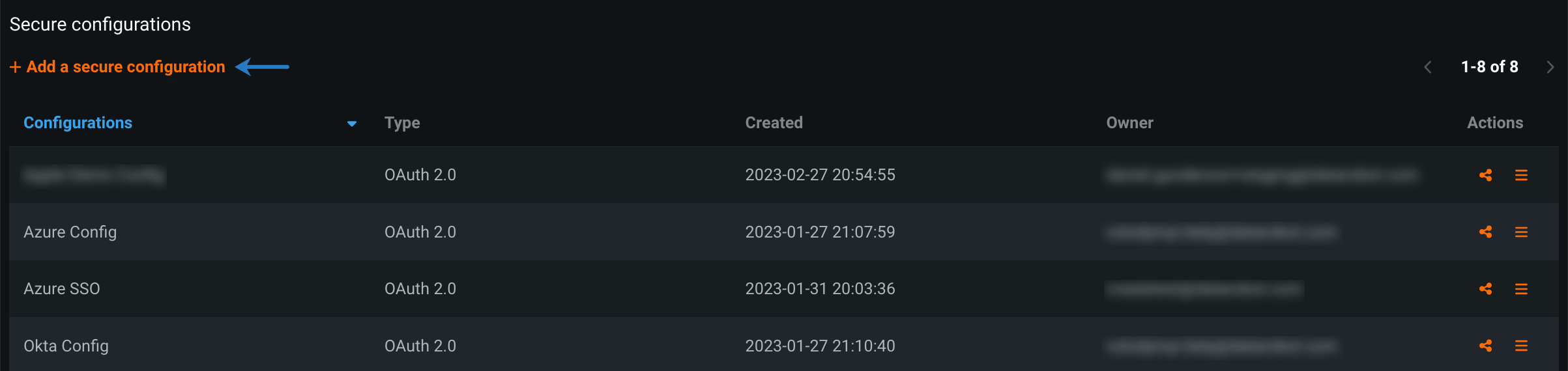
-
Fill out the required parameters for your data connection by selecting a schema under Secure configuration type and entering a unique name under Secure configuration display name.
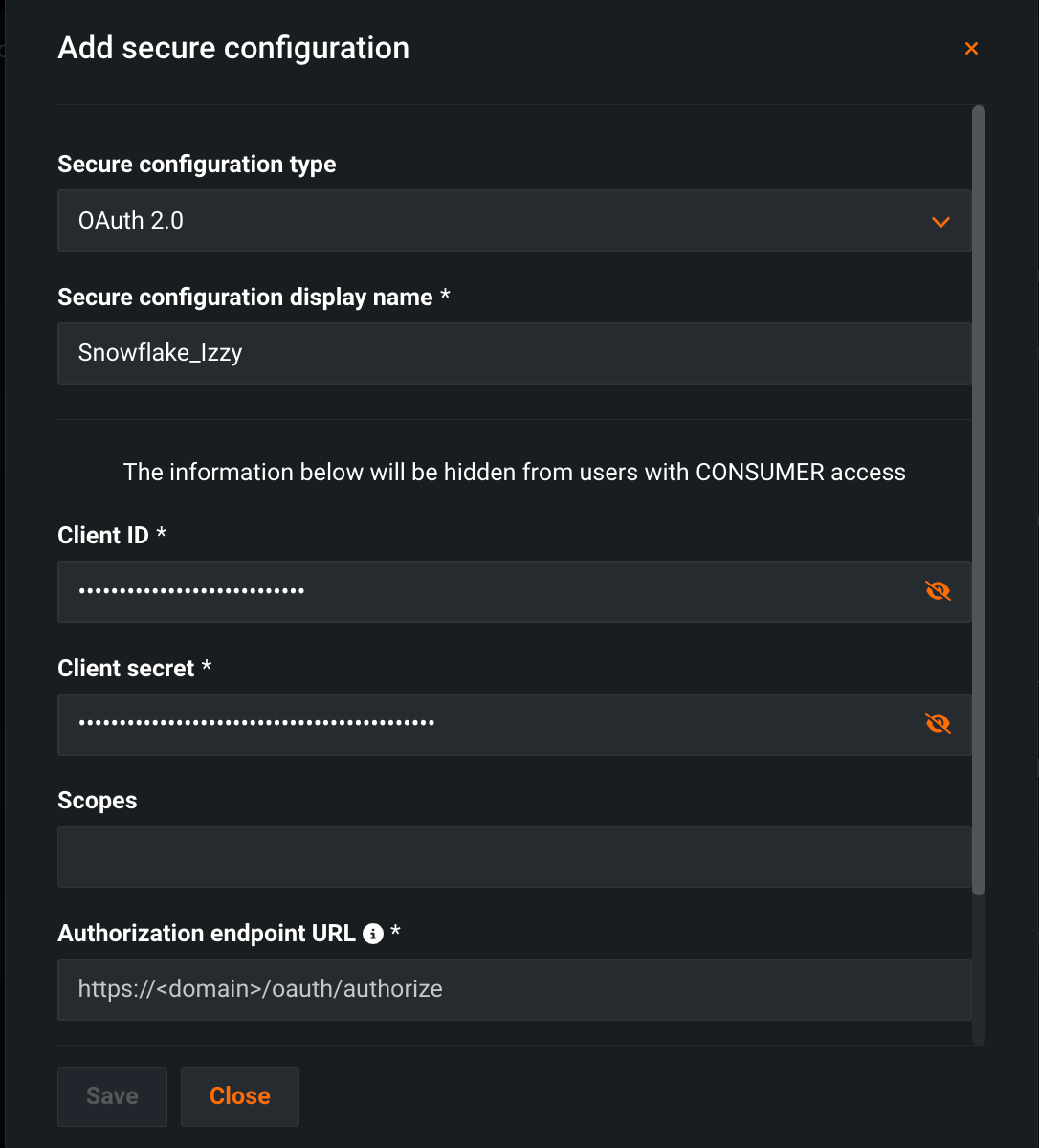
-
Click Save.
Share a configuration¶
Other users cannot access a secure configuration when setting up a data connection until it's been shared with them.
To share a secure configuration:
- On the Secure Configurations page, click the Share icon next to a configuration.
-
In the sharing modal, enter the user(s), group(s), or organization(s) you want to grant access to (1). Then, select the appropriate user role (2) and click Share (3).
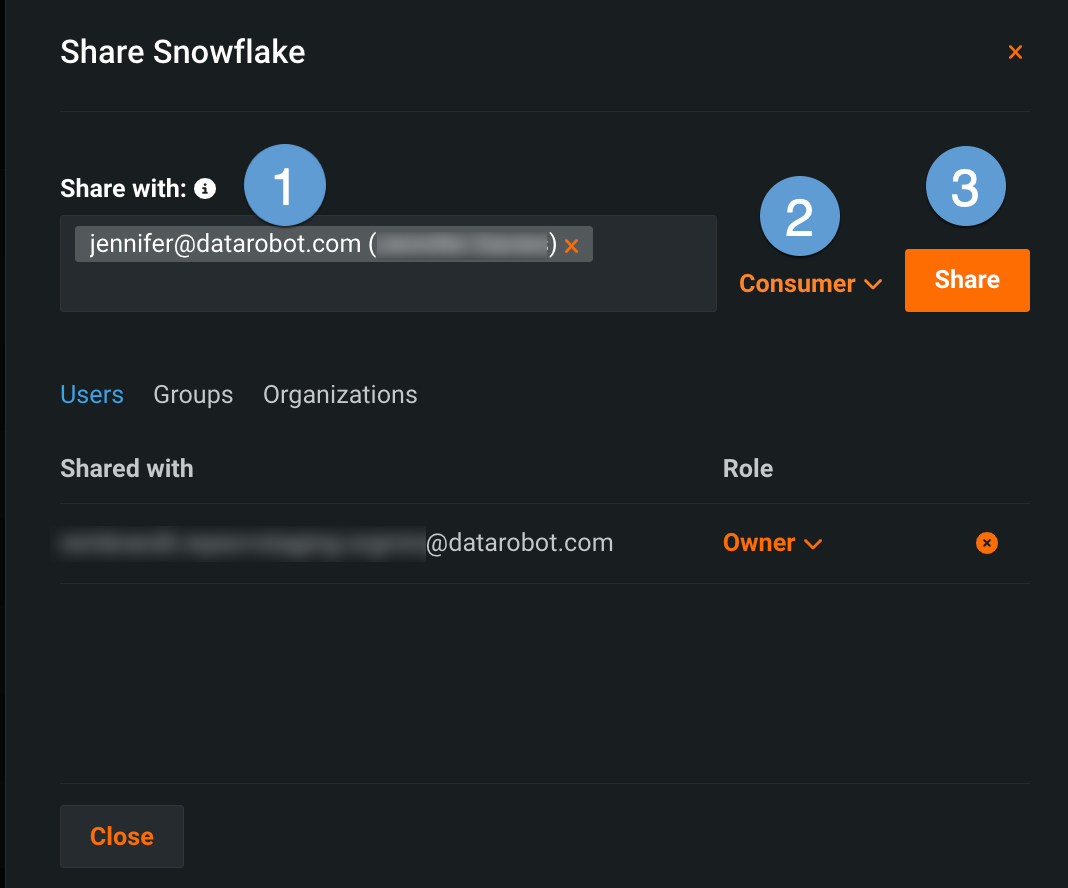
Note that the role you select determines what configuration information the recipients can view. The table below describes each option:
Role Description End users Consumer Cannot view sensitive fields (indicated in the Add secure configuration modal). Administrators Editor Can view and update sensitive fields. Owner Full permissions for secure configurations, including the ability to delete existing configurations.
After sharing a secure configuration, the user(s) will receive a notification prompting them to finish setup.
Manage secure configurations¶
Once you've created a secure configuration, you can:
To update an existing configuration, click the name of the configuration you want to update. Update the fields that appear below the configuration name and click Save.
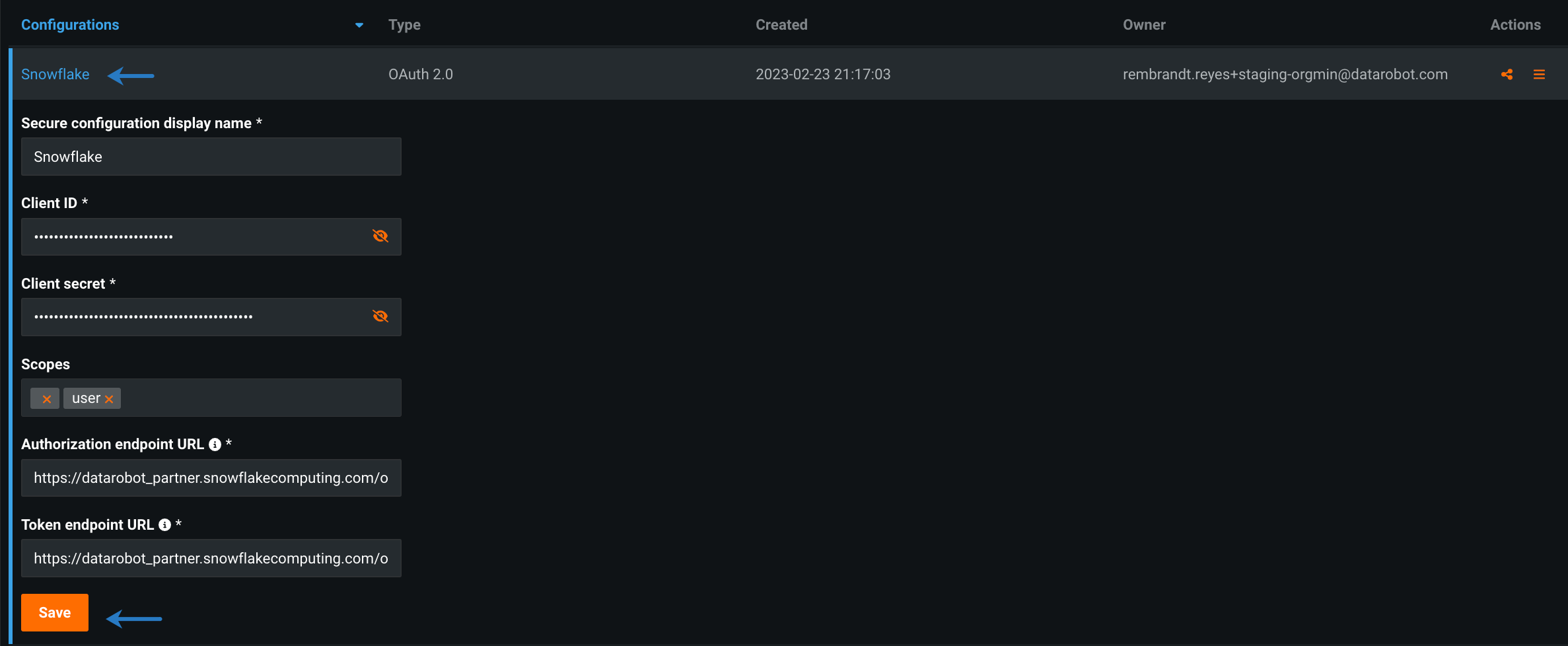
To delete an existing configuration, click the Actions menu next to the configuration you want to remove, and select Delete.

To build credentials from an existing configuration, click the Actions menu next to the configuration, and select Build credentials.

You can then define your new credentials and associate a data connection with them.
To revoke access to a shared secure configuration, click the Share icon next to the configuration and click the X next to the user, group, or organization.
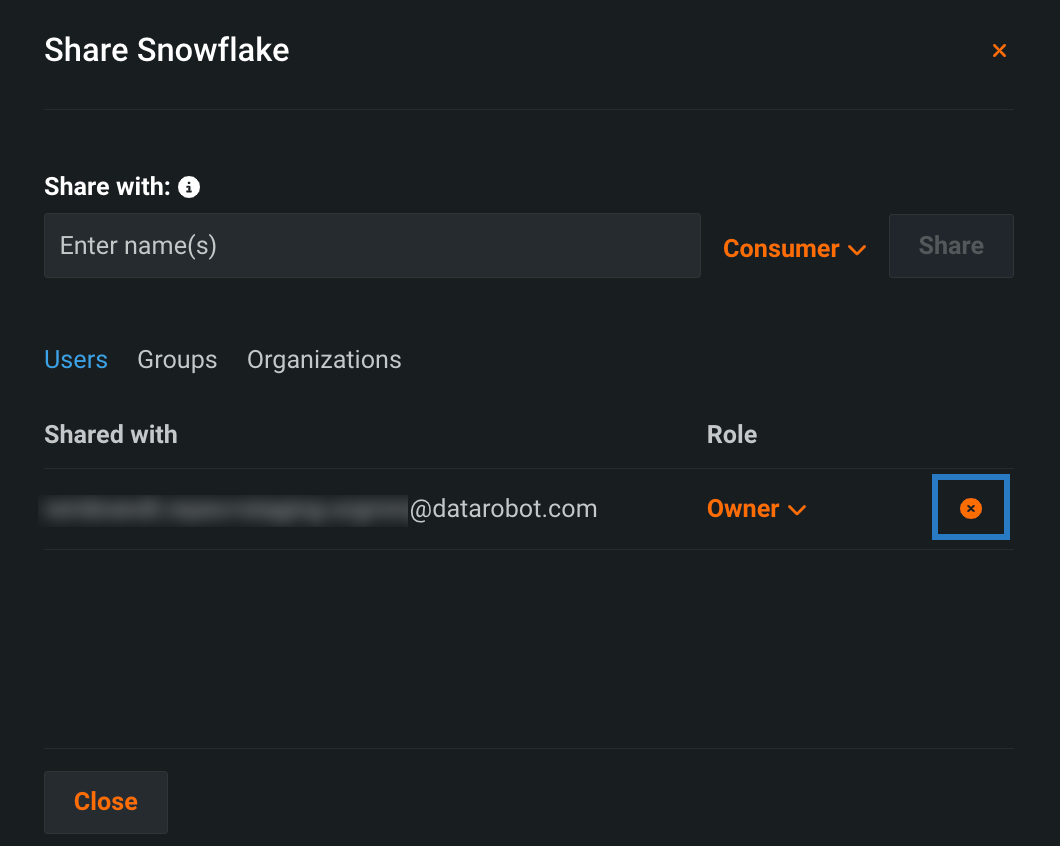
Users¶
With a shared secure configuration, you can quickly connect to an external database or data lake without going through the trouble of filling in the required fields and potentially exposing sensitive fields.
To remove a secure configuration after it's been associated with a data connection, see the documentation on stored data credentials.
Prerequisites¶
Before you can add a data connection with a secure configuration, your IT admin must share it with you.
Associate a secure configuration¶
You can apply secure configurations anywhere you have the option to create credentials in DataRobot, this includes the:
When building a credential from a shared secure configuration, save the credential with a unique name and then select a data connection to associate with those credentials.
To build credentials with shared secure configurations from the in-app notification:
- Open the notification center
 at the top of the page.
at the top of the page. -
In the Secure configuration shared notification, click Build credentials.
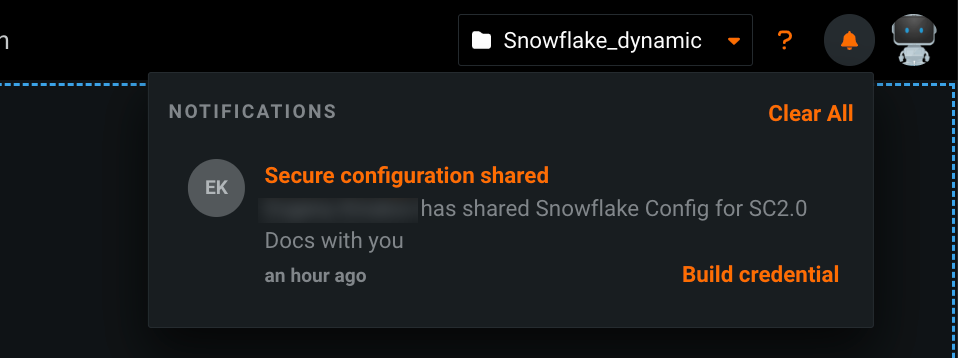
-
In the Add credential modal, enter a unique name for your credentials under Display name.
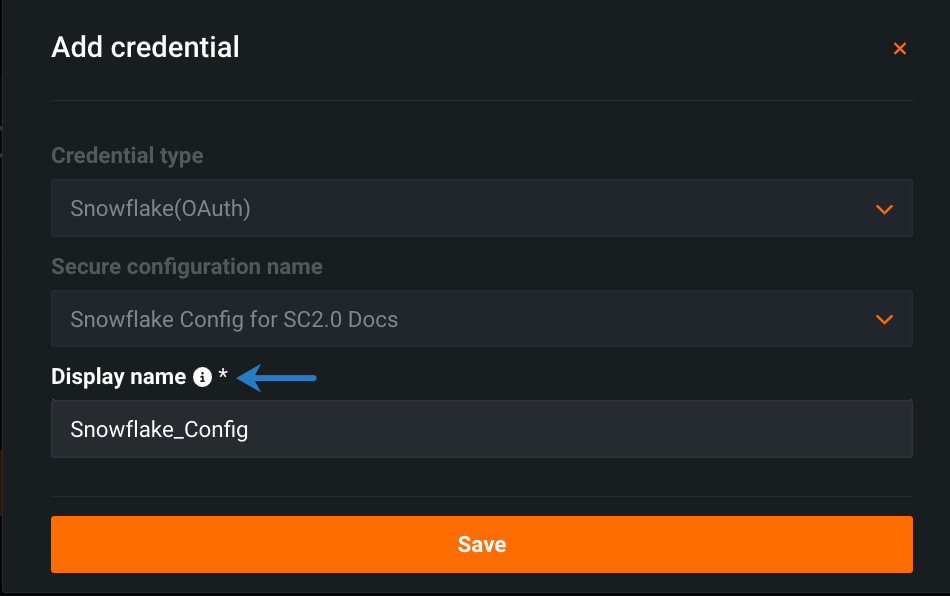
-
Click Save. The Credentials Management page opens with your new credentials highlighted.
-
Click Add associated connection.
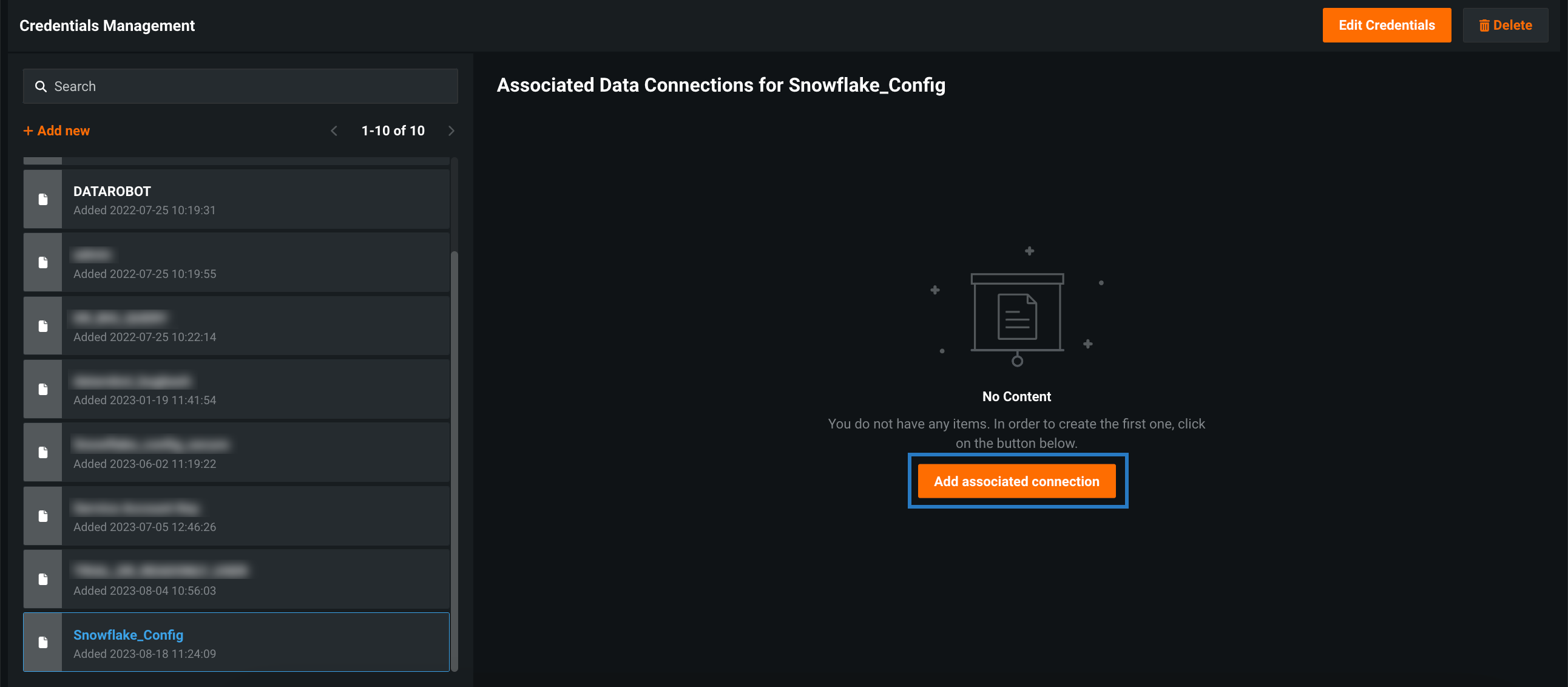
-
Select the data connection you want to associate with your secure configuration and click Connect.
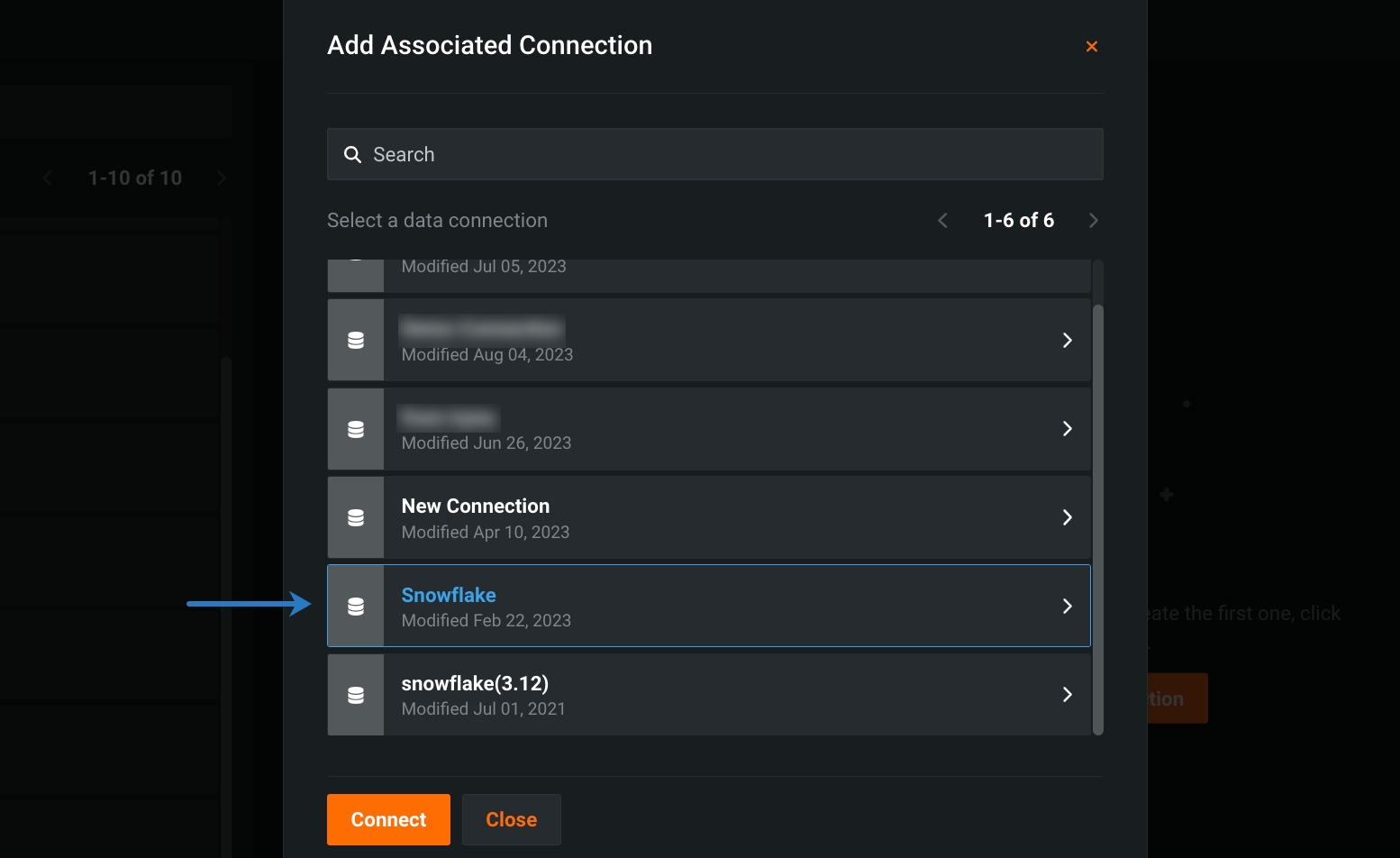
-
Sign in with your database credentials.
When adding a secure configuration from the Credentials Management page, you first add your credentials and then select a data connection to associate with those credentials:
-
Click your user icon in the upper-right corner and select Credentials Management.
-
Click + Add new.
-
Fill in the available fields:
- Select the credential type associated with the secure configuration.
- Click Shared secure configurations.
- Select a secure configuration from the dropdown.
- Enter a unique display name.
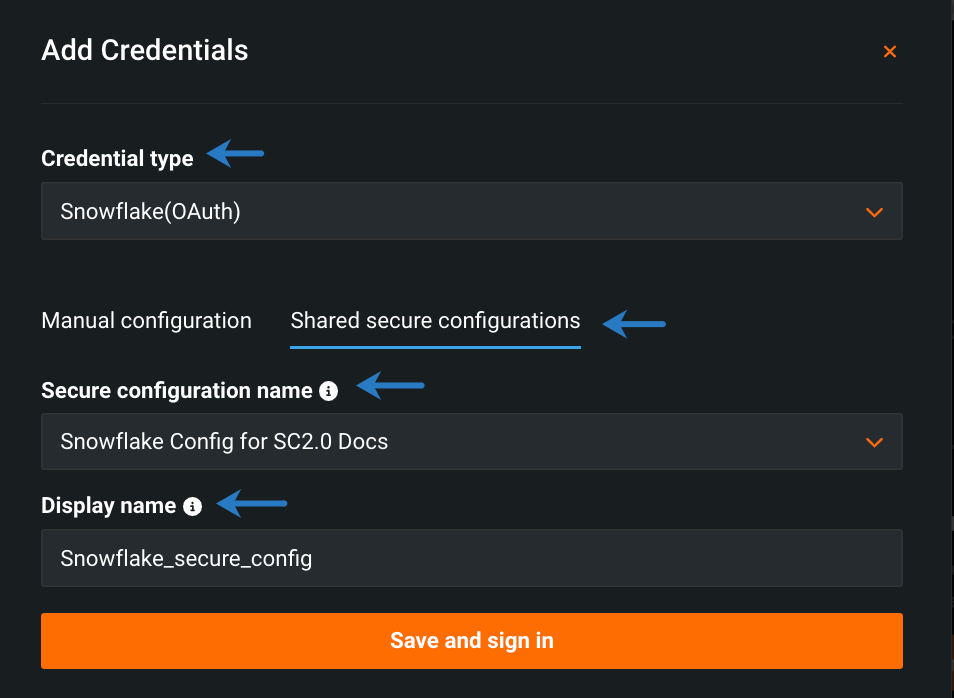
-
Click Save and sign in.
-
Click Add associated connection.
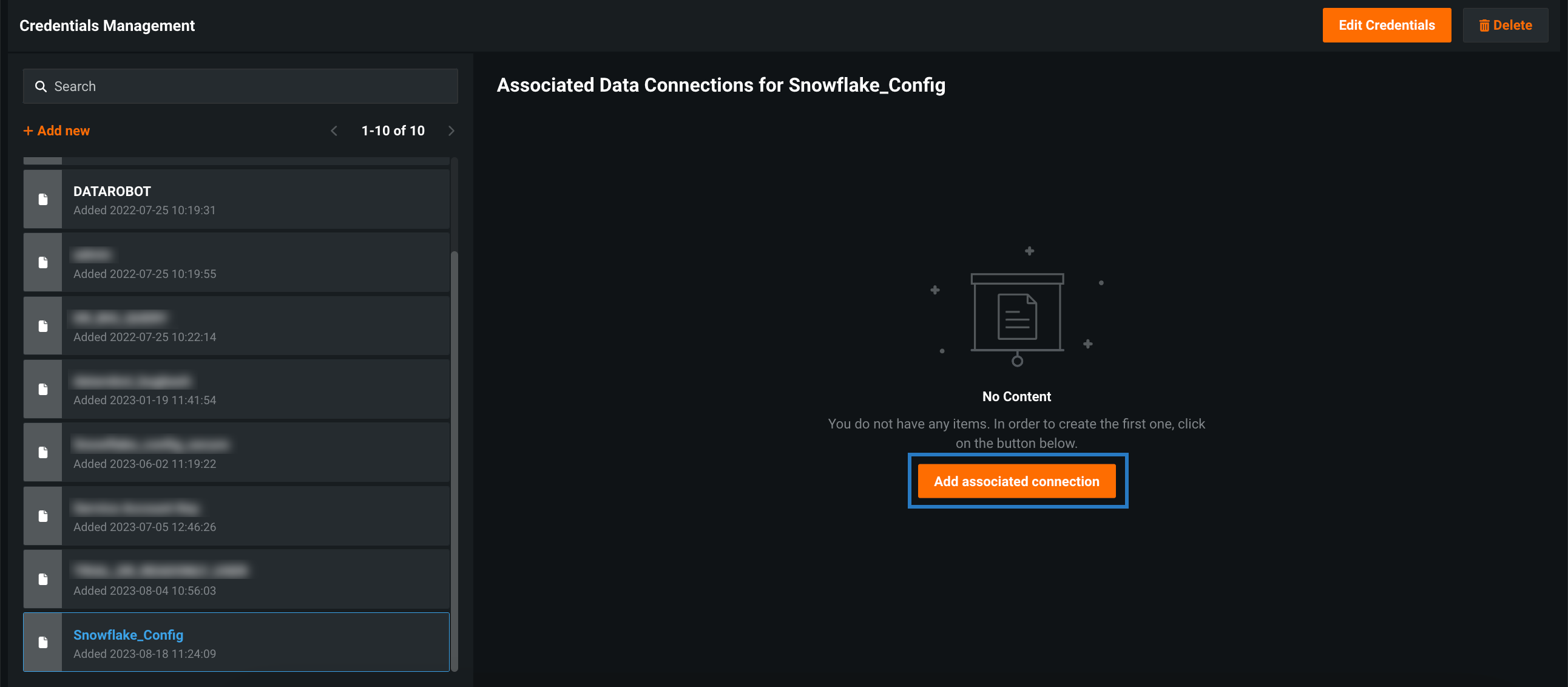
-
Select the data connection you want to associated with your secure configuration and click Connect.
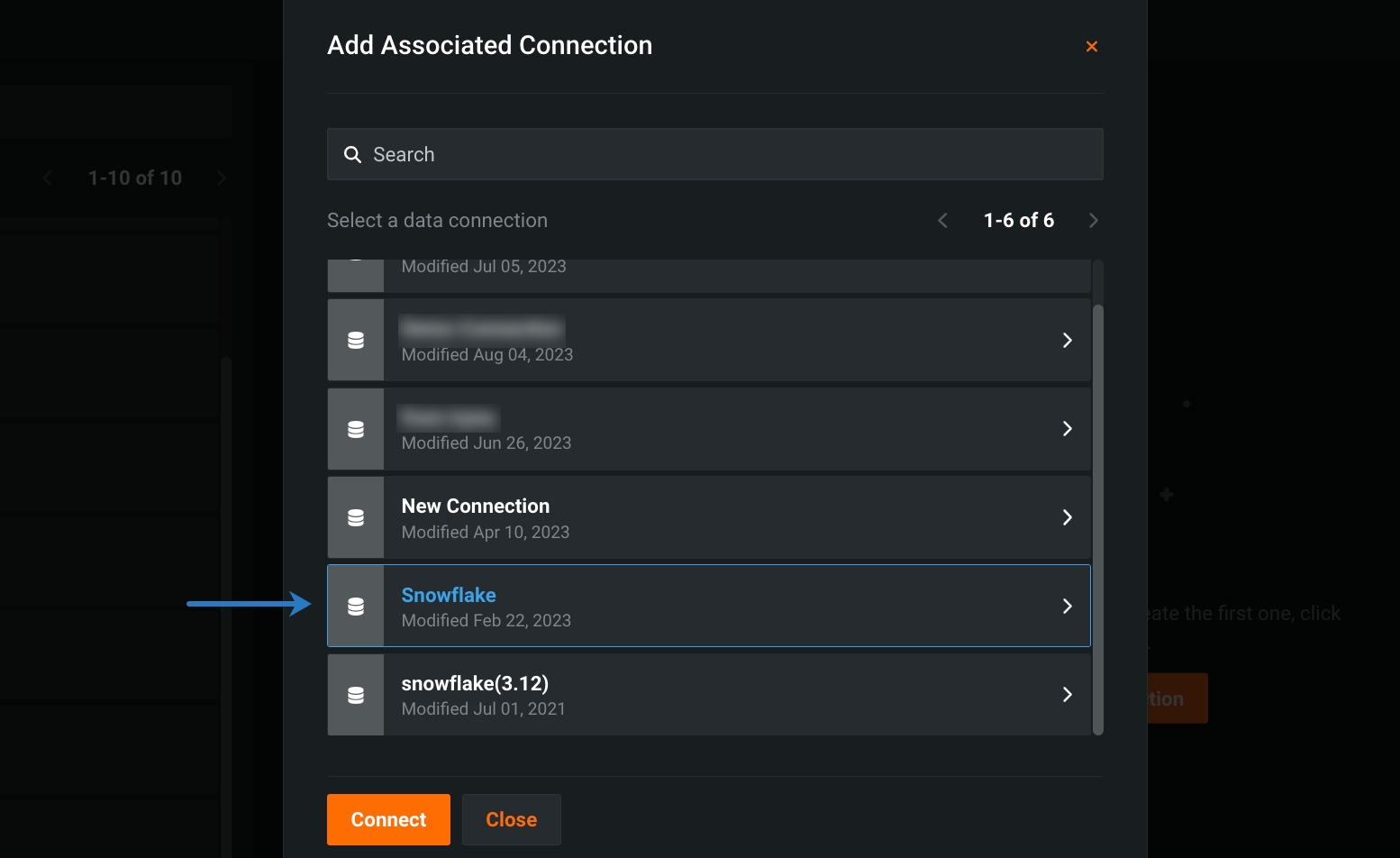
-
Sign in with your database credentials.
When adding secure configuration from the Data Connection page, you first select the data connection and then add your credentials:
-
Click your user icon in the upper-right corner and select Data Connections.
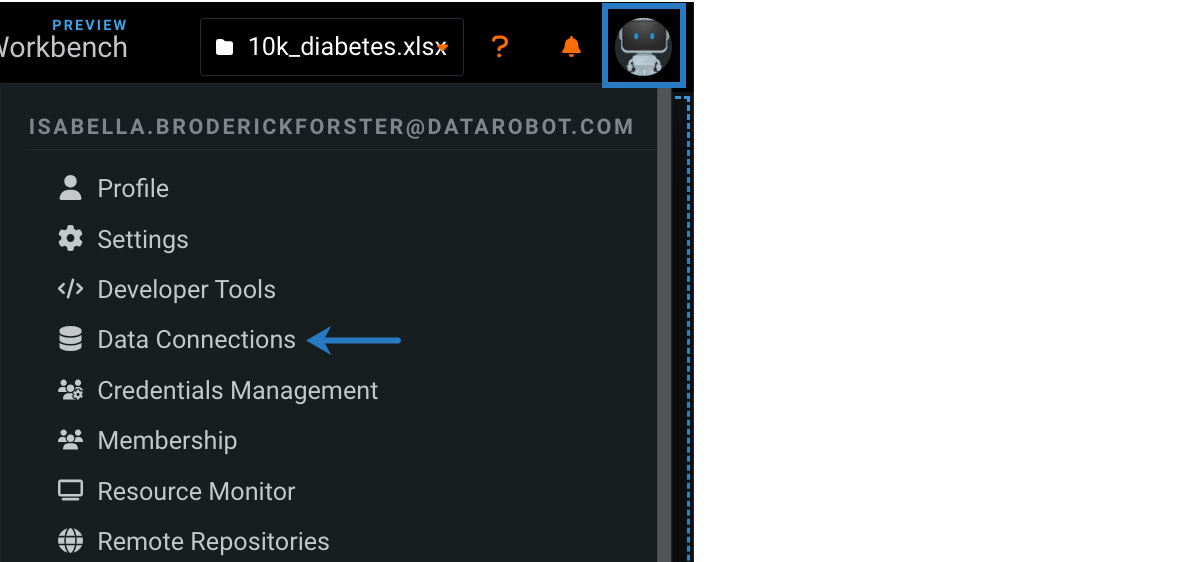
-
Select a data connection.
-
Select Credentials and click + Add Credentials.
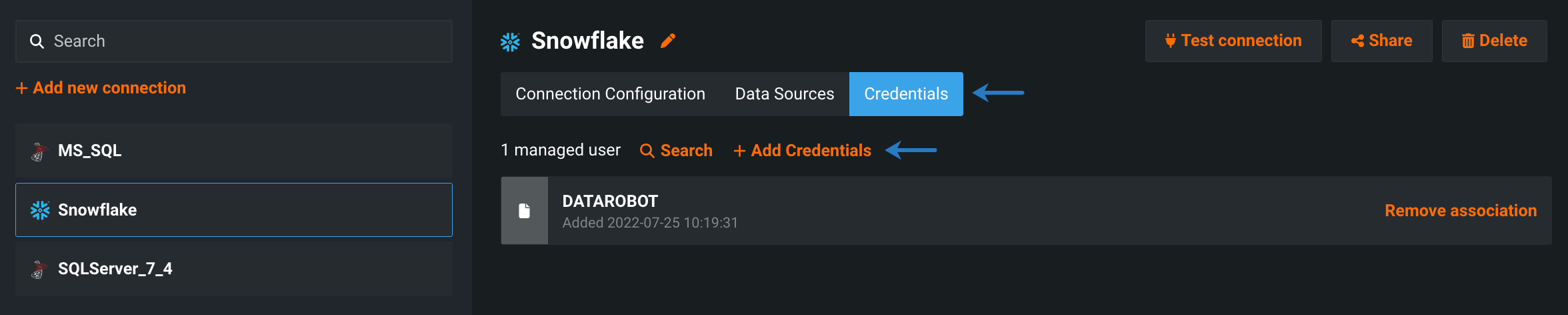
-
In the Add Credentials modal, click + Create new.
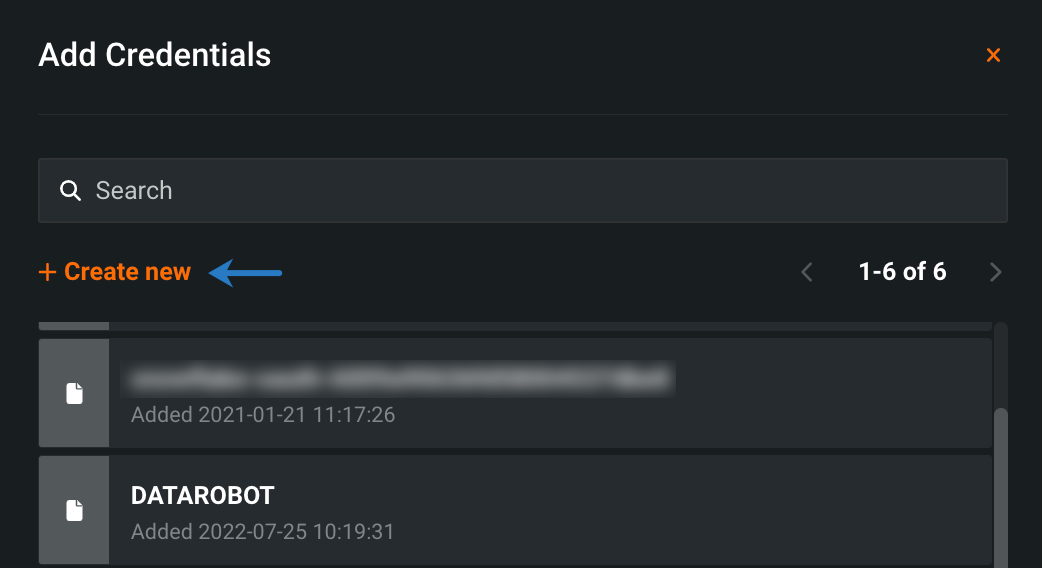
-
Fill in the available fields:
- Select the credential type associated with the secure configuration.
- Click Shared secure configurations.
- Select a secure configuration from the dropdown.
- Enter a unique display name.

-
Click Save and sign in, and then sign in with your database credentials.