Add/retrain models¶
There are three methods for adding new models to your experiment:
- Rerun modeling.
- Retrain existing Leaderboard models using new settings.
- Add new models from the blueprint repository.
This page describes adding and retraining for both random- or stratified-partitioned experiments or date/time-partitioned experiments.
Can I create blender models?
DataRobot does not create blender models as part of Autopilot. To add a blender to your use case:
- Create an experiment and build models.
- Open the project in DataRobot Classic and blend models.
- Reopen the experiment in Workbench.
The blender will be present in the Leaderboard.
Rerun modeling¶
Click Rerun modeling to rerun Autopilot with a different feature list, a different modeling mode, or additional automation settings (for example, GPU support) applied. If you select a feature list that has already been run, Workbench will replace any deleted models or make no changes.
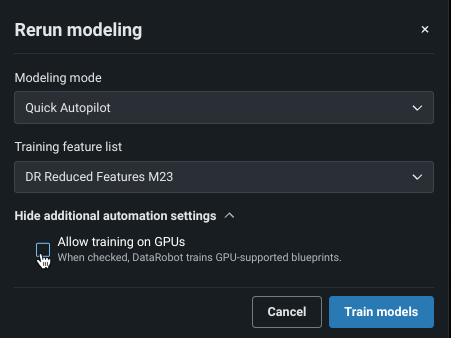
Train on new settings¶
Once the Leaderboard is populated, you can retrain any existing model, which will create a new Leaderboard model. To retrain a specific model, select it from the Leaderboard. Then, change a model characteristic by clicking the change icon (![]() ) next to the component in Training settings:
) next to the component in Training settings:
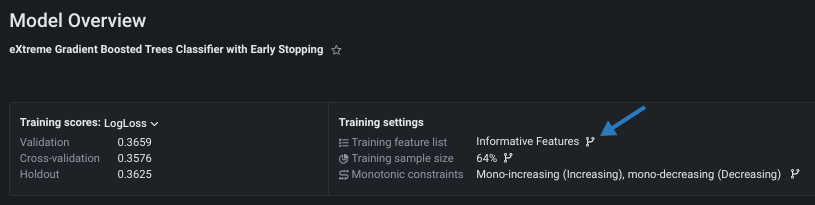
Change feature list (post-modeling)¶
To change the feature list, click the icon next to the current feature list and select a new feature list in the resulting modal. The current list is grayed out and unavailable for selection. Note that you cannot change the feature list for the model prepared for deployment because it is a "frozen" run.
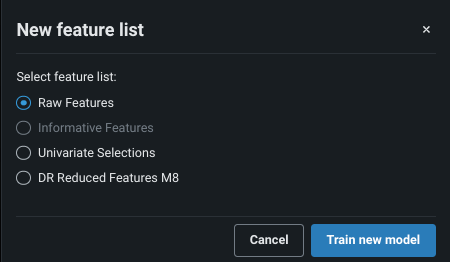
Change sample size (predictive)¶
To change the sample size, click the icon next to the reported sample size and enter a new value in the resulting modal. Note that when setting a new sample size, above a certain point (which is determined by the size of the dataset), DataRobot forces a frozen run. To increase sample size in larger datasets without a frozen run, create the new model from the blueprint repository. You can also choose to manually enforce a frozen run.
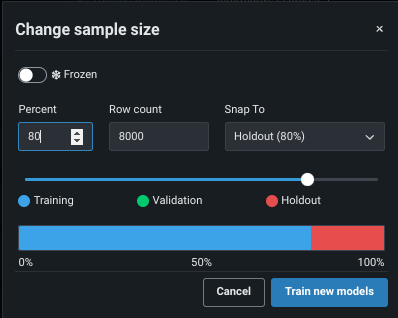
When set, click Train new models.
Change training period (time-aware){: #change-training-period-time-aware }¶
To change the training period:
Click the icon to change the training period size and optionally enforce a frozen run. While you can change the training range and sampling rate, you cannot change the duration of the validation partition once models are built.
Note
Consider retraining your model on the most recent data before final deployment.
The New Training Period modal has multiple selectors, described below:

| Selection | Description | |
|---|---|---|
| 1 | Frozen run toggle | Freeze the run ("freeze" parameter settings from a model’s early, smaller-sized run). |
| 2 | Training mode | Rerun the model using a different training period. Before setting this value, see the details of row count vs. duration and how they apply to different folds. |
| 3 | Snap to | "Snap to" predefined points to facilitate entering values and avoid manually scrolling or calculation. |
| 4 | Enable time window sampling | Train on a subset of data within a time window for a duration or start/end training mode. Check to enable and specify a percentage. |
| 5 | Sampling method | Select the sampling method used to assign rows from the dataset. |
| 6 | Summary graphic | View a summary of the observations and testing partitions used to build the model. |
| 7 | Final Model | View an image that changes as you adjust the dates, reflecting the data to be used in the model you will make predictions with (see the note about final models). |
Once you have set a new value, click Train new models. DataRobot builds the new model and displays it on the Leaderboard.
Change monotonic feature lists¶
To change the feature lists applied for monotonic modeling:
Click the icon next to Monotonic constraints and select at least one new feature list in the resulting modal. You can create monotonic feature lists prior to modeling or post-modeling to apply monotonic constraints. Note that if the model does not support monotonic constraints the label and icon are not displayed.
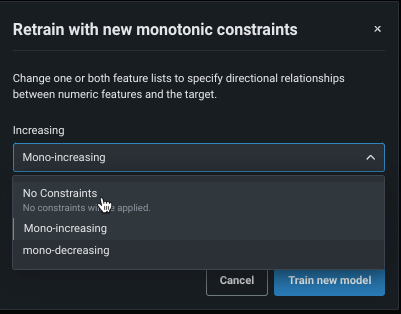
Add models from the repository¶
Access the repository from either the Blueprints repository tile or from within a model's Blueprint link. Once in the repository, you can add one or more blueprints to your experiment. Note the badges under the blueprint name, which in some cases indicate support for special modeling flows. For example, the Monotonic badge identifies blueprints that support monotonic constraints. See the Blueprints repository tile documentation for complete documentation.